Obsah
| Funkční řešení | Řešení problémů krok za krokem |
|---|---|
| Metoda 1. EaseUS Partition Master [Nejjednodušší] | Krok 1. Spusťte EaseUS Partition Master na vašem počítači; Krok 2. Vyberte, zda chcete odstranit oddíl nebo odstranit všechny oddíly... Úplný postup |
| Metoda 2. Diskpart [zdarma] | Krok 2. Stisknutím kláves "Windows + R" otevřete dialogové okno Spustit, zadejte: diskpart a kliknutím na "OK" otevřete... Úplné kroky |
Když si koupíte nový počítač Dell, Lenovo nebo HP, můžete zjistit, že téměř každý počítač obsahuje oddíl OEM. Co je tedy oddíl OEM a je bezpečné odstranit oddíl OEM?

Pokud hledáte způsob, jak odstranit OEM oddíl ve Windows 11 /10/8/7, postupujte podle této stránky. Získáte bezpečnou metodu pro úspěšné odstranění OEM oddílu z vašeho počítače:
Co je zdravý OEM oddíl ve Windows 11/10
V této části se dozvíte:
- 1. Co je oddíl OEM;
- 2. Je bezpečné odstranit OEM oddíl;
- 3. Co se stane, když odstraním OEM oddíl.
OEM oddíl je určen pro obnovení systému nebo obnovení továrního nastavení. Umožňuje uživatelům snadno a rychle obnovit systém do původního stavu, když dojde k selhání systému nebo zhroucení systému. Tento oddíl se obvykle dodává s počítači Dell, Lenovo nebo HP.
Oddíl OEM je také známý jako oddíl pro obnovení. Oddíl OEM můžete použít k nastavení notebooku nebo stolního počítače zpět do továrního nastavení.
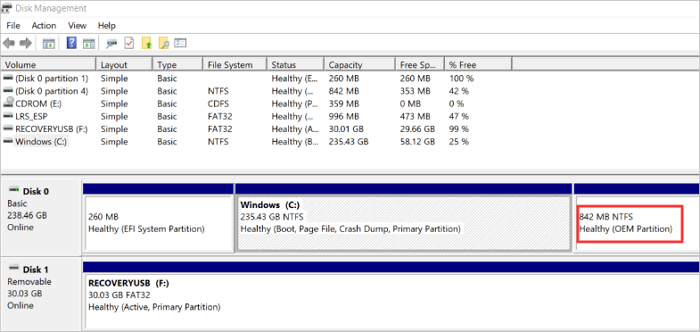
Je bezpečné smazat zdravý oddíl OEM?
Oddíly OEM jsou vytvářeny dodavateli počítačů, které zahrnují software některých výrobců nebo nastavení obnovení továrního nastavení jedním kliknutím. Zabírá hodně místa na disku a není moc užitečný. Takže odpověď je Ano, je pro vás bezpečné odstranit zdravé (OEM oddíly), aniž byste způsobili jakýkoli problém s počítačem.
Pokud jste vytvořili zálohu bitové kopie systému, můžete odstranit oddíl OEM, když v něm dochází místo. Nedoporučujeme však smazat svazek OEM, protože tento oddíl pomáhá obnovit systém do továrního nastavení, když dojde k problému se selháním OS.
Co se stane, když odstraním OEM oddíl
Jak bylo uvedeno, OEM se používá pro uživatele k provedení továrního nastavení a obnovení operačního systému Windows do původního stavu. Pokud tedy odstraníte tento oddíl, nebudete moci obnovit tovární nastavení.
Pokud však máte instalační CD systému Windows nebo médium pro vytváření systému Windows, můžete se ke stejným funkcím obnovy dostat také jednoduchým spuštěním z disku CD nebo paměťové karty Windows 10, pokud budete mít někdy se zaváděním problém.
Měli byste odstranit vyhrazený oddíl OEM? Žádný! Ve skutečnosti nedoporučujeme smazat oddíl OEM, zvláště když dojde k jeho poškození. Důvodem je, že přijdou další problémy.
Jak odstraním zdravý oddíl OEM
"Mám notebook Dell dva roky a na pevném disku je nyní málo místa na disku. Potřebuji tedy najít způsob, jak uvolnit místo pro lepší výkon. Při kontrole zařízení jsem si všiml, že je prázdný oddíl s názvem Healthy (OEM Partition), který zabírá 14,75 GB. Nevím, co to přesně je.
Když otevřu Správa disků a kliknu pravým tlačítkem na oddíl, zobrazí se mi pouze možnost Nápověda bez možnosti Odstranit. Jak mohu odstranit oddíl OEM?"
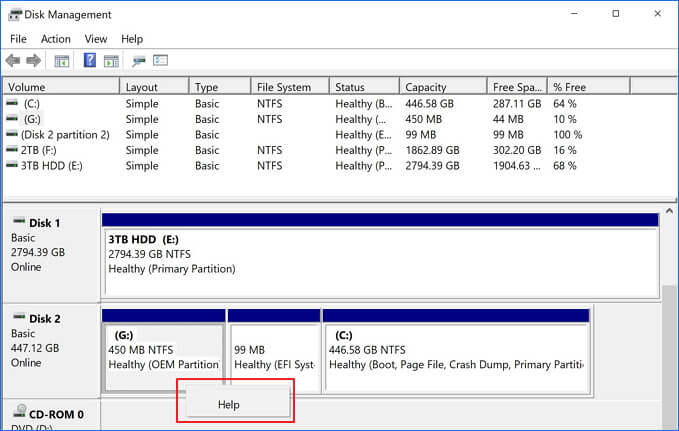
Nástroj Správa disků systému Windows nepodporuje odstranění oddílu OEM, jak můžete zjistit z popisu scénáře. Pak se objeví problém. Jak můžete odstranit Healthy (OEM Partition)?
Odstranit OEM oddíl ve Windows 11/10/8/7 dvěma způsoby:
V následujícím textu vám ukážeme dva způsoby, jak odstranit oddíl OEM ve Windows 11/10/8/7:
- #1. Použijte software pro správu oddílů třetí strany – EaseUS Partition Master
- #2. Použijte Diskpart
Všimněte si, že pokud jste začátečník ve Windows, nechte si EaseUS Partition Master pomoci v metodě 1. Pokud máte zkušenosti s používáním programu Diskpart, postupujte podle kroků v metodě 2. Nyní si ji proberme podrobně.
Metoda 1. Odstranění OEM oddílu pomocí EaseUS Partition Master [nejjednodušší]
Nejlepší pro: Všechny úrovně uživatelů Windows, speciálně navrženo pro začátečníky.
Pro snadné a efektivní řešení vám doporučujeme vyzkoušet EaseUS Partition Master , dokonalý správce oddílů, který usnadňuje organizaci místa na disku. Můžete jej použít k rychlému odstranění, formátování, skrytí a dokonce i vymazání oddílů. Kromě toho nabízí také některé pokročilé funkce, jako je klonování/kopírování oddílů a slučování oddílů, které splňují další potřeby.
Nyní si stáhněte a použijte tento uživatelsky přívětivý správce oddílů k odstranění oddílu OEM ve Windows 11/10/8/7 stejně snadno jako 1-2-3.
Krok 1. Spusťte EaseUS Partition Master a klikněte na "Partition Manager".
Před odstraněním jakéhokoli oddílu na disku se ujistěte, že jste zálohovali důležitá data.
Krok 2. Vyberte, zda chcete odstranit oddíl nebo odstranit všechny oddíly na pevném disku.
- Odstranit jeden oddíl: Klepněte pravým tlačítkem myši na oddíl, který chcete odstranit, a vyberte „ Odstranit “.
- Odstranit všechny oddíly: Klepněte pravým tlačítkem myši na pevný disk, ze kterého chcete odstranit všechny oddíly, a vyberte „ Odstranit vše “.
Krok 3. Kliknutím na „ Ano “ potvrďte odstranění.
Krok 4. Klikněte na " Execute xx Task " a poté klikněte na " Apply " pro uložení změny.
0:00 - 0:26 Smazat jednotlivé svazky; 0:27 - 0:53 Smazat všechny oddíly.
Metoda 2. Odstraňte OEM oddíl pomocí Diskpart [zdarma]
Nejlepší pro: Zkušené a profesionální uživatele Windows.
Jako nástroj příkazového řádku je DiskPart pro průměrného uživatele obtížné pochopit a používat kvůli jeho negrafickému rozhraní. I když je odstranění OEM oddílů pomocí DiskPart zdarma, pokud se dopustíte chyby, může dojít k vážnému problému s vaším PC.
Proto pokud nejste příliš obeznámeni s příkazovými řádky Windows, nezkoušejte to. Pro snazší řešení se vraťte k metodě 1. Pokud tuto metodu přesto chcete vyzkoušet, postupujte pečlivě podle každého kroku:
Krok 1. Stisknutím kláves "Windows + R" otevřete dialogové okno Spustit, zadejte diskpart a kliknutím na "OK" otevřete černé okno příkazového řádku.
Krok 2. Napište list disk pro zobrazení všech disků vašeho počítače.
Krok 3. Napište select disk n , abyste zjistili, se kterým diskem potřebujete pracovat. Zde "n" znamená číslo disku.
Krok 4. Zadejte seznam oddílů pro zobrazení všech svazků na pevném disku.
Krok 5. Napište select partition n , abyste určili, který oddíl chcete odstranit. Zde "n" znamená číslo svazku.
Krok 6. Chcete-li odstranit oddíl OEM, zadejte příkaz delete partition override .
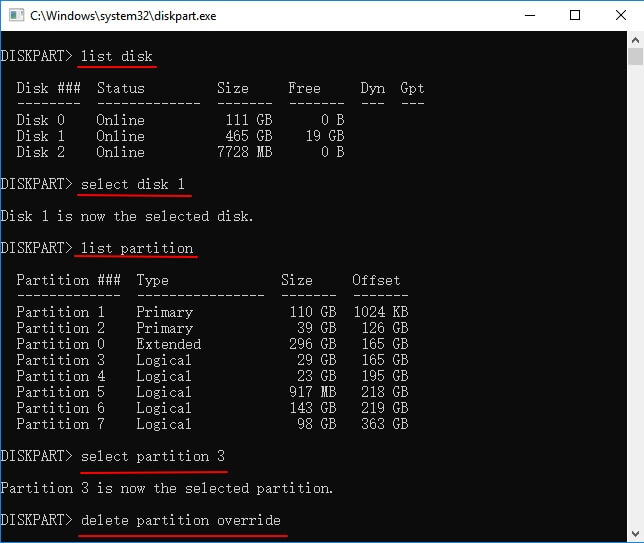
Krok 7. Zadejte: exit pro zavření oken, když se zobrazí zpráva DiskPart úspěšně odstranil vybraný oddíl“.
Poté byste měli být schopni využít volné místo na disku po odstranění OEM oddílu.
Závěr
Na této stránce jsme vysvětlili, co je to oddíl OEM, je bezpečné smazat oddíl OEM a jak odstranit oddíl OEM dvěma způsoby – pomocí softwaru pro správu oddílů EaseUS a DiskPart.
Přestože je oddíl OEM smazatelný, nedoporučujeme jej smazat, pokud jej stále chcete používat k obnovení továrního nastavení počítače. Pokud máte stále nějaké dotazy ohledně oddílu OEM, zkontrolujte otázky a odpovědi uvedené níže.
Lidé se také ptají na OEM oddíl
Kromě odstranění zdravého oddílu OEM můžete mít ohledně tohoto oddílu další obavy. Podívejte se na odpovědi níže a možná se vám podaří váš problém vyřešit.
1. Potřebuji oddíl pro obnovení?
Kromě oddílu OEM můžete mít také oddíl pro obnovení v počítači vytvořený systémem Windows při instalaci systému. Můžete to zkontrolovat ve správě disků.
Oddíl pro obnovení je speciální oddíl na systémovém pevném disku a používá se k obnovení systému do továrního nastavení v případě jakéhokoli problému se systémem. Zabírá asi 500 MB. Můžete jej smazat pomocí dvou výše uvedených řešení pro uvolnění místa bez jakéhokoli negativního efektu.
2. Mohu obnovit odstraněný oddíl OEM?
Stejně jako běžný oddíl, když odstraníte oddíl OEM, můžete jej stále obnovit. Nelze jej však obnovit pomocí vestavěných bezplatných nástrojů systému Windows.
Chcete-li obnovit oddíl OEM, budete muset požádat o pomoc profesionální software pro správu oddílů třetí strany, jako je EaseUS Partition Master. Pomocí funkce obnovení oddílu můžete obnovit oddíl a dokonce obnovit uložená data najednou.
3. Jak rozšířím OEM oddíl?
Pokud se OEM oddíl zaplní, můžete použít funkci Změnit velikost/přesunout v EaseUS Partition Master a snadno oddíl rozšířit. Podrobného průvodce naleznete na tomto odkazu s nápovědou: 6 způsobů, jak rozšířit oddíl.
Pokud máte vedle oddílu OEM nepřidělené místo, můžete oddíl OEM také rozšířit pomocí Správa disků.
Související články
-
Jak optimalizovat Windows 11 pro hraní her [6 efektivních způsobů🧰]
![author icon]() Alexandr/2024/12/07
Alexandr/2024/12/07
-
Smazané soubory a fotografie Androidu se neustále vracejí (získejte 4 snadné opravy)
/2025/03/20
-
Jak používat D Drive ve Windows 10 [Quick & Easy]
/2025/03/26
-
Efektivní opravy pevného disku, který nebyl při instalaci Windows 10 zjištěn
![author icon]() Alexandr/2024/12/13
Alexandr/2024/12/13