Obsah
Chcete na svém Macu vytvořit zaváděcí USB pro macOS, ale nejste si jisti, kde začít? Ať už potřebujete provést čistou instalaci macOS, odstraňovat problémy nebo mít přenosnou verzi macOS pro použití na cestách, mít spouštěcí USB disk může být záchranou. V tomto komplexním průvodci vás EaseUS provede procesem vytvoření zaváděcího USB pro macOS na vašem Macu pomocí automatických i manuálních metod.
Jak vytvořit macOS spouštěcí USB na Macu
Než přejdete přímo k podrobným krokům, musíte se plně připravit, abyste zajistili úspěch vytvoření zaváděcího USB systému macOS. Zde je to, co potřebujete:
Požadavky
- Jednotka USB : Velikost alespoň 16 GB (Vždy si zálohujte předem, protože všechna data budou během procesu vymazána).
- macOS DMG File : Stáhněte si požadovanou verzi macOS.
- TransMac Software : Placený software s 15denní bezplatnou zkušební verzí, který vám umožňuje zapisovat soubory DMG na USB disky.
Nyní jste připraveni vyrazit. Nezapomeňte tento pokyn sdílet s více uživateli:
Způsob 1. Vytvořte macOS spouštěcí USB na Macu automaticky
Použití softwaru třetí strany může zjednodušit proces vytváření zaváděcí jednotky USB. Zde je návod, jak to udělat automaticky. EaseUS Partition Master pro Mac je výkonný nástroj pro správu disků navržený speciálně pro uživatele Mac, který nabízí řadu funkcí, které zjednodušují proces správy místa na disku a vytváření zaváděcích USB disků pro instalace macOS.
Podporuje různé verze macOS, včetně Catalina, Big Sur, Monterey, Ventura, Sonoma a Sequoia. Software je kompatibilní s více úložnými zařízeními, jako jsou interní a externí HDD/SSD, USB disky a SD karty.
Poznámka: Tento postup automaticky vymaže váš USB disk do kompatibilního formátu. Vzhledem k tomu, že všechna data na USB disku budou během procesu vymazána, v případě potřeby vytvořte zálohu.
Krok 1. Připojte k počítači Mac externí disk, například jednotku USB.
Krok 2. Spusťte EaseUS Partition Master pro Mac a přejděte do macOS Installer Creator.
Krok 3. Vyberte požadovaný macOS a nástroj jej automaticky stáhne od společnosti Apple. Můžete také použít místní balíček pkg, pokud jej již v zařízení máte.
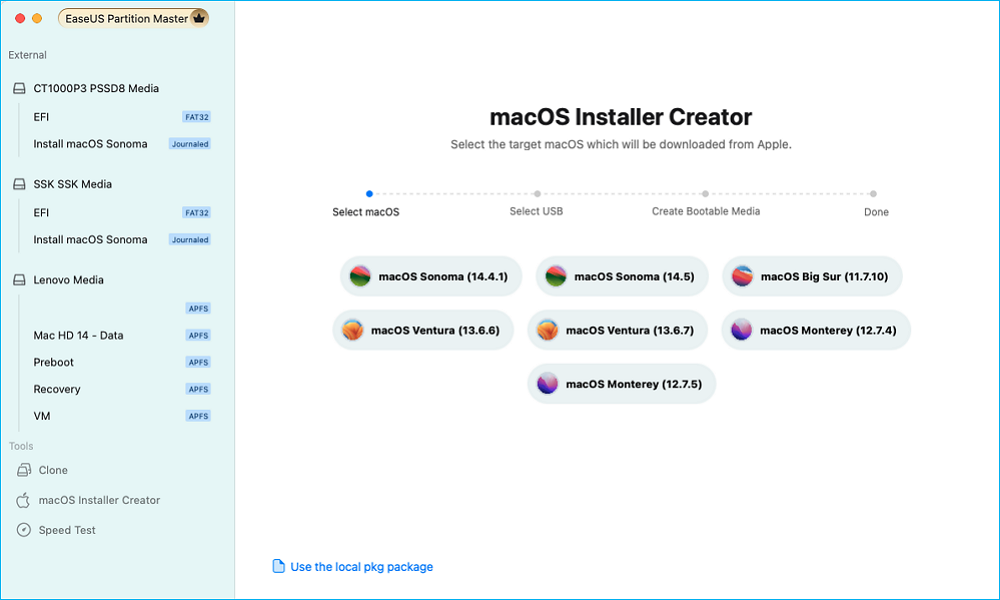
Krok 4. Poté vyberte cílovou jednotku USB a vytvořte spouštěcí médium.
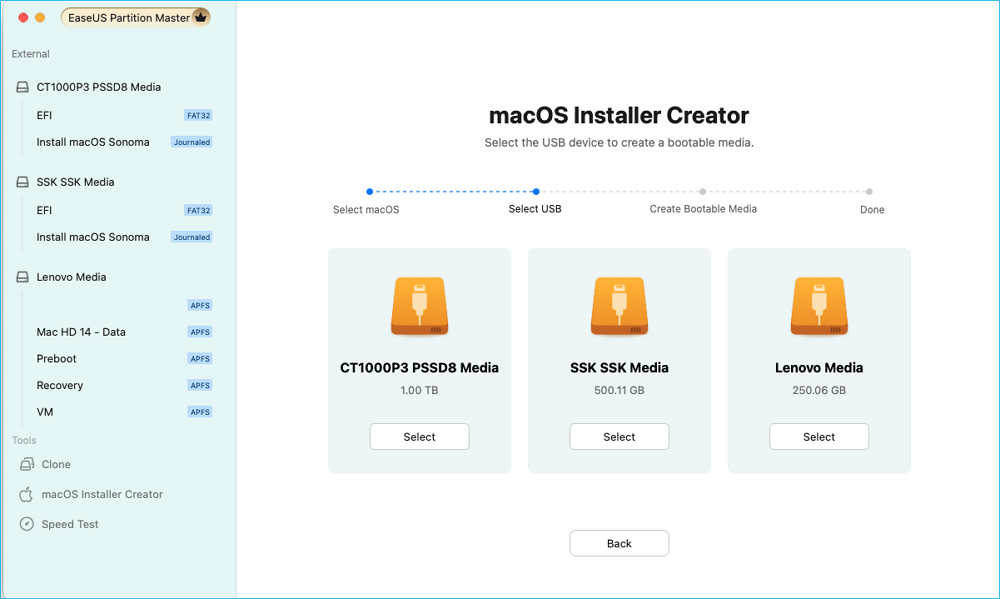
Krok 5. Nakonec proveďte operaci a trpělivě počkejte, dokud se úspěšně nevytvoří instalační program macOS.
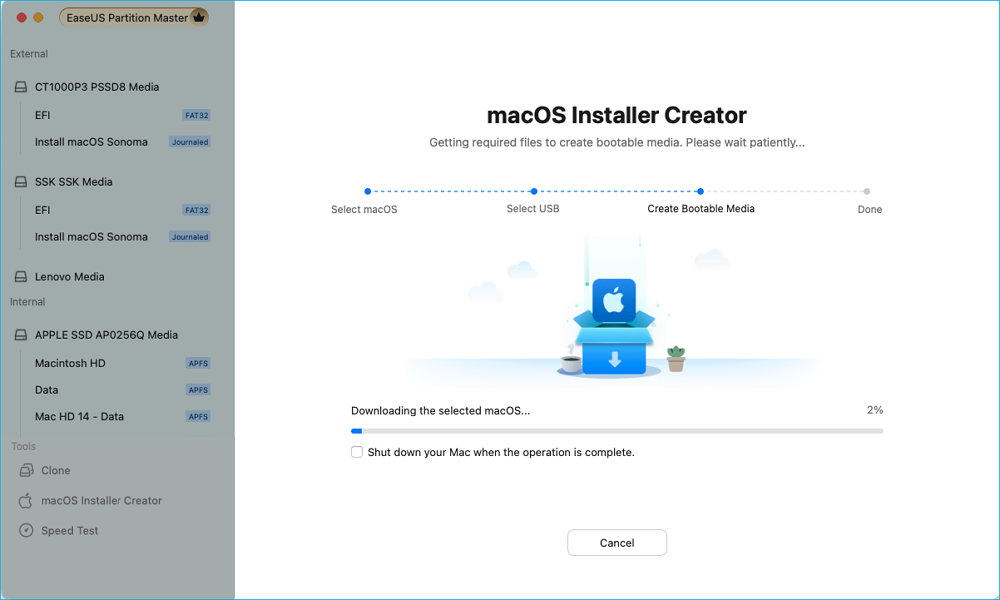
Krok 6. Jakmile je vytvoření zaváděcího instalátoru dokončeno, můžete restartovat Mac z USB disku pro novou instalaci macOS.
Pro počítače Apple Silicon Mac:
- Vypněte Mac a stiskněte a podržte tlačítko napájení, dokud se nezobrazí okno možností spuštění.
- Vyberte spouštěcí instalační jednotku a klikněte na „Pokračovat“.
Pro počítače Intel Mac:
- Restartujte Mac a okamžitě podržte klávesu „Option (Alt)“.
- Jakmile se objeví Startup Manager, uvolněte klíč.
- Vyberte spouštěcí instalační jednotku a stiskněte "Return".
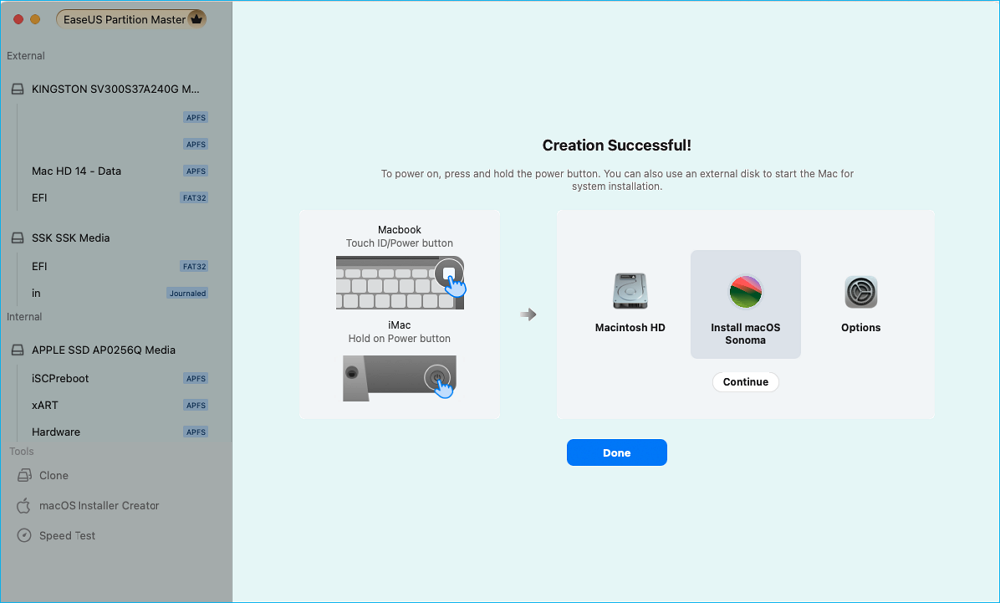
Jak vytvořit spouštěcí instalační program pro macOS
Podívejte se na tento příspěvek a najdete dva efektivní způsoby, jak vytvořit zaváděcí instalační program pro MacOS pro všechny uživatele Mac.

Způsob 2. Vytvořte spouštěcí USB macOS na Macu ručně
Ruční způsob je složitější a časově náročnější, což je vhodné pro pokročilé uživatele. Pokud dáváte přednost použití instalačního programu macOS místo softwaru třetí strany, postupujte pečlivě podle tohoto průvodce:
Krok 1. Otevřete App Store, vyhledejte a stáhněte verzi macOS, kterou chcete stáhnout (např. Sequoia, Sonoma, Ventura).
Krok 2. Přejděte na „Aplikace“ > „Nástroje“ > „Terminál“.
Krok 3. V závislosti na verzi macOS, kterou jste si stáhli, zadejte do Terminálu jeden z následujících příkazů: (Nahraďte „MyVolume“ jakýmkoli názvem, který jste přiřadili vašemu USB disku.)
- macOS 14 (Sonoma)
sudo /Applications/Install\ macOS\ Sonoma.app/Contents/Resources/createinstallmedia --volume /Volumes/MyVolume
- macOS 13 (Ventura)
sudo /Applications/Install\ macOS\ Ventura.app/Contents/Resources/createinstallmedia --volume /Volumes/MyVolume
- macOS 12 (Monterey)
sudo /Applications/Install\ macOS\ Monterey.app/Contents/Resources/createinstallmedia --volume /Volumes/MyVolume
- macOS 11 (Big Sur)
sudo /Applications/Install\ macOS\ Big\ Sur.app/Contents/Resources/createinstallmedia --volume /Volumes/MyVolume
- macOS 10.13 (High Sierra)
sudo /Applications/Install\ macOS\ High\ Sierra.app/Contents/Resources/createinstallmedia --volume /Volumes/MyVolume

Krok 4. Stiskněte „Enter“ a po zobrazení výzvy zadejte heslo správce.
Krok 5. Zadejte Y a stiskněte "Enter" pro potvrzení, že chcete vymazat hlasitost.
Krok 6. Proces bude nějakou dobu trvat, protože se soubory zkopírují na váš USB disk.
Krok 7. Jakmile Terminál oznámí, že proces je dokončen, zavřete Terminál a bezpečně vysuňte USB disk z Finderu.
Bonusový tip: Jak nabootovat Mac z USB Installeru

Chcete-li zavést systém ze zaváděcího instalačního programu USB, budete muset vstoupit do nastavení systému BIOS počítače. Můžete to udělat takto:
- Vložte spouštěcí instalační program USB do portu USB v počítači.
- Restartujte počítač a při spouštění stiskněte klávesu, která vám umožní přístup k nastavení systému BIOS. Tato klávesa se obvykle zobrazuje na obrazovce během spouštění a často se jedná o jednu z následujících kláves: F2, F10, F12, ESC nebo DEL.
- Jakmile jste v nastavení systému BIOS, přejděte na kartu "Boot" pomocí kláves se šipkami na klávesnici.
- V možnostech spouštění vyhledejte možnost, která vám umožní změnit pořadí spouštění. To je obvykle označeno jako „Priorita spouštění“ nebo „Spouštěcí sekvence“.
- Vyberte možnost spouštění ze zařízení USB a přesuňte ji na začátek seznamu pořadí spouštění. Tím zajistíte, že se váš počítač spustí nejprve z instalačního programu USB.
- Uložte změny a ukončete nastavení systému BIOS. Váš počítač se nyní restartuje a spustí se ze zaváděcího instalačního programu USB.
Jakmile dokončíte používání zaváděcího USB instalačního programu, nezapomeňte změnit pořadí zavádění zpět na původní nastavení, abyste se vyhnuli zavádění systému při každém restartování počítače.
Závěr
V dnešním příspěvku jsme sdíleli dva solidní způsoby, jak pomoci uživatelům Macu bezproblémově vytvářet bootovatelné macOS USB. Toto je základní dovednost, která může pomoci zefektivnit instalace a procesy odstraňování problémů. Ať už se rozhodnete používat automatické softwarové nástroje nebo ruční metody prostřednictvím terminálu, připravený zaváděcí instalační program zajistí, že budete připraveni na jakoukoli situaci, která může s vaším operačním systémem nastat. Pro uživatele, kteří nejsou obeznámeni s operacemi macOS, vřele doporučujeme automatický nástroj EaseUS Partition Master For Mac.
Časté dotazy o tom, jak vytvořit spouštěcí USB pro macOS na Macu
1. Mohu vytvořit instalační USB pro macOS ve Windows?
Ano, je možné vytvořit instalační USB macOS na počítači se systémem Windows, ale vyžaduje to některé další kroky a nástroje. Jednou z běžných metod je použití softwaru virtuálního počítače, jako je VirtualBox, ke spuštění macOS na počítači se systémem Windows, stažení instalačního programu macOS z App Store v rámci virtuálního počítače a poté vytvoření instalačního USB macOS pomocí příkazů terminálu.
2. Jak mohu vypálit ISO na USB na Macu?
ISO můžete vypálit na USB na Macu pomocí Disk Utility. Jednoduše naformátujte jednotku USB a poté pomocí terminálu zkopírujte soubor ISO na jednotku USB pomocí příkazu dd.
3. Můžete nainstalovat macOS na zaváděcí USB?
Ano, je možné nainstalovat macOS na zaváděcí USB disk. To vám umožní spouštět macOS z USB disku na jakémkoli kompatibilním Macu, aniž byste museli měnit vnitřní úložiště počítače. Vytvoření spouštěcí jednotky USB macOS je užitečné pro odstraňování problémů, instalaci macOS na více počítačů Mac nebo spuštění macOS na počítači se systémem Windows.
Související články
-
Jak opravit, že se USB nenaformátuje na FAT32, zkontrolujte tři snadné způsoby
![author icon]() Alexandr/2024/12/07
Alexandr/2024/12/07
-
[Opraveno] Pevný disk nebo jednotka C bez důvodu zaplněna ve Windows 10/8/7
![author icon]() Alexandr/2024/12/07
Alexandr/2024/12/07
-
Jak používat a přidělovat nepřidělené místo ve Windows 11/10 [6+ způsobů]
![author icon]() Alexandr/2024/12/13
Alexandr/2024/12/13
-
Partition Magic pro Windows 11 & 10 ke stažení zdarma
![author icon]() Alexandr/2024/10/17
Alexandr/2024/10/17
