Obsah
Vytvoření zaváděcího USB instalačního programu pro macOS High Sierra je základním krokem pro řešení problémů, upgrade nebo přeinstalaci operačního systému vašeho Macu. Ať už nastavujete novou instalaci macOS nebo potřebujete řešení pro obnovu, zaváděcí USB je užitečný nástroj, který máte po ruce.
Tato příručka vás provede vytvořením zaváděcího USB pro Mac High Sierra pomocí 2 snadno pochopitelných metod. Díky jasným krokům a snadno pochopitelným pokynům budete schopni připravit spolehlivé zaváděcí USB během okamžiku.

Na konci tohoto článku budete mít plně funkční instalační program macOS High Sierra na USB disku připravený k použití, kdykoli jej budete potřebovat. Pojďme začít a zjednodušit a zefektivnit tento proces pro vás!
Jak vytvořit zaváděcí USB pro Mac High Sierra – 2 způsoby
Vytvoření zaváděcího USB pro macOS High Sierra je jednodušší, než si možná myslíte, zvláště když máte ty správné nástroje a jasné pokyny. V této části vás provedu tím, jak vytvořit zaváděcí USB pro Mac High Sierra pomocí dvou metod – nástroje vhodného pro začátečníky a ručního procesu z příkazového řádku.
Co budete potřebovat:
Než zahájíme postup, ujistěte se, že máte připraveny následující nástroje:
- 16GB nebo větší USB disk (všechna data budou vymazána).
- Instalační program macOS High Sierra (dostupný z App Store nebo z důvěryhodných zdrojů).
- Zařízení macOS pro provedení nastavení.
- Spolehlivé připojení k internetu (pokud stahujete software).

Důležité. Před zahájením procesu vždy zálohujte svá data, protože vytvořením zaváděcího USB dojde k vymazání všech dat na USB disku.
Způsob 1. Vytvořte spouštěcí USB pomocí EaseUS Partition Master pro Mac
Pokud hledáte bezproblémový a spolehlivý způsob, jak vytvořit zaváděcí USB, EaseUS Partition Master pro Mac je skvělý nástroj. Zjednodušuje složité úkoly pomocí snadno použitelného rozhraní, takže je přístupný i pro začátečníky. Pomocí tohoto softwaru můžete bez námahy formátovat, rozdělovat a vytvářet spouštěcí jednotky USB.
Zde jsou kroky k vytvoření zaváděcího USB pomocí EaseUS Partition Master:
Poznámka: Tento postup automaticky vymaže váš USB disk do kompatibilního formátu. Vzhledem k tomu, že všechna data na USB disku budou během procesu vymazána, v případě potřeby vytvořte zálohu.
Krok 1. Připojte k počítači Mac externí disk, například jednotku USB.
Krok 2. Spusťte EaseUS Partition Master pro Mac a přejděte do macOS Installer Creator.
Krok 3. Vyberte požadovaný macOS a nástroj jej automaticky stáhne od společnosti Apple. Můžete také použít místní balíček pkg, pokud jej již v zařízení máte.
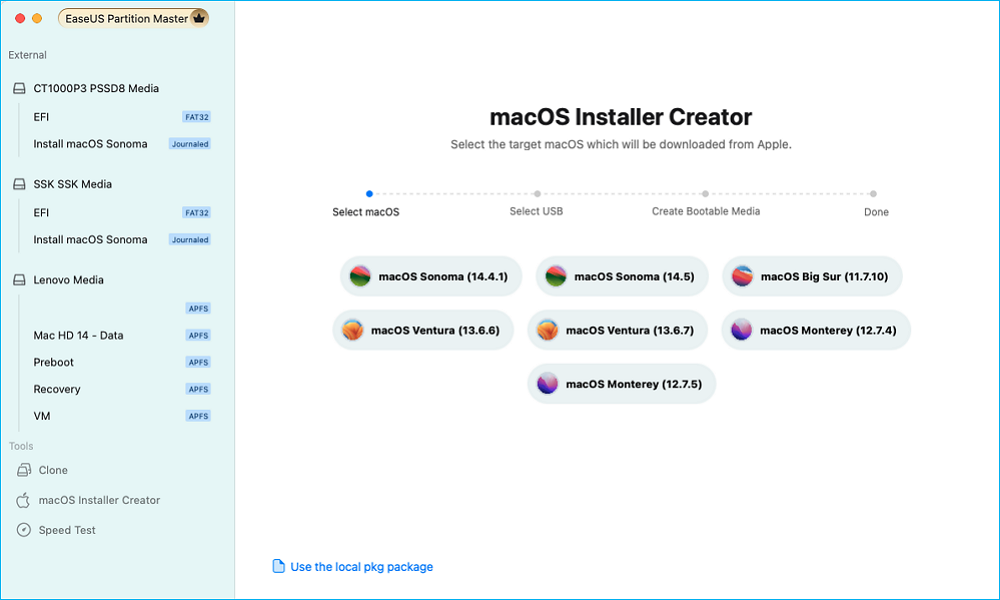
Krok 4. Poté vyberte cílovou jednotku USB a vytvořte spouštěcí médium.
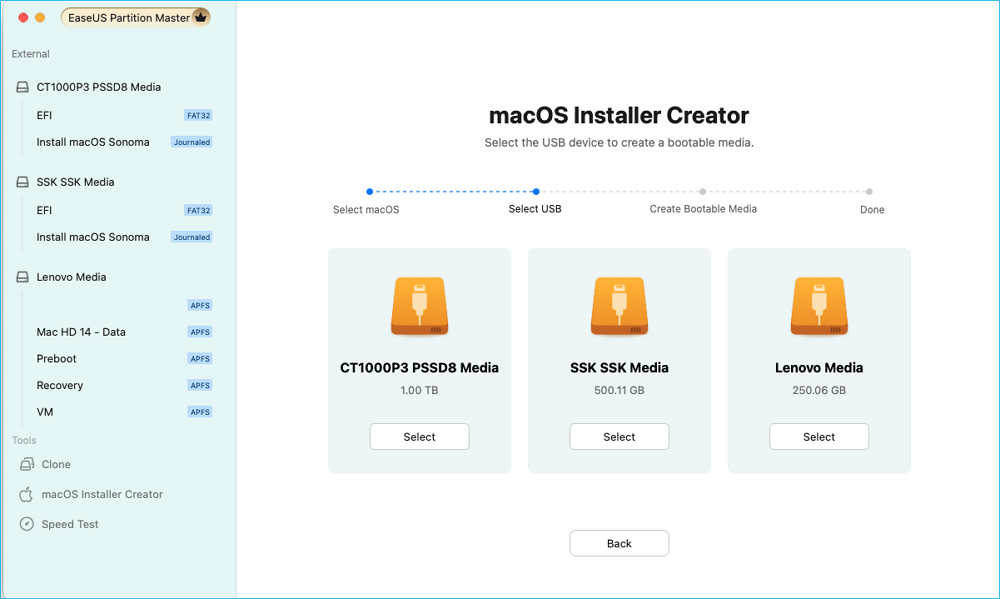
Krok 5. Nakonec proveďte operaci a trpělivě počkejte, dokud se úspěšně nevytvoří instalační program macOS.
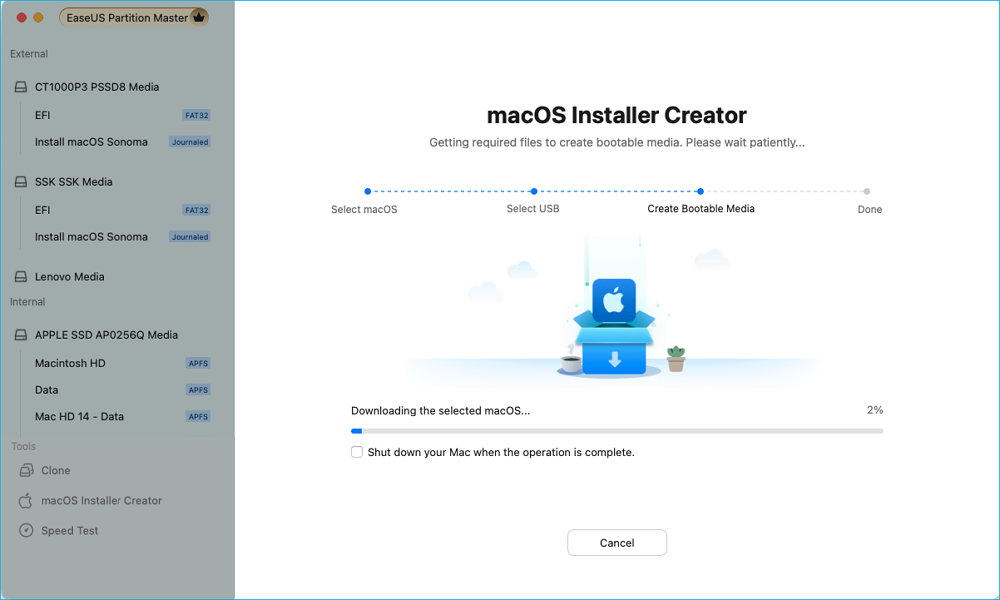
Krok 6. Jakmile je vytvoření zaváděcího instalátoru dokončeno, můžete restartovat Mac z USB disku pro novou instalaci macOS.
Pro počítače Apple Silicon Mac:
- Vypněte Mac a stiskněte a podržte tlačítko napájení, dokud se nezobrazí okno možností spuštění.
- Vyberte spouštěcí instalační jednotku a klikněte na „Pokračovat“.
Pro počítače Intel Mac:
- Restartujte Mac a okamžitě podržte klávesu „Option (Alt)“.
- Jakmile se objeví Startup Manager, uvolněte klíč.
- Vyberte spouštěcí instalační jednotku a stiskněte "Return".
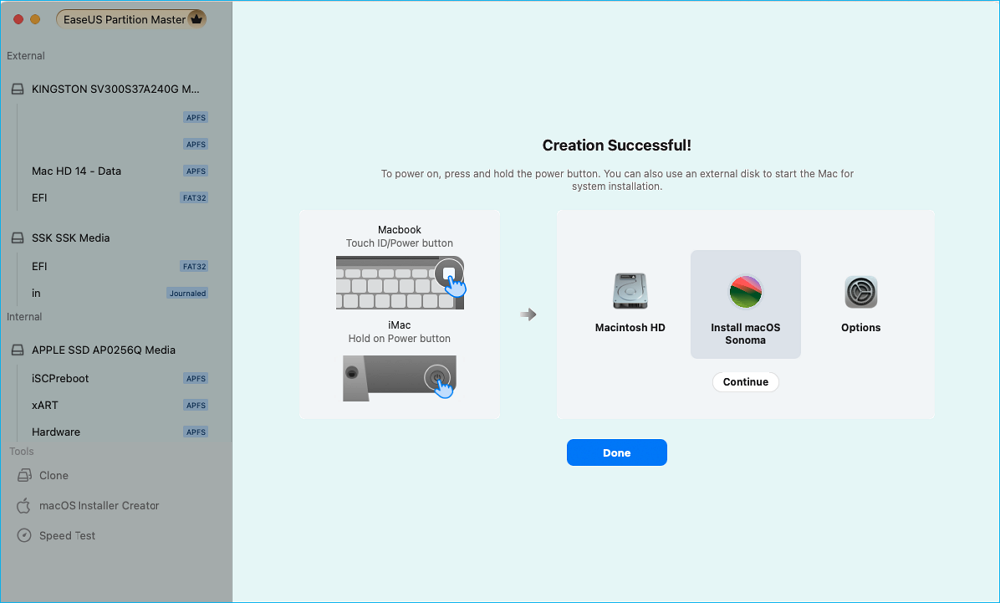
Jakmile s tím budete hotovi, vyzkoušejte tyto další funkce EaseUS Partition Master pro Mac:
- Naformátujte jednotky USB pomocí správného systému souborů pro macOS.
- Opravte poškozené jednotky USB, abyste zajistili plynulé vytváření spouštěcích zařízení.
- Snadná správa a změna velikosti oddílů.
Použití EaseUS Partition Master je vysoce doporučeno pro jeho rozhraní přátelské pro začátečníky a přidané funkce. Vyzkoušejte to ještě dnes a získejte bezproblémový zážitek při vytváření zaváděcího USB. A nezapomeňte sdílet tento úžasný nástroj online, který pomůže více majitelům Maců snadno vytvořit zaváděcí USB na Macu:
Způsob 2. Použití příkazu terminálu
MacOS Terminal poskytuje vestavěný způsob, jak vytvořit spouštěcí USB pro ty, kteří jsou spokojeni s ručním procesem. I když vyžaduje více kroků, je to spolehlivá metoda, která nevyžaduje další software. Chcete-li vytvořit zaváděcí USB pomocí terminálu (nabízený společností Apple ), postupujte podle těchto kroků:
Krok 1. Stáhněte si instalační program macOS High Sierra a ujistěte se, že je instalační program uložen ve složce Aplikace.
Krok 2. Připojte USB disk vložením USB disku do vašeho Macu. Otevřete Disk Utility (Applications > Utilities) a naformátujte disk jako Mac OS Extended (Journaled) se schématem GUID Partition Map.
Krok 3. Spusťte Terminál. Stačí kliknout na Otevřít terminál z Aplikace > Nástroje.

Krok 4. Spusťte příkaz Createinstallmedia. Můžete tak učinit zkopírováním a vložením následujícího příkazu do Terminálu a poté stisknutím klávesy Enter:
sudo /Applications/Install\ macOS\ High\ Sierra.app/Contents/Resources/createinstallmedia --volume /Volumes/MyVolume

Poznámka. Nahraďte /Volumes/MyVolume názvem vašeho USB disku.
Krok 5. Po zobrazení výzvy se ověřte a zadejte heslo pro Mac. Proces vymaže jednotku USB a vytvoří spouštěcí instalační program. To může trvat několik minut.
Krok 6. Po dokončení procesu bezpečně vysuňte jednotku USB.
Pomocí těchto dvou metod můžete snadno vytvořit a používat zaváděcí USB pro macOS High Sierra, čímž zajistíte, že budete připraveni na upgrady, opravy nebo čisté instalace. Sdílejte kterýkoli z nich online a pomozte tak více uživatelům počítačů Mac úspěšně vytvořit bootovací instalační USB pro jejich počítače Mac:
Jak používat zaváděcí instalační program
Jakmile vytvoříte zaváděcí USB pro macOS High Sierra, dalším krokem je použít jej k instalaci nebo obnově. Proces se mírně liší v závislosti na tom, zda má váš Mac křemík Apple nebo procesor Intel. Postupujte podle níže uvedených kroků pro váš konkrétní model Macu.
Průvodce 1: Použijte Bootable USB Installer na Apple Silicon
Krok 1. Připojte zaváděcí USB disk připojením zaváděcího USB instalačního programu k vašemu Macu.
Krok 2. Vstupte do režimu zotavení vypnutím počítače Mac a stisknutím a podržením tlačítka napájení, dokud se nezobrazí nabídka možností spuštění.
Krok 3. Vyberte spouštěcí USB z nabídky možností spuštění. Můžete si vybrat USB disk označený Install macOS High Sierra nebo High Sierra USB a kliknout na Pokračovat.
![]()
Krok 4. Nainstalujte macOS High Sierra. Postupujte podle pokynů na obrazovce a nainstalujte nebo použijte nástroje pro obnovu podle potřeby.
Průvodce 2: Použijte spouštěcí USB High Sierra na jakémkoli jiném počítači Mac
Krok 1. Připojte zaváděcí USB disk vložením zaváděcího USB instalačního programu do vašeho Macu.
Krok 2. Otevřete Startup Manager restartováním Macu a podržením klávesy Option (Alt) ihned po zazvonění, dokud se neobjeví Startup Manager.
Krok 3. Vyberte zaváděcí USB pomocí kláves se šipkami, zvýrazněte jednotku USB označenou Install macOS High Sierra a stiskněte Enter.

Krok 4. Pokračujte v instalaci nebo krocích pro odstraňování problémů zobrazených na obrazovce.
Pomocí těchto kroků se váš Mac spustí z instalačního programu USB, což vám umožní nainstalovat nebo opravit macOS High Sierra.
Závěr
Vytvoření zaváděcího USB pro macOS High Sierra je zásadní dovedností pro každého, kdo chce přeinstalovat svůj Mac nebo odstraňovat problémy. Tato příručka pokrývala 2 jednoduché metody: použití EaseUS Partition Master pro Mac pro bezproblémový přístup a příkazy terminálu pro ruční proces. Také jsem vám ukázal, jak spustit Mac z instalačního programu USB a efektivně jej používat.
Zatímco obě metody fungují, EaseUS Partition Master pro Mac nabízí významné výhody s uživatelsky přívětivým rozhraním, pokročilými funkcemi správy disků a kompatibilitou s macOS. Zjednodušuje celý proces a šetří vám čas a námahu.
Pokud chcete spolehlivý a všestranný nástroj pro řešení úloh souvisejících s diskem, EaseUS Partition Master je nutností. Díky jeho schopnostem je vytvoření zaváděcího USB nebo správa vašich disků bezproblémová.
Často kladené otázky o vytvoření zaváděcího USB pro Mac High Sierra
Máte-li další otázky o tom, jak vytvořit zaváděcí USB pro Mac High Sierra, pomůže vám tato část. Níže jsme odpověděli na některé z nejčastějších dotazů, abychom zajistili hladký průběh instalace nebo obnovy macOS.
1. Co mám dělat, když se Mac po instalaci High Sierra nespustí?
Pokud se váš Mac po instalaci High Sierra nespustí, vyzkoušejte tato řešení:
- Spuštění v nouzovém režimu: Restartujte Mac a současně podržte klávesu Shift, abyste načetli pouze základní součásti systému.
- Reset NVRAM/PRAM: Restartujte Mac a během spouštění stiskněte Option + Command + P + R.
- Použití oddílu pro obnovení: Stisknutím Command + R při spuštění získáte přístup k nástrojům pro obnovu macOS a v případě potřeby znovu nainstalujte High Sierra.
2. Proč potřebuji zaváděcí USB pro macOS High Sierra?
Zaváděcí USB je užitečné pro:
- Čerstvé instalace: Nastavení čistého prostředí macOS High Sierra.
- Obnovení systému: Odstraňování problémů a odstraňování problémů, pokud váš Mac nelze spustit.
- Offline instalace: Instalace macOS bez připojení k internetu.
Je to spolehlivý nástroj pro běžné upgrady i nouzové opravy.
3. Co když během procesu narazím na chyby?
Chyby během procesu vytváření mohou být způsobeny:
- Poškozený instalační soubor: Ujistěte se, že je instalační program macOS High Sierra stažen z důvěryhodného zdroje.
- Vadný USB disk: Zkuste použít jiný USB disk nebo přeformátujte ten aktuální.
- Nedostatek místa: Ujistěte se, že vaše USB má alespoň 16 GB úložiště.
Pro podrobná řešení použijte nástroj EaseUS Partition Master pro Mac, který zjednodušuje odstraňování problémů při vytváření bootovatelného USB.
Související články
-
Získejte EaseUS Partition Master Key (v18.2) v roce 2024 | Žádné praskání
![author icon]() Alexandr/2024/12/13
Alexandr/2024/12/13
-
Průvodce převodem GPT na MBR pomocí 3 převodníků GPT na MBR
![author icon]() Alexandr/2024/10/16
Alexandr/2024/10/16
-
Jak naformátovat pevný disk PS4 na PC ve Windows [Váš úplný průvodce zde]
![author icon]() Alexandr/2024/12/13
Alexandr/2024/12/13
-
Jak převést MBR na GPT bez ztráty dat ve Windows 11/10
![author icon]() Alexandr/2024/12/07
Alexandr/2024/12/07