Obsah
Steam Deck je oblíbené kapesní herní zařízení s možnostmi úložiště od 64 GB do 512 GB. 64GB model obsahuje možnost úložiště eMMC. Je však pomalejší než 256GB a 512GB modely s SSD (Solid State Drive). Mnoho uživatelů se proto ptá, zda je možné klonovat SSD Steam Deck. Odpověď je ANO .
V tomto článku vám EaseUS Software ukáže, jak klonovat Steam Deck SSD . K rozšíření úložiště na vašem Steam Decku lze použít micro SD kartu nebo USB disk.
V tomto článku se dozvíte:
Přípravy před klonováním Steam Deck SSD
Pokud chcete úspěšný proces klonování SSD disku Steam Deck, připravte si následující položky nebo si přečtěte kroky.
1. Připravte si prosím kompatibilní Steam Deck SSD.
Velikost Steam Deck SSD by měla být 2230 M.2 a model Steam Deck 64GB využívá protokol PCIe Gen 2 x1, zatímco varianty Steam Deck 256GB a 512GB používají buď protokoly PCIe Gen 3 x4 nebo PCIe Gen 3 x2.
2. Vyberte si výkonného a praktického správce oddílů
EaseUS Partition Master nabízí uživatelsky přívětivé rozhraní, které zajišťuje jednoduchost a dostupnost během klonování.
3. Před klonováním disku nainstalujte nový SSD
Pokud to rozpočet dovolí, kupte a inicializujte před klonováním disku větší SSD. Pokud nejste profesionál v oblasti výpočetní techniky, doporučujeme vám použít EaseUS Partition Master, který je pro začátečníky jednodušší.
- Zde jsou kroky: Připojte nový SSD k vašemu Windows > spusťte EaseUS Partition Master > v části Partition Manager klikněte pravým tlačítkem na nový SSD > vyberte Inicializovat na GPT nebo Inicializovat na MBR > klikněte na Spustit úlohu > Použít.
4. Vyjměte původní Steam Deck SSD
Před prováděním jakýchkoliv úprav vybijte baterii Steam Deck pod 25 %, abyste předešli náhodnému proražení Li-Ion baterie. Dále doporučujeme před úpravou aktivit zapnout režim úložiště baterie. Pojďme si ukázat, jak to funguje.
Krok 1 Odšroubováním a odepnutím zadního krytu jej sejměte > sejměte.
Krok 2 Odkryjte skrytý šroub stínění > sejměte stínění.
Krok 3 Odpojte baterii, abyste zajistili bezpečnost během procesu modifikace.
Krok 4 . Odšroubujte upevnění SSD > odstraňte stínění SSD > vyjměte původní SSD ze Steam Decku.
Bezpečně a snadno | Klonujte Steam Deck SSD bez krytu🔥
Na základě našeho hodnocení je nejbezpečnějším a nejjednodušším způsobem klonování SSD Steam Deck přijetí univerzálního nástroje třetí strany, jako je EaseUS Partition Master. Chcete-li pomocí tohoto nástroje naklonovat SSD Steam Deck na jiný disk, postupujte podle následujících kroků.
Krok 1. Vyberte zdrojový disk.
- Klikněte na "Klonovat" z levé nabídky. Vyberte „Klonovat disk OS“ nebo „Klonovat datový disk“ a klikněte na „Další“.
- Vyberte zdrojový disk a klikněte na „Další“.
Krok 2. Vyberte cílový disk.
- Vyberte požadovaný HDD/SSD jako cíl a pokračujte kliknutím na „Další“.
- Přečtěte si Varovnou zprávu a potvrďte tlačítkem „Ano“.
Krok 3. Zobrazte rozložení disku a upravte velikost cílového diskového oddílu.
Poté klikněte na "Pokračovat", když program varuje, že vymaže všechna data na cílovém disku. (Pokud máte na cílovém disku cenná data, zálohujte si je předem.)
Chcete-li upravit rozložení disku, můžete vybrat „Automaticky přizpůsobit disk“, „Klonovat jako zdroj“ nebo „Upravit rozložení disku“. (Pokud chcete ponechat více místa pro jednotku C, vyberte poslední.)
Krok 4. Kliknutím na "Start" zahájíte proces klonování disku.
Krok 5 . Umístěte fóliové stínění odstraněné ze starého SSD na nový SSD > vložte nový SSD do slotu a zajistěte jej na místě šrouby.
Krok 6 . Znovu připojte baterii jemným zasunutím konektoru zpět do portu baterie pomocí textilního proužku. Po úspěšném připojení kontrolka napájení krátce zabliká bíle.
Krok 7 . Znovu připevněte stínění jeho zasunutím zpět na místo a zarovnáním s otvory pro šrouby pod ním. Ujistěte se, že jsou vodiče ventilátoru nad stíněním.
Krok 8 . Znovu připojte a zajistěte zadní desku umístěním na horní část Steam Deck a přišroubováním na místo. Dvakrát zkontrolujte, zda je vše správně zarovnáno a zajištěno.
Další způsoby, jak přidat úložiště do Steam Deck
Pomocí jednoho z následujících způsobů můžete do Steam Decku přidat úložiště . Podívejte se na ně níže.
🚩 Možnost 1. Použijte Micro SD kartu
Nejjednodušší způsob, jak zvětšit úložiště her na Steam Deck, je nainstalovat microSD kartu jako Steam Deck Expandable Storage. Připravte si kvalitní microSD kartu a naformátujte ji jako EXT4, což je nezbytné pro úspěšné rozšíření úložiště.
Krok 1. Vložte kartu microSD správně.
- Otevřete pravou spodní část zařízení > najděte slot pro kartu micro SD na Steam Decku > a vložte jej do slotu pro kartu, dokud nezapadne na místo.
Krok 2. Naformátujte kartu micro SD.
- Po vložení microSD karty do Steam Decku stiskněte tlačítko Steam > klikněte na Navštivte nastavení > Přejít na Systém > vyberte Formátovat SD kartu na ext4. Díky tomuto procesu bude vaše micro SD karta kompatibilní se Steam Deck.
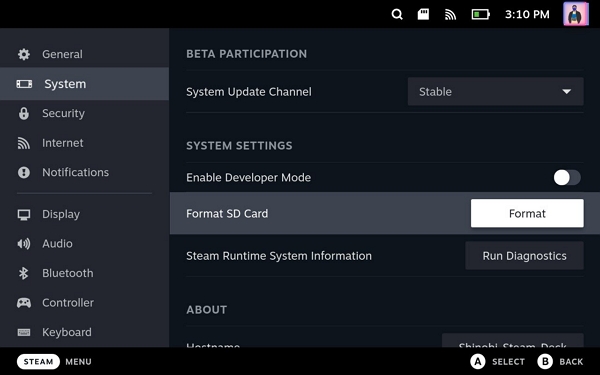
Krok 3. Přesuňte nainstalované hry na kartu micro SD.
- Přejděte do Nastavení > klikněte na Úložiště > vyberte hry, které chcete přesunout > stiskněte Y pro přesun vybraných her > označte, že jste jako přijatý disk nainstalovali kartu micro SD.
🚩 Možnost 2. Použijte USB disk
K zařízení Steam Deck můžete také připojit USB flash disk (přes port USB Type-C) a získat tak další externí úložiště. Tento způsob je však o něco složitější. Před přijetím tímto způsobem si raději zkontrolujte následující poznámky.
- Důležité
-
1. Při připojení USB disku musí váš počítač přejít do režimu plochy.
2. Připojte klávesnici a myš k vašemu Steam Decku.
3. Nabíjení zařízení Steam Deck není povoleno při použití externího pevného disku.
4. Baterie Steam Decku se vybíjí rychleji.
Krok 1 Stiskněte Win + X > vyberte Správa disků a otevřete ji > smažte všechny oddíly na vašem USB ve Správě disků > připojte jej ke Steam Decku.
Krok 2 Stisknutím tlačítka STEAM přejděte do hlavní nabídky > přejděte na NAPÁJENÍ > PŘÍSTUP K DESKTOPU.
Krok 3 Přejděte na Systém > Konsole. Zadejte své heslo do terminálu > postupujte podle pokynů na obrazovce > nastavte heslo, pokud budete požádáni.
Krok 4 . Vraťte se do systému > vyberte Správce oddílů KDE. (Možná budete muset zadat heslo.)
Krok 5 . Klepněte pravým tlačítkem myši na jednotku USB > vyberte Nový > v okně s výzvou vyberte jako cílový souborový systém ext4 > přiřaďte označení oddílu > klepněte na OK.

Krok 6. Klikněte na Apply v levém horním rohu. Po dokončení se na hlavním panelu zobrazí jednotka USB. Klikněte na Instalovat a otevřít.
Krok 7. Přejděte do Konsole > zadejte sudo chown deck /run/media/deck/[štítek jednotky USB] > stiskněte Enter. Tento příkaz změní vlastnictví vašeho USB disku z root na balíček. Poté k němu má SteamOS přístup.
Krok 8. Znovu otevřete Steam > klikněte na Steam > zvolte Nastavení > přejděte na Stahování > klikněte na Složka knihovny STEAM.
Krok 9. Kliknutím na možnost + vedle aktuálního úložného zařízení přidáte jednotku USB jako externí úložiště Steam Deck.
Také by se vám mohlo líbit:
Související články
-
Mohu vypálit ISO na USB Windows 11? Jasně! [Kompletní průvodce]
![author icon]() Alexandr/2024/12/13
Alexandr/2024/12/13
-
Jak opravit, že se SSD zobrazuje v systému BIOS, ale ne problém s Windows 💡
![author icon]() Alexandr/2024/12/13
Alexandr/2024/12/13
-
5 nejlepších srovnávacích nástrojů HDD doporučených v roce 2025 [100% funkční]
/2025/03/20
-
Jak inicializovat SSD ve Windows 10/8/7
![author icon]() Alexandr/2024/12/13
Alexandr/2024/12/13