Obsah
| Funkční řešení | Řešení problémů krok za krokem |
|---|---|
| Zkontrolujte ve Windows | Metoda 1. Spusťte nástroj CHKDSK... Úplné kroky Metoda 2. Spusťte kontrolu disku... Úplný postup Metoda 3. Spusťte EaseUS Partition Master... Celý postup |
| Zkontrolujte na Macu | Krok 1: Otevřete Diskovou utilitu na počítači Mac tak, že přejdete do všech svých aplikací; Krok 2: Vyberte jednotku USB... Celý postup |
Proč je potřeba kontrolovat stav USB
Důrazně se doporučuje, aby uživatelé USB flash disků pravidelně kontrolovali stav jejich USB disku. Níže jsou uvedeny některé běžné příklady, proč je třeba zkontrolovat stav jednotky USB.
- Nefunkční USB disk: Pokud váš USB disk někdy funguje a někdy ne, pak je nejvyšší čas zkontrolovat stav vašeho USB disku. Kontrola pevného disku USB může indikovat příčinu chyb.
- Varování systému Windows: Občas uvidíte, že kdykoli připojíte jednotku USB, systém Windows vás požádá o opravu jednotky kvůli chybám. Chcete-li se těmto problémům vyhnout, musíte zkontrolovat stav svého USB.
- Bezpečnost dat: Jednotka USB s nízkým zbývajícím zdravím je vždy riskantní. Můžete z něj přijít o všechna svá data, protože může kdykoli přestat fungovat. Proaktivní přístup je tedy pravidelně kontrolovat stav USB.
Rychlost USB také ovlivní výkon USB. Pokud chcete znát rychlost čtení/zápisu USB, můžete kliknutím zkontrolovat rychlost USB:
Jak zkontrolovat rychlost USB v systému Windows [100% funkční řešení]
Tento článek poskytne dva efektivní a rychlé způsoby testování USB flash disků. Podívejme se, jak tyto dvě metody fungují, jak zkontrolovat rychlost USB.

Toto jsou některé běžné příklady a příznaky USB s nízkým zbývajícím zdravím.
Rychlý průvodce, jak zkontrolovat, zda není USB fyzicky poškozeno
Než uvidíte způsoby kontroly stavu USB v systému Windows a Mac, zkontrolujte, zda není vaše USB fyzicky poškozeno.
Fyzicky poškozený USB disk může také způsobit chyby a chovat se nepředvídatelně. Projděte si níže uvedený kontrolní seznam a zjistěte externí stav vašeho USB.
1. Zkontrolujte, zda není poškozený USB kryt
Nejprve musíte důkladně zkontrolovat vnější pouzdro jednotky USB. Podívejte se, zda není pouzdro USB poškozeno. Někdy může rozbité pouzdro USB způsobit uživatelům různé problémy.
2. Zkontrolujte, zda nejsou poškozené čipy v připojovacích portech USB
Pokud jsou připojovací porty poškozené, nebudete moci s USB pracovat. Pečlivě zkontrolujte zástrčku zařízení USB a port počítače a ujistěte se, že nejsou poškozené.
3. Zkontrolujte, zda není samotné USB vypáleno
Zařízení USB potřebuje ke svému počítači nízké úrovně napětí. Zvýšením/snížením příkonu může dojít k vypálení vašeho USB. Nejlepším způsobem je tedy zajistit, aby váš USB disk nebyl odkudkoli vypálen.
4. Zkontrolujte, zda je USB koncept
Dalším příznakem fyzického poškození vašeho USB je průvan. Před dalším použitím jej nejprve vysušte.
Poté, co projdete kontrolním seznamem, zjistíte, zda je vaše pouzdro USB čipu rozbité nebo ne. Pokud má vaše USB problémy a není rozbité, může dojít k logické chybě vašeho USB.
Následující části níže ukazují způsoby, jak zkontrolovat stav USB na počítačích Mac a Windows. Podle tohoto průvodce můžete opravit chyby USB na počítačích Mac i Windows.
Zkontrolujte stav USB ve Windows 11/10/8.1/8/7
Existují různé způsoby, jak zkontrolovat stav USB v systému Windows 11/10/8.1/8/7. Podívejme se na každou metodu jednu po druhé. Tyto metody vám pomohou logicky zkontrolovat stav vašeho USB disku.
Metoda 1. Spusťte nástroj CHKDSK
Nástroj CHKDSK v systému Windows vám pomůže zjistit a opravit logické chyby z jednotky USB. Chcete-li spustit CHKDSK prostřednictvím CMD, postupujte podle následujících kroků.
Krok 1: Otevřete CMD.
Stiskněte klávesu Win + R a zobrazí se okno Spustit. Zde zadejte CMD a kliknutím na enter otevřete CMD ve Windows.
Krok 2: V CMD zadejte příkaz chkdsk *:/f a stiskněte klávesu Enter. (Nezapomeňte nahradit * v příkazu písmenem vašeho USB disku).
Po zadání tohoto příkazu obslužný program CHKDSK naskenuje váš USB disk a zkontroluje jeho stav. Pokud jsou na vašem USB disku chyby, opraví je také.
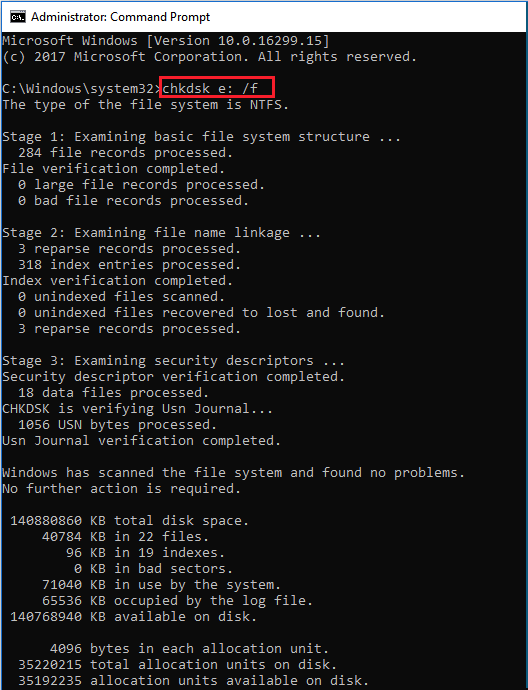
Metoda 2. Spusťte kontrolu disku
Dalším skvělým nástrojem, který systém Windows poskytuje ke skenování a opravě logických chyb USB, je nástroj Disk Scan.
Chcete-li spustit skenování disku, postupujte podle následujících kroků:
Krok 1: Připojte USB k počítači a poté otevřete Tento počítač .
Krok 2: Klepněte pravým tlačítkem myši na jednotku USB a klepněte na Vlastnosti .
Krok 3: Přejděte na kartu Nástroje z okna Vlastnosti jednotky USB.
Krok 4: Vyberte možnost Kontrola pod sekcí Kontrola chyb.
Spustí skenování disku na vašem USB disku. Po dokončení skenování také opraví všechny chyby, které byly během skenování nalezeny.
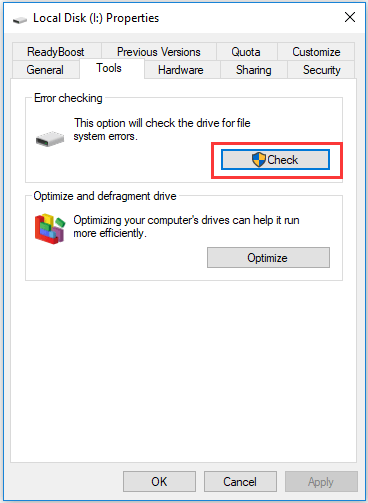
Metoda 3. Spusťte nástroj Kontrola stavu disku – EaseUS Partition Master
Vestavěné nástroje systému Windows jsou skvělé, ale nezaručují opravu jednotky USB. Proto se můžete rozhodnout pro nástroj třetí strany, kterým je EaseUS Partition Master .
EaseUS Partition Master je nástroj pro kontrolu stavu disku vše v jednom. Pomocí tohoto softwaru můžete opravit jakékoli chyby systému souborů a skenovat chybné sektory na USB flash disku. Můžete také opravit jakékoli logické chyby na externích jednotkách USB.
Stáhněte si EaseUS Partition Master, abyste zkontrolovali stav vašeho USB disku a opravte všechny jeho problémy. Poté postupujte podle níže uvedených kroků a použijte tento software.
Krok 1. Otevřete EaseUS Partition Master na vašem počítači. Poté vyhledejte disk, klikněte pravým tlačítkem na oddíl, který chcete zkontrolovat, a vyberte „Upřesnit“ > „Zkontrolovat systém souborů“.

Krok 2. V okně Zkontrolovat systém souborů ponechte vybranou možnost "Zkusit opravit chyby, pokud byly nalezeny" a klikněte na "Start".

Krok 3. Software začne kontrolovat systém souborů oddílu na vašem disku. Po dokončení klikněte na „Dokončit“.

EaseUS Partition Master je také jedním z nejlepších nástrojů pro testování rychlosti USB . Pokud chcete znát podrobné informace o benchmarcích USB , stáhněte si je a užívejte si výhod, které vám přináší.
Zkontrolujte stav USB na Macu
V předchozí části byly vysvětleny metody kontroly stavu USB na počítačích se systémem Windows. Zde uvidíte, jak spustit Disk Utility ke kontrole stavu USB na Macu.
Při kontrole stavu USB na Macu postupujte podle následujících kroků:
Krok 1: Otevřete Diskovou utilitu na počítači Mac tak, že přejdete do všech svých aplikací.
Můžete také stisknout CMD + mezerník a zadat Disk Utility a otevřít jej pomocí zástupce.
Krok 2: Vyberte USB disk z levého panelu.
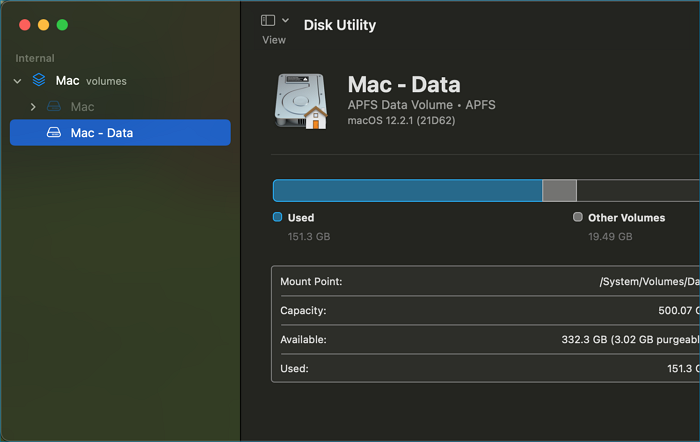
Krok 3: Klikněte na tlačítko První pomoc a spustí se a zobrazí protokoly týkající se stavu vašeho USB disku.
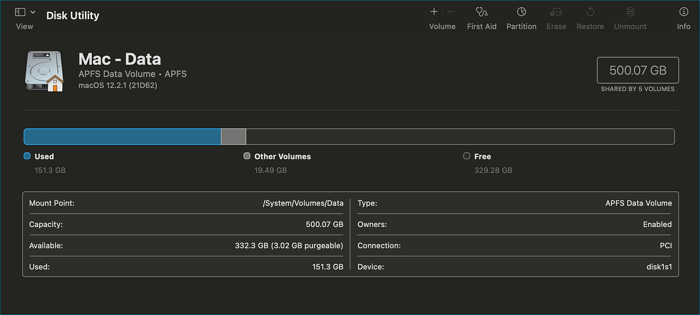
Kontrola stavu USB je snadná, důležitější je pečovat o svá data
Jediným důvodem, proč se důrazně doporučuje kontrolovat stav USB, jsou vaše kritická data v něm. Pro uživatele USB může být obtížné zkontrolovat stav USB, ale tento proces je mnohem jednodušší, než se předpokládalo.
Kontrola stavu vašeho USB je snadná a provedení tohoto procesu zajišťuje bezpečnost vašich dat. Konečným cílem kontroly stavu vašeho USB by měla být ochrana vašich dat před jakoukoli ztrátou.
Chcete-li chránit zdraví disku USB a zabezpečení dat, postupujte podle následujících tipů:
- Pravidelné zálohování dat: Ujistěte se, že data uvnitř USB jsou pravidelně zálohována na jiný disk.
- Použití antivirů: Dobrý antivirový software vám může pomoci chránit váš USB disk před malwarem a viry.
- Udržovat aktualizované ovladače USB: Ujistěte se, že používáte nejnovější ovladače USB. Při každé aktualizaci systému Windows zkontrolujte a ujistěte se, že jsou aktualizovány ovladače USB.
- Cloud Backup Sync: Cloudová úložiště jsou nejlepším způsobem, jak zajistit, že o svá data nepřijdete. Proto nezapomeňte synchronizovat svůj účet cloudového disku s USB diskem.
Dodržování výše uvedených tipů vám může pomoci chránit zdraví vašeho USB disku a také pomáhá udržet vaše data v bezpečí.
Ke kontrole stavu USB a opravě logických chyb můžete použít metody uvedené v tomto článku. Nejdoporučovanější metodou je EaseUS Partition Master, která poskytuje řešení pro kontrolu stavu disku vše v jednom.
Související články
-
[Top 10] Nejlepší nástroje pro formátování USB | USB Formatter ke stažení zdarma
![author icon]() Alexandr/2024/10/16
Alexandr/2024/10/16
-
Jak naklonuji HDD na SSD ve Windows 11 a zajistím, aby bylo možné spustit? Kompletní průvodce 2024
![author icon]() Alexandr/2024/12/13
Alexandr/2024/12/13
-
Váš nejjednodušší průvodce spuštěním testu rychlosti USB flash disku online
/2025/03/20
-
Jak vypálit ISO na DVD ve Windows 10/11 (výukový program krok za krokem)
![author icon]() Alexandr/2024/12/07
Alexandr/2024/12/07