Obsah
- Způsob 1. Obejít přihlašovací obrazovku Windows bez hesla pomocí nástroje pro odstranění hesla
- Způsob 2. Obejít přihlašovací obrazovku Windows bez hesla pomocí disku pro resetování hesla
- Způsob 3. Obejít přihlašovací obrazovku Windows bez hesla přes jiný účet správce
- Způsob 4. Obejít přihlašovací obrazovku Windows bez hesla pomocí příkazového řádku
Pokud si nemůžete vzpomenout na heslo svého počítače, existuje nějaký způsob, jak obejít přihlašovací obrazovku Windows bez hesla ? Odpověď je ANO! Abychom vám pomohli získat přístup k účtu Windows, tento článek od společnosti EaseUS vám představí 4 praktické způsoby, jak obejít přihlašovací obrazovku. Čtěte dále a dozvíte se podrobnosti.

Způsob 1. Obejít přihlašovací obrazovku Windows bez hesla pomocí nástroje pro odstranění hesla
Chcete-li obejít přihlašovací obrazovku systému Windows, aniž by to zabralo příliš mnoho času, nejlepší volbou je použít profesionální nástroj na odstranění hesla. Jedním z nejlepších nástrojů je EaseUS Partition Master Professional , který má přívětivé rozhraní a funkci nazvanou Password Reset, která vám umožní obejít heslo Windows během několika sekund.
Nyní si stáhněte výkonný software a vezměte USB disk. Pojďme to udělat.
Krok 1. Vložte cílový USB disk do počítače, stáhněte a spusťte EaseUS Partition Master a klikněte na „Toolkit“ > „Resetování hesla“.

Krok 2. Objeví se malé okno. Po pečlivém přečtení klikněte na „Vytvořit“.

Krok 3. Vyberte správný USB flash disk nebo externí mobilní pevný disk a znovu klikněte na „Vytvořit“. Čekej trpělivě. Po vytvoření USB flash disku pro resetování hesla klikněte na „Dokončit“.

Krok 4. Vyjměte USB resetování hesla, vložte jej do uzamčeného počítače a restartujte. Budete požádáni o změnu spouštěcí jednotky pro spouštění počítače z USB. Po dokončení se systém automaticky spustí z USB.
Krok 5. Po restartování znovu najděte EaseUS Partition Master a přejděte na "Password Reset." Všechny účty na PC se zobrazí v rozhraní; klikněte na cílový účet a zaškrtněte „Resetovat a odemknout“.

Krok 6. Po zobrazení této výzvy pokračujte kliknutím na tlačítko "Potvrdit". Vaše heslo bude vymazáno.

Pokud se chcete dozvědět rozdíl mezi Windows PIN a heslem, tento článek nabízí podrobné informace.

Windows PIN vs heslo - jaký je rozdíl
Tento článek obsahuje vše, co chcete vědět o kódu PIN a heslu systému Windows. Přečtěte si další informace. Přečtěte si více >>
Nezapomeňte tento mocný nástroj sdílet se svou rodinou a přáteli, kteří by jej také mohli potřebovat.
Způsob 2. Obejít přihlašovací obrazovku Windows bez hesla pomocí disku pro resetování hesla
Co dělat, když nemáte přístup k přihlašovací obrazovce Windows? Přihlašovací obrazovku Windows můžete obejít vytvořením diskety pro resetování hesla . Disk pro resetování hesla obsahuje potřebné soubory a pokyny, které vám mohou pomoci při resetování hesla počítače se systémem Windows. Postupujte podle níže uvedeného průvodce a použijte disk pro resetování hesla.
Krok 1. Zapněte počítač a zadejte náhodné špatné heslo.
Krok 2. Na přihlašovací obrazovce klikněte na „Resetovat heslo“ a připojte disketu pro resetování hesla k počítači.
Krok 3. Vyberte disk v Průvodci resetováním hesla.
Krok 4. Zadejte nové heslo a nápovědu, kterou si pamatujete.
Krok 5. Klikněte na "Další" a "Dokončit" pro dokončení postupu.

Pokud máte potíže s vytvořením disku pro resetování hesla, následující článek vás provede tím, jak problém vyřešit.
Vyřešeno: Nelze vytvořit disk pro resetování hesla systému Windows 10
Proč nemohu vytvořit disketu pro resetování hesla systému Windows 10? Co mohu udělat pro vyřešení tohoto problému, aby bylo možné vytvořit disk pro resetování hesla v systému Windows 10? Tento informativní článek obsahuje vše, co k tomuto problému potřebujete. Pokračujte v učení.

Způsob 3. Obejít přihlašovací obrazovku Windows bez hesla přes jiný účet správce
Pokud právě nemáte USB disk, ale ve vašem systému je druhý administrátorský účet, může vám také zachránit den. Pokud máte přístup k účtu správce, můžete se k tomuto účtu přihlásit a změnit hesla pro jiné účty .
Krok 1. Přihlaste se k jinému přístupnému účtu správce na vašem počítači.
Krok 2. Vyhledejte a otevřete Ovládací panel v nabídce Start.
Krok 3. Přejděte do části Uživatelské účty a vyberte „Spravovat jiný účet“.

Krok 4. Vyberte cílový účet, který chcete obejít, a klikněte na „Změnit heslo“.
Krok 5. Zadejte své nové heslo a nápovědu. Poté klikněte na „Změnit heslo“.
Přečtěte si také:
Způsob 4. Obejít přihlašovací obrazovku Windows bez hesla pomocí příkazového řádku
Kromě výše uvedených metod vám může příkazový řádek také pomoci obejít heslo pro váš uzamčený účet. Tato cesta je však poměrně obtížná, a to i pro některé uživatele, kteří Windows používají roky. Postupujte podle pokynů krok za krokem, abyste zajistili správnou funkci.
Krok 1. Vytvořte spouštěcí USB disk Windows na platném počítači, pokud jej nemáte.
Krok 2. Vložte USB disk do uzamčeného počítače a nastavte jej na bootování z USB disku .
Krok 3. Klikněte na "Další" a "Opravit počítač" v okně Nastavení systému Windows.
Krok 4. Přejděte na „Odstraňování problémů“ a „Obnova obrazu systému“.
Krok 5. Zobrazí se okno „Re-image your computer“. Chcete-li pokračovat, stiskněte „Zrušit“ a „Další“.
Krok 6. Poté klikněte na „Upřesnit“ a vyberte „Instalovat ovladač“. Klikněte na „OK“ a zobrazí se dialogové okno Otevřít.

Krok 7. Přejděte do C:\Windows\System32 . (Písmeno systémové jednotky „C“ se může lišit podle toho, kde je váš Windows nainstalován.)
Krok 8. Ve složce System32 najděte Utilman.exe a přejmenujte jej na Utilman1.exe . Poté složku obnovte.
Krok 9. Poté najděte cmd.exe a přejmenujte jej na Utilman.exe .
Krok 10. Zavřete všechna okna a stiskněte "Pokračovat" na obrazovce Vyberte možnost pro restartování počítače.
Krok 11. Klepnutím na „Vymazat přístup“ na přihlašovací obrazovce systému Windows zobrazíte okno příkazového řádku.
Krok 12. Zadejte síťové uživatelské jméno "" a stiskněte "Enter" pro odstranění hesla Windows. (Nahraďte uživatelské jméno názvem svého účtu Windows.)
Krok 13. Zavřete příkazový řádek a stiskněte "Přihlásit se" pro vstup do Windows bez hesla.
Pokud dáváte přednost videoprůvodci, jak obejít přihlašovací obrazovku Windows, může vám pomoci následující stránka.
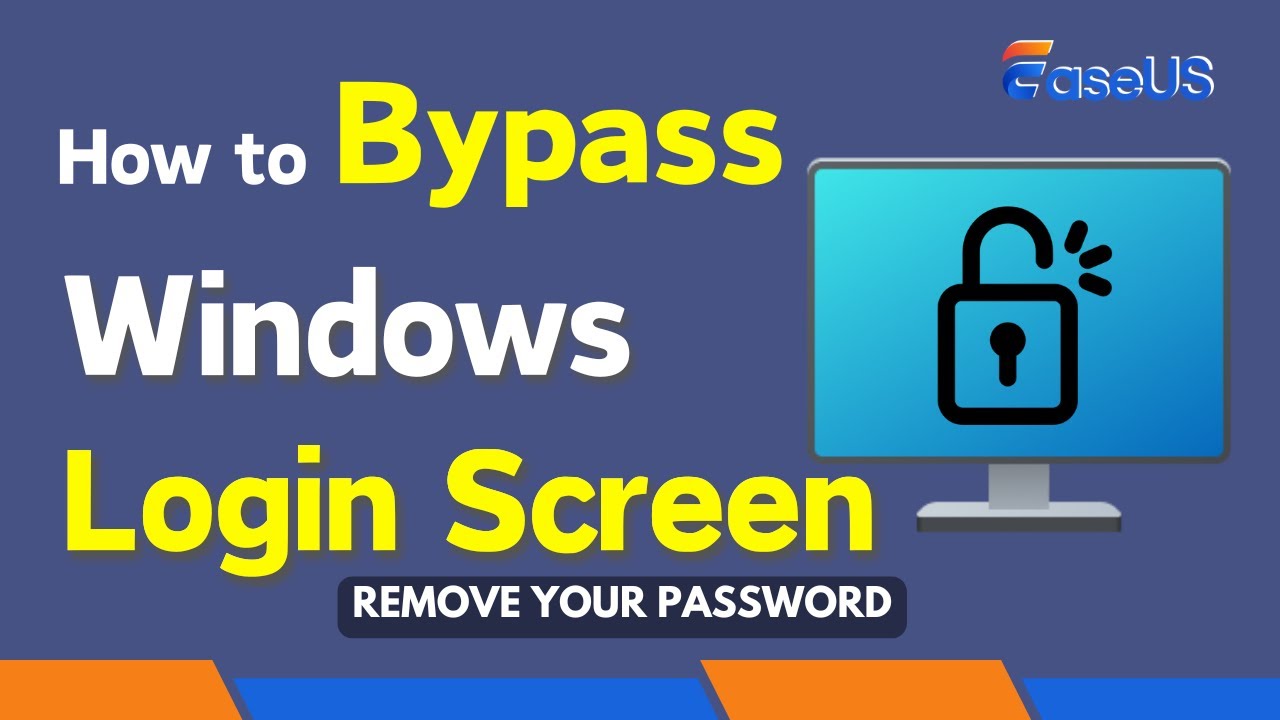
Kliknutím na níže uvedená tlačítka můžete tento článek sdílet na svých sociálních sítích a pomoci tak dalším uživatelům.
Závěr
Ze všech metod, jak obejít přihlašovací obrazovku Windows bez hesla, je EaseUS Partition Master nejjednodušší a nejrychlejší. Má schopnost odstranit heslo bez přihlášení, abyste jej mohli resetovat. Pokud však nechcete stahovat software třetích stran, poskytli jsme také další praktické metody. Doufám, že po přečtení tohoto článku můžete vstoupit do systému Windows.
Nejčastější dotazy k obejití přihlašovací obrazovky Windows bez hesla
Níže jsou uvedeny některé často kladené otázky ostatních uživatelů a odpovídající odpovědi, které by pro vás mohly být užitečné.
1. Jak získám systém Windows, aby se automaticky přihlásil bez hesla?
Jak se automaticky přihlásit do Windows bez hesla? Co dělat:
- Stiskněte "Windows" + "R" a zadejte regedit pro otevření Editoru registru.
- Přejděte do složky HKEY_LOCAL_MACHINE\SOFTWARE\Microsoft\WindowsNT\CurrentVersion\PasswordLess\Device .
- Dvakrát klikněte na "DevicePasswordLessBuildVersion" a upravte hodnotu na "0".
- Stiskněte "Windows" + "R" a zadejte netplwiz pro otevření Uživatelských účtů.
- Zrušte zaškrtnutí možnosti „Uživatelé musí zadat uživatelské jméno a heslo, aby mohli používat tento počítač“.
2. Jak mohu resetovat počítač, pokud jsem zapomněl heslo správce?
Chcete-li resetovat počítač bez hesla, musíte:
- Podržte "Shift" a restartujte počítač.
- Přejděte na „Odstraňování problémů“ > „Resetovat tento počítač“. Poté po výběru jedné pokročilé možnosti resetujte počítač.
3. Můžete odemknout heslo notebooku?
Ano, notebook můžete odemknout bez hesla několika způsoby. Disk pro resetování hesla nebo instalační disk systému Windows vám mohou pomoci odemknout notebook. Pokud nemáte připravený disk, můžete se také uchýlit k softwaru třetích stran, jako je EaseUS Partition Master.
Související články
-
Jak opravit problém s nesprávnou velikostí jednotky USB
![author icon]() Alexandr/2024/12/13
Alexandr/2024/12/13
-
Stáhněte si bezplatný nástroj Toshiba Format Tool a snadno naformátujte zařízení Toshiba
![author icon]() Alexandr/2024/12/13
Alexandr/2024/12/13
-
Jak naformátovat externí pevný disk, který není vidět [Efektivní způsoby]
/2025/03/20
-
Jak odstranit heslo Windows 10 | 4 jednoduché způsoby🎈
![author icon]() Alexandr/2024/12/13
Alexandr/2024/12/13