Obsah
Pokud jste zjistili, že ve Windows 11/10 dochází k vysokému využití disku Antimalware Service Executable , v klidu, nejste sami. Mnoho uživatelů systému Windows se potýká s problémy s vysokou pamětí spustitelného programu Antimalware Service.
V tomto článku se dozvíte vše o spustitelném souboru Antimalware Sevice a o tom, jak vyřešit problém s vysokým CPU ve spustitelném souboru Antimalware Service.
Kromě toho na konci tohoto článku doporučujeme bezplatný nástroj pro správu oddílů , který vám pomůže snadno vytvářet, měnit velikost, klonovat, přesouvat, slučovat a formátovat oddíly pro zlepšení výkonu počítače.
| Oprava vysoké paměti spustitelné služby antimalwaru | Řešení problémů krok za krokem |
|---|---|
| Oprava 1. Zakažte ochranu v reálném čase | Vypněte ochranu v reálném čase a vyřešte tak vysoké využití spustitelného procesoru službou Antimalware... Celý postup |
| Oprava 2. Změňte možnosti plánování programu Windows Defender | Změna plánu programu Windows Defender je další metodou, jak vyřešit spustitelný soubor antimalwarové služby... Celý postup |
| Oprava 3. Přidejte spustitelný soubor antimalwarové služby do seznamu výjimek | Současným stisknutím klávesy s logem Windows + I otevřete okno Nastavení. Klikněte na "Aktualizace a zabezpečení"... Celý postup |
| Oprava 4. Zakažte program Windows Defender | Stisknutím klávesy Windows + R otevřete dialogové okno Spustit. V dialogovém okně Spustit zadejte příkaz regedit a klikněte na tlačítko "OK"... Celý postup |
| Oprava 5. Aktualizujte všechny ovladače zařízení | Můžete se také pokusit opravit problém s vysokým CPU spustitelným antimalwarovou službou aktualizací všech ovladačů zařízení... Úplné kroky |
Přečtěte si také: 100% využití disku ve Windows 10
Co je spustitelný soubor antimalwarové služby Vysoké využití CPU/RAM/Disku/paměti?
Proces Antimalware Service Executable (Msmpeng.exe) je součástí programu Windows Defender, vestavěné antivirové funkce, která je součástí systému Windows 11/10. Najdete to na kartě Podrobnosti ve Správci úloh.
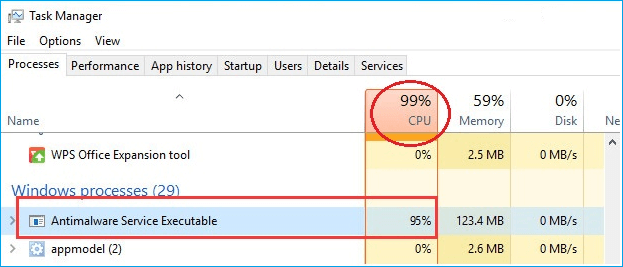
Antimalware Service Executable poskytuje skenování v reálném čase a je zodpovědný za kontrolu souborů na přítomnost malwaru, kdykoli k nim přistoupíte. Provádí také kontroly systému na pozadí, aby zkontroloval nebezpečný software, instaluje aktualizace definic antivirového programu a dělá cokoli jiného, co bezpečnostní aplikace, jako je Windows Defender, musí dělat.
Jeho skenování do značné míry závisí na CPU vašeho počítače; to je důvod, proč zjistíte, že spustitelný program Antimalware Service má vysoký procesor, obrovský disk, paměť, RAM a dokonce i šířku pásma sítě, které vyčerpávají počítačové zdroje, zejména po získání aktualizace Windows 11/10. Přejděte k další části a vyřešte antimalwarovou službu spustitelného s velkou pamětí Windows 11 .
Windows 10 Free Partition Manager
EaseUS Partition Master Free, dobře navržený nástroj pro správu disků pro začátečníky a experty pro správu diskových oddílů a rozšíření vašich schopností.

Jak zastavit vysoké využití spustitelného disku antimalwarové služby [5 způsobů]
Pokud proces Antimalware Service Executable zabírá ve Windows 10 vysoký procesor, nemějte obavy. Máme pro vás snadná řešení, jak si s tím poradit. Nyní si přečtěte tento článek do hloubky a vyzkoušejte pět jednoduchých metod, jak opravit velké využití paměti/CPU spustitelnou službou antimalwaru systému Windows.
Oprava 1. Zakažte ochranu v reálném čase
Oprava 2. Změňte možnosti plánování programu Windows Defender
Oprava 3. Přidejte spustitelný soubor antimalwarové služby do seznamu výjimek programu Windows Defender
Oprava 4. Zakažte program Windows Defender v registru
Oprava 5. Aktualizujte všechny dostupné ovladače zařízení
Tento video průvodce vydaný společností A2MTech, zobrazující opravu 1 a opravu 3, pomáhá deaktivovat spustitelnou vysokou paměť/CPU/Disk antimalwarové služby ve Windows 10.
Pokud si myslíte, že je toto video užitečné, neváhejte ho sdílet se svými přáteli. Kliknutím na tlačítka níže můžete tento článek rychle sdílet.
Oprava 1. Zakažte ochranu v reálném čase
Problém s vysokým využitím spustitelného disku se službou Antimalware je velký kvůli funkci v reálném čase, která neustále skenuje váš počítač se systémem Windows bez ohledu na to, co děláte. Funguje rychle a spotřebovává velké množství paměti CPU, což vede k vysokému využití CPU a paměti.
Nejpravděpodobnější opravou problému s vysokým CPU spustitelným souborem antimalwarové služby je vypnutí ochrany v reálném čase. Poté nebude program Windows Defender fungovat a váš počítač bude zranitelný. Tuto metodu tedy používejte pouze jako dočasné řešení.
Krok 1. Klikněte na "Start > Nastavení > Aktualizace a zabezpečení".
Krok 2. Vyberte „Zabezpečení systému Windows > Ochrana před viry a hrozbami > Spravovat nastavení“.
Krok 3. Přepněte nastavení „Ochrana v reálném čase“ na Vypnuto.

Oprava 2. Změňte možnosti plánování programu Windows Defender
Změna plánu programu Windows Defender je efektivní způsob, protože chybu způsobuje hlavně funkce ochrany v reálném čase. Postupujte podle podrobností níže a opravte problém s vysokým využitím disku ve spustitelném souboru Antimalware Service.
Krok 1. Současným stisknutím kláves Windows + R vyvolejte pole Spustit. Zadejte taskchd.msc a stiskněte Enter.
Krok 2. Dvakrát klikněte na „Knihovna plánovače úloh“ > „Microsoft“ > „Windows“.
Krok 3. Najděte a rozbalte "Windows Defender". Poté dvakrát klikněte na „Plánované skenování v programu Windows Defender“.
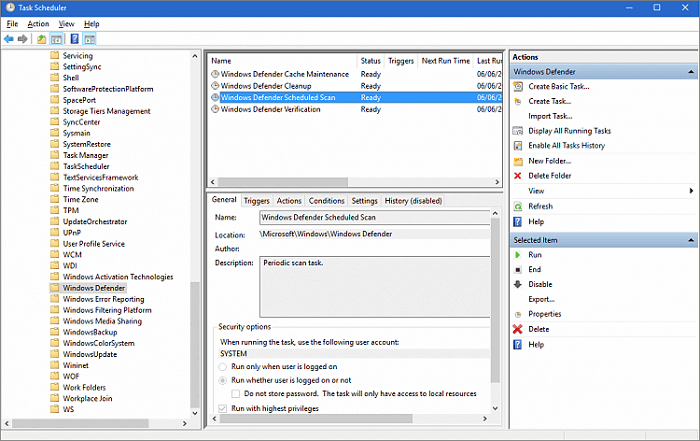
Krok 4. Zrušte zaškrtnutí políčka "Spustit s nejvyššími oprávněními" v okně vlastností.
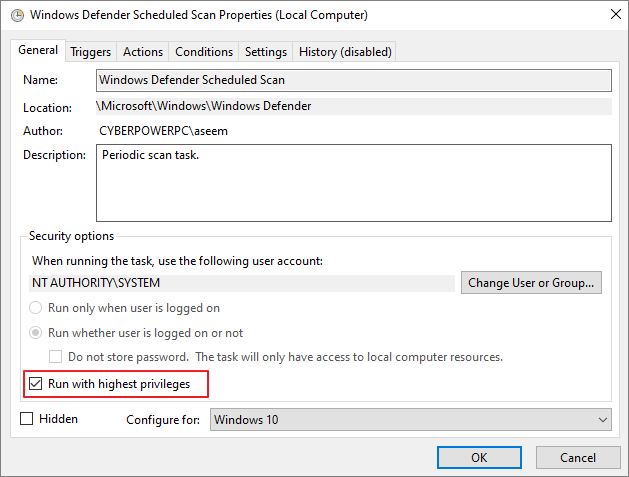
Krok 5. Zrušte zaškrtnutí všech položek v sekci "Podmínky". Poté klikněte na „OK“.

Pomocí výše uvedených kroků by nyní měla být vaše chyba opravena. Pokud vám to bohužel nepomůže, zkuste druhé řešení níže.
Oprava 3. Přidejte spustitelný soubor antimalwarové služby do seznamu výjimek programu Windows Defender
Krok 1. Současným stisknutím kláves s logem Windows + I otevřete okno Nastavení. Klikněte na „Aktualizace a zabezpečení“.
Krok 2. Klikněte na "Windows Defender". Poté klikněte na "Přidat vyloučení" v části Vyloučení.
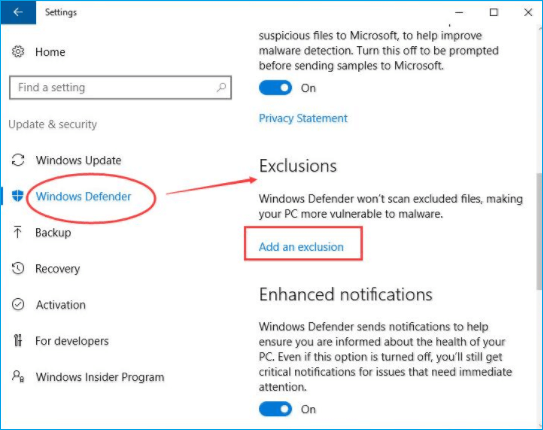
Krok 3. Klikněte na „Vyloučit proces .exe, .com nebo .scr“.
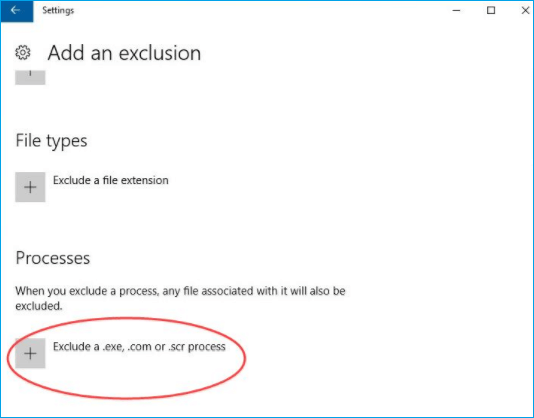
Krok 4. Zadejte MsMpEng.exe . Poté klikněte na „OK“.
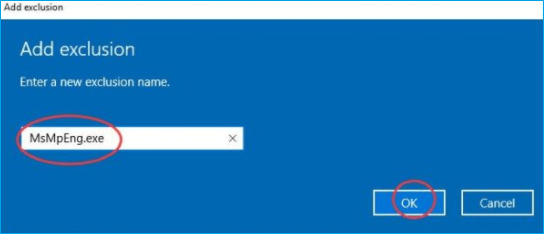
Kromě aktivace vestavěného nástroje Windows na ochranu proti virům můžete také požádat o pomoc software třetí strany na čištění virů. TotalAV je jeden z proslulých a spolehlivých antivirových programů, na který se můžete spolehnout při skenování a odstraňování veškerého malwaru, virů a dokonce i online hrozeb z vašeho počítače:
 CELKEM
CELKEMTotalAV je oceněný antivirový a bezpečnostní software. Poskytuje ochranu v reálném čase před viry, malwarem a online hrozbami.
Antivirová ochrana povolena
Oprava 4. Zakažte program Windows Defender v registru
Když se váš obránce Windows poškodí přepracováním v důsledku nepřetržitého skenování souborů, problém s vysokým CPU ve spustitelném souboru antimalwarové služby může být vyřešen deaktivací nástroje Windows Defender.
Krok 1. Stisknutím klávesy Windows + R otevřete dialogové okno Spustit.
Krok 2. V dialogovém okně Spustit zadejte příkaz regedit a kliknutím na tlačítko "OK" otevřete Editor registru.
Krok 3. V navigačním podokně vlevo poklepejte na složky a přejděte na HKEY_LOCAL_MACHINE\SOFTWARE\Policies\Microsoft\Windows Defender .
Krok 4. Pokud najdete položku registru s názvem DisableAntiSpyware, poklepejte na ni a nastavte její hodnotu na 1.

Poznámka: Pokud nevidíte položku registru s názvem DisableAntiSpyware, klikněte pravým tlačítkem na hlavní podokno Editoru registru a vyberte „Nový“ > „Hodnota DWORD (32 bitů). Pojmenujte tuto novou položku registru DisableAntiSpyware. Dvakrát na něj klikněte a nastavte jeho hodnotu na 1.
Oprava 5. Aktualizujte všechny dostupné ovladače zařízení
Je váš Windows 10 stále pomalý i po vyzkoušení výše uvedeného? Můžete se také pokusit aktualizovat všechny dostupné ovladače zařízení. Nejnovější ovladače udrží váš počítač stabilní a rychlý.
Ovladače zařízení můžete ručně aktualizovat ručně tak, že přejdete na web výrobce a vyhledáte přesný nejnovější správný ovladač zařízení. Ujistěte se, že jste vybrali ovladače, které jsou kompatibilní s vaší variantou verzí systému Windows.
Spusťte počítač bez spustitelného souboru antimalwarové služby Problém s vysokým využitím CPU/RAM/Disk
Windows Defender je bezplatný a hodnotný nástroj na ochranu vašeho počítače před virovým útokem, ale rozhodně může zahltit váš procesor. Pomocí metod uvedených v tomto článku budete moci vyřešit problém s vysokým využitím disku ve spustitelném souboru Antimalware Service a udržet váš počítač v chodu na plnou rychlost.
Bonusový tip: Jak zdarma rozdělit pevné disky na Windows 11/10/8/7
Když používáme počítač, všichni chceme, aby fungoval co nejlépe. Správa disků je důležitým způsobem, jak zvýšit výkon systému. EaseUS Partition Master Free umožňuje snadné rozdělení pevných disků a plné využití místa na disku. Poskytuje další řešení správy oddílů a disků na jednom místě pro Windows 11/10/8/7, například:
- Změna velikosti/přesouvání oddílů (verze Pro umožňuje přímo přesouvat prostor z disku D na disk C ), vytvářet, formátovat, mazat a slučovat oddíly
- Úplně vymažte všechna data na pevném disku, abyste zabránili úniku nebo obnovení informací
Následující kroky ukazují, jak bez námahy a bezpečně změnit velikost a přesunout oddíly pomocí tohoto známého softwaru pro správu oddílů.
Krok 1. Spusťte EaseUS Partition Master a zkontrolujte volné místo v sekci Partition Manager.
- Pokud má váš pevný disk nepřidělené místo, přejděte ke kroku 3 a vytvořte oddíl.
- Pokud na pevném disku není žádné nepřidělené místo, pokračujte krokem 2.
Krok 2. Zmenšením diskového oddílu vytvořte nepřidělené místo.
Klepněte pravým tlačítkem myši na oddíl cílového disku se spoustou volného místa a vyberte "Změnit velikost/Přesunout".

Přetažením jednoho konce oddílu doprava nebo doleva zmenšíte velikost oddílu, abyste získali dostatek nepřiděleného místa. V oblasti "Velikost oddílu" můžete vizuálně zjistit, kolik místa jste zmenšili. Klikněte na "OK".

Klikněte na "Execute xx Task" a poté na "Apply" pro uložení všech změn.

Vraťte se do Správce oddílů, na stejném disku by se mělo objevit nepřidělené místo a můžete pokračovat dalším krokem a vytvořit nový oddíl na pevném disku.
Krok 3. Vytvořte nový oddíl s nepřiděleným místem na cílovém pevném disku.
Klikněte pravým tlačítkem myši na nepřidělené místo a zvolte "Vytvořit".

Upravte velikost oddílu, písmeno jednotky oddílu, štítek oddílu, systém souborů (NTFS, FAT32, EXT2/3/4, exFAT) a další v Pokročilých nastaveních. Klikněte na "OK".

Nakonec klikněte na „Provést * úkol“ a „Použít“ pro dokončení vytváření oddílu s nepřiděleným místem na disku. Opakujte kroky pro rozdělení pevného disku a získání mnohem více oddílů.

Přečtěte si více o Antimalware Service Executable High Memory/CPU/RAM
Zde je pět nejčastějších dotazů souvisejících s problémem vysokého využití disku spustitelných antimalwarových služeb. Pokud máte také některý z těchto problémů, metody najdete zde.
Proč spustitelný program antimalwarové služby tolik využívá?
Spustitelný vysokodiskový procesor antimalwarové služby je většinou způsoben funkcí v reálném čase, která může neustále skenovat soubory, připojení a další související aplikace v reálném čase. Kdykoli si stáhnete nové soubory nebo jakýkoli software nebo přistoupíte k jakýmkoli souborům, antimalware neustále skenuje vše, aby zkontroloval, zda je škodlivý nebo ne. Působí rychle, což vede k problému s velkou pamětí a vysokým vytížením CPU.
Je v pořádku zakázat spustitelný soubor antimalwarové služby?
Pokud máte ve Windows problém s vysokým vytížením procesoru, disku nebo paměti spustitelným službou antimalwaru, můžete ochranu v reálném čase vypnout.
Poté bude deaktivován program Windows Defender a také spustitelný soubor antimalwarové služby. Pokud je váš počítač nechráněný, mohou se do něj snadno dostat viry. To vůbec nedoporučujeme.
Jak zastavit/zakázat spustitelný soubor antimalwarové služby z disku?
- Do tlačítka Hledat zadejte Plánovač úloh. Kliknutím rozbalte "Knihovna plánovače úloh > Microsoft > Windows".
- Klikněte na "Windows Defender" ve Windows. Poté dvakrát klikněte na „Plánované skenování v programu Windows Defender“.
- Zrušte zaškrtnutí políčka "Spustit s nejvyššími oprávněními".
- Zrušte zaškrtnutí všech položek v sekci Podmínky. Poté klikněte na „OK“.
Proč je využití mého disku 100?
Pokud vidíte velmi vysoké využití disku, znamená to, že něco jiného není úplně v pořádku. Nejprve můžete zkontrolovat využití disku otevřením Správce úloh ve Windows 10. Na hlavní kartě procesu uvidíte rychlý přehled využití procesoru, paměti, disku a sítě.
Chcete-li vyřešit problém 100% využití disku ve Windows 10 , můžete:
- Restartujte systém
- Zkontrolujte antivirový software
- Aktualizace windows 10
- Zkontrolujte chybu disku
- Zastavte službu superfetch
- Vyčistěte nevyžádané soubory a spuštěnou paměť
- Resetujte virtuální paměť a zvyšte RAM
- Proveďte čisté spuštění systému Windows 10
- Upgradujte pevný disk na větší
Související články
-
Vyřešeno: Odemkněte Bitlocker bez obnovovacího klíče a hesla
![author icon]() Alexandr/2024/10/16
Alexandr/2024/10/16
-
10 nejlepších bezplatných programů ISO Burner pro Windows [Nový kontrolní seznam]
![author icon]() Alexandr/2024/12/07
Alexandr/2024/12/07
-
Jak formátovat zaváděcí Pendrive [4 bezpečná řešení]
![author icon]() Alexandr/2024/12/13
Alexandr/2024/12/13
-
Jak odstranit ochranu proti zápisu a formátovat SSD chráněné proti zápisu [6+ oprav]
![author icon]() Alexandr/2024/12/13
Alexandr/2024/12/13