Spis treści
Rychlé způsoby, jak opravit vložený disk nebyl na tomto počítači čitelný :
Připojte nečitelný disk k jinému Macu a zkontrolujte, zda je čitelný. Vadný USB kabel nebo port může také způsobit, že vložený disk nebude pro Mac čitelný. V tomto případě můžete zkusit přejít na jiný USB kabel nebo port.
Když vás Mac varuje: „Vložený disk nebyl tímto počítačem čitelný“, znamená to, že váš externí pevný disk nebo USB flash disk má problém s detekcí. Chcete-li tento problém vyřešit, můžete postupovat podle rychlého průvodce zde:
| Funkční řešení | Řešení problémů krok za krokem |
|---|---|
| 1. Zkontrolujte systém Mac | Připojte k Macu další externí USB a zkontrolujte, zda se objeví ve Finderu... Celý postup |
| 2. Zkontrolujte systém souborů | Zkontrolujte, zda je souborový systém vašeho externího zařízení NTFS. Pokud ano, změňte jej na FAT32... Celý postup |
| 3. Opravte pomocí Disk Utility | Připojte externí zařízení k Macu > Přejděte na „Utilities“ > Vyberte zařízení a klikněte na „První pomoc“... Úplné kroky |
| 4. Inicializujte disk | Otevřete Disk Utility > Vyberte problematický disk a klikněte na "První pomoc" > "Opravit disk" > "Vymazat"... Celý postup |
Disk, který jste vložili, nebyl tímto počítačem na Macu čitelný
"Můj USB flash disk Sandisk se z neznámých důvodů stává nečitelným a nedostupným. Kdykoli jej připojím k MacBooku, zobrazí se mi chybová zpráva 'vložený disk nebyl tímto počítačem čitelný." Mám mnoho rodinných obrázků a pracovních dokumentů uložených na USB. Existuje nějaký způsob, jak opravit flash disk a získat přístup ke svým datům?
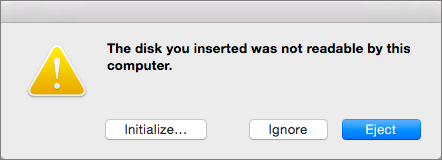
Zobrazí se chyba – disk, který jste připojili, nebyl tímto počítačem na Macu čitelný, když k Macu připojíte externí pevný disk, USB disk nebo SD kartu. K této chybě může vést mnoho důvodů. Zde je seznam běžných důvodů.
- Poškozený souborový systém
- Poškození katalogového souboru
- Náhodný virový útok
- Nesprávné vysunutí zařízení
- Neinicializovaná externí zařízení...
Opravit disk, který jste vložili, nebyl v tomto počítači čitelný
Nyní, když jste se dozvěděli o příčinách, můžete vyzkoušet níže uvedená řešení, abyste napravili „připojený disk nebyl tímto počítačem čitelný“.
- #1. Připojte různá zařízení k Macu
- #2. Zkontrolujte systém souborů vloženého disku
- #3. Opravte nečitelný disk pomocí Disk Utility
- #4. Inicializujte nečitelný disk
Chcete-li otevřít vyměnitelná úložná zařízení, jako je externí pevný disk, SD karta, USB flash disk nebo dokonce telefon nebo tablet Android, musíte je obvykle vložit do počítače se systémem Windows nebo Mac. Pokud jsou však systémové soubory nebo disk poškozeny, objeví se chybové zprávy a zabrání vám v přístupu k zařízení a datům. V systému Mac OS X chybová zpráva obvykle zní: 'vložený disk nebyl tímto počítačem čitelný.'
Stejně jako to, co se stalo ve výše uvedeném příběhu, mnoho uživatelů Macu má podobnou zkušenost s tímto problémem a chce najít opravu. Zde naše rada, jak tento problém vyřešit, je následující:
Řešení 1. Zkontrolujte systém Mac a zjistěte, zda opravuje chybu
Stačí k Macu připojit jiný externí pevný disk. Pokud se objeví ve Finderu, znamená to, že problém souvisí s externími zařízeními USB, nikoli s Macem.
Řešení 2. Zkontrolujte systém souborů zařízení a opravte nečitelný disk
Zkontrolujte formát systému souborů externího pevného disku, SD karty, USB flash disku nebo jiných zařízení. Pokud je naformátován ve formátu NTFS, není těžké pochopit, proč je na Macu nečitelný. Chcete-li to opravit, naformátujte USB na fat32 na Macu .
Krok 1. Připojte USB flash disk k počítači Mac.
Krok 2. Přejděte na „Aplikace > Nástroje“ a otevřete „Disk Utility“.
Krok 3. Vyberte USB flash disk na postranním panelu a zvolte "Vymazat".
Krok 4. Přejmenujte jednotku USB flash (volitelné).
Krok 5. Zvolte formát MS-DOS (FAT) pro Format, Master Boot Record pro Scheme. Poté klikněte na „Vymazat“.

Formátování disku navždy smaže data. Dotyčný disk na Macu je dobré předem zálohovat pomocí EaseUS Todo Backup for Mac .
Řešení 3. Opravte nečitelný disk pomocí Disk Utility (první pomoc)
Dalším způsobem, jak opravit „disk, který jste připojili, nebyl tento počítač na Macu čitelný“, je spustit First-Aid v Disk Utility. Při opravě disku na Macu postupujte podle následujících kroků.
Krok 1. Vyberte "Go" > "Utilities".
Krok 2. Dvakrát klikněte na "Disk Utility".
Krok 3. Vyberte svazek v levém podokně, kde chcete opravit oprávnění.
Krok 4. Klikněte na kartu „První pomoc“.
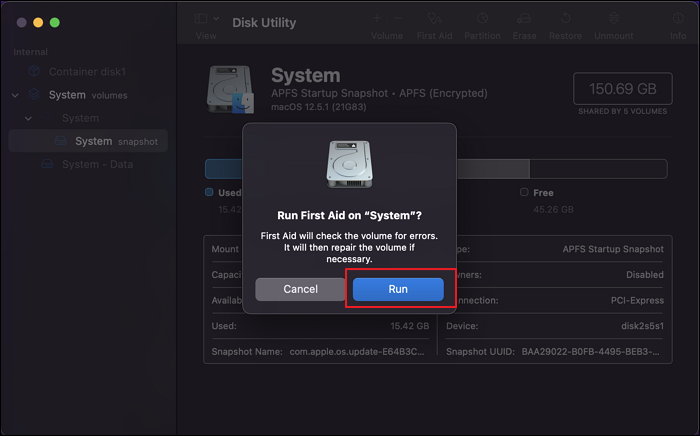
Krok 5. Vyberte svazek, do kterého chcete nainstalovat aplikaci Adobe, a kliknutím na „Spustit“ opravte disk.
Řešení 4. Inicializujte disk, abyste opravili disk, který jste vložili nebyl čitelný
Pokud problém přetrvává, nezbývá vám nic jiného, než souhlasit s inicializací disku, který jste vložili, jak varuje vyskakovací okno. Zajímá vás důležitá data? Stáhněte si a nainstalujte si do Macu software pro obnovu dat EaseUS Mac, protože tato oprava způsobí ztrátu dat na úložném zařízení.
Celkové kroky při odstraňování problémů jsou následující:
Krok 1. Klikněte na tlačítko "Inicializovat".
Krok 2. Tím se otevře Disková utilita. Na liště nabídek klikněte na „Zobrazit“ > „Zobrazit všechna zařízení“. Zde můžete najít problematickou jednotku, kterou Mac rozpozná jako nezformátované místo.
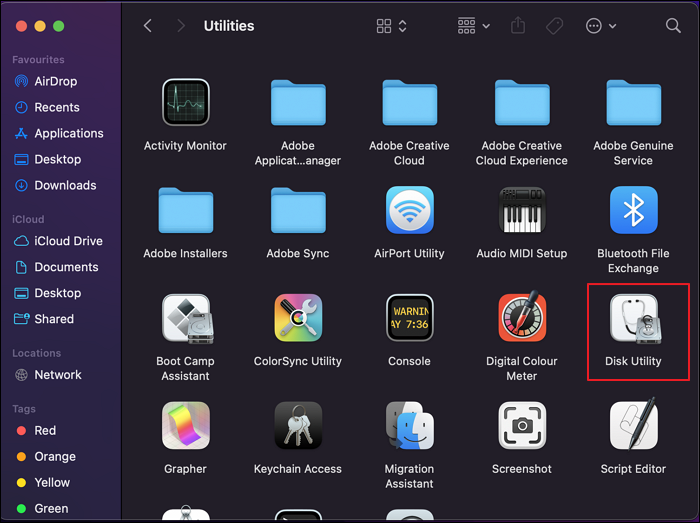
Krok 3. Vyberte disk z levého panelu a klikněte na „Frist Aid“.
Krok 4. Klikněte na „Opravit disk“. Počkejte, dokud proces opravy neskončí. Nelze opravit disk, protože Disk Utility nemůže opravit tento disk? Prosím pokračujte.
Krok 5. Přejděte na tlačítko "Vymazat". Pojmenujte jednotku, vyberte "Formát souboru" a klikněte na "Vymazat". Tím se váš disk naformátuje se správným systémem souborů.
Poté by váš Mac měl disk správně rozpoznat. Takovou nečitelnou chybu disku již neobdržíte. Pokud stále potřebujete pomoc, podívejte se na toto video, abyste na Macu opravili „přiložený disk nebyl čitelný tímto počítačem“.
- 00:23 Oprava 1. Připojte různá zařízení k Macu
- 00:32 Oprava 2. Opravte nečitelný disk pomocí Disk Utility
- 00:55 Oprava 3. Zkontrolujte systém souborů vloženého disku
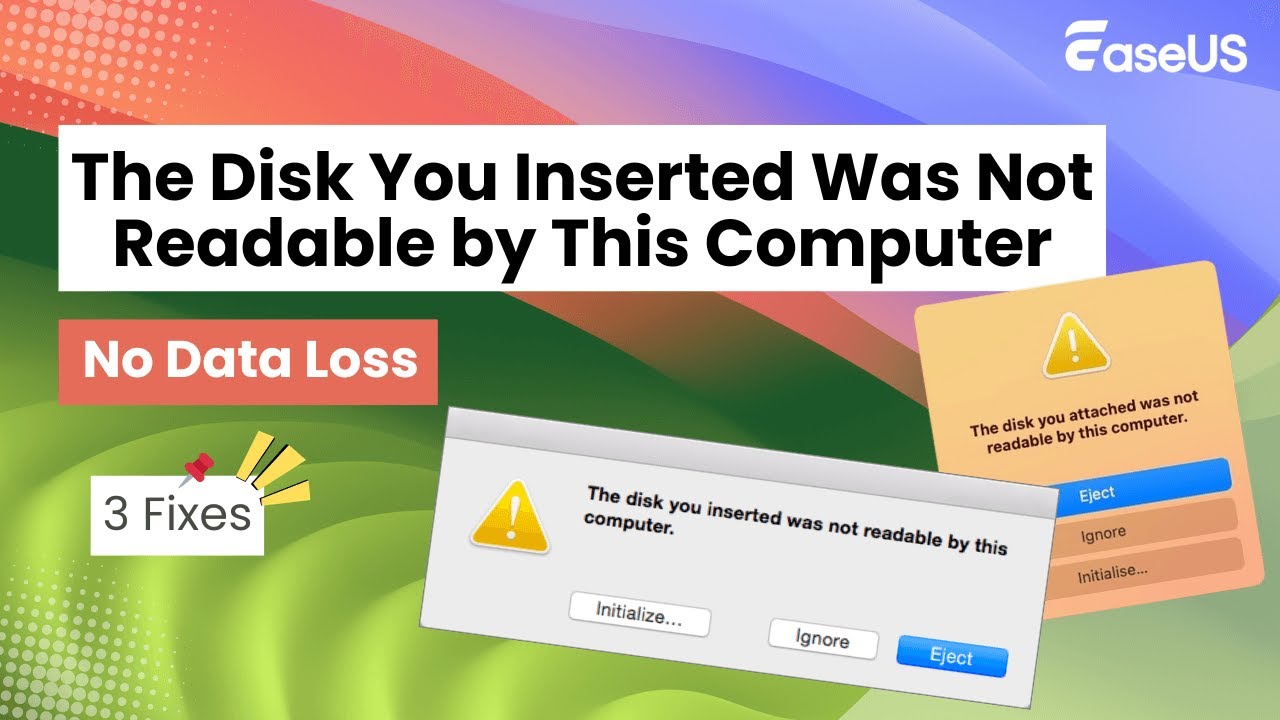
Jak obnovit data z nečitelného disku na Macu
Chcete-li obnovit naformátovaná data na disku, otevřete EaseUS Data Recovery Wizard pro Mac a obnovte USB disk do původního stavu na Macu . EaseUS Data Recovery Wizard pro Mac je účinný nástroj pro obnovu dat z USB disku, SD karty, externího pevného disku a dalších. Má mnoho předností:
- Obnovte smazané soubory na počítačích Mac , MacBook, iMac, Windows PC, laptopech a dalších zařízeních.
- Obnovte ztracené soubory po aktualizacích macOS Ventura , selhání systému, virových útocích a dalších.
- Získejte data ze všech zařízení, jako jsou HDD, SSD, USB, SD karty, fotoaparáty a další.
Stáhněte si tento software pro obnovu dat a obnovte data z nečitelného externího disku.
Krok 1. Vyhledejte ztracené soubory
Správně připojte externí pevný disk k počítači Mac. Spusťte EaseUS Data Recovery Wizard pro Mac a vyberte externí pevný disk. Poté klikněte na „Vyhledat ztracené soubory“ a vyhledejte ztracené/smazané soubory na externích zařízeních.

Krok 2. Filtrujte a najděte ztracené soubory
Po skenování se v levém panelu zobrazí všechny typy souborů. Vyberte typ souboru a vyhledejte požadované soubory na externích zařízeních.

Krok 3. Náhled a obnovení
Klikněte na soubor a zobrazte jeho náhled. Poté vyberte soubory, které chcete obnovit, a klikněte na tlačítko „Obnovit“. Svá data můžete ukládat na místní a cloudové disky.

Pokud chyba „vložený disk nebyl tímto počítačem čitelný“ stále existuje i po vyzkoušení všech metod, doporučujeme vám zálohovat disk. Kupte si nové zařízení a buďte připraveni na brzké selhání disku.
Jak se vyhnout tomu, že externí disk není čitelný na Macu
Oprava nečitelného disku je časově náročná. Proto byste měli přijmout opatření k ochraně disku. Zde je několik řešení, jak se vyhnout nečitelnému disku na Macu.
- Správně vysuňte/vložte externí disk.
- Zálohujte svá data, abyste předešli ztrátě dat
- Udržujte na disku pokročilé formáty souborového systému
- Nechte svůj MacBook nebo iMac chránit antivirem
Závěr
Uvedli jsme čtyři řešení, která vám pomohou opravit chybu „vložený disk nebyl v tomto počítači čitelný“ na Macu. Máte-li stejný problém na disku, postupujte podle tipů na této stránce. Někteří z vás mohou během procesu ztratit některé užitečné soubory, nebojte se.
EaseUS Data Recovery Wizard pro Mac dokáže skenovat a najít všechny vaše soubory pouze několika kliknutími. Je řada na vás, aby váš disk opět fungoval normálně.
Disk, který jste vložili, nebyl na tomto počítači čitelný Časté dotazy
Chcete-li získat další pomoc, přečtěte si níže uvedené otázky a odpovědi.
1. Jak opravím, že disk, který jste připojili, nebyl na tomto počítači na Macu čitelný?
Chcete-li opravit disk, který jste připojili, nebyl pro tento počítač čitelný, postupujte podle následujících řešení:
- Oprava 1. Spusťte předběžnou kontrolu
- Oprava 2. Zkontrolujte systém souborů a přeformátujte na Fat32
- Oprava 3. Aktualizujte ovladače na Macu
- Oprava 4. Oprava pomocí Disk Utility
- Oprava 5. Inicializujte disk
- Oprava 6. Požádejte o pomoc odborníka
2. Jak opravím nečitelnou SD kartu na mém Macu?
Pokud vaše SD karta na Macu nečte , nebojte se a chybu můžete opravit pomocí účinných řešení:
- Otevřete a zkontrolujte SD kartu
- Zkontrolujte, zda je fyzický spínač karty SD uzamčen
- Zkontrolujte, zda není čtečka SD karet poškozená nebo není správně vložena do Macu
- Zkontrolujte, zda se v nástroji Disk Utility zobrazuje karta SD...
3. Proč je má SD karta náhle nečitelná?
Pokud se vaše karta SD stane nečitelnou, její systém souborů je pravděpodobně poškozen a než ji budete moci znovu použít, musíte ji naformátovat.
4. Mohu obnovit soubory z nečitelné SD karty?
Ano, nečitelnou SD kartu můžete obnovit pomocí následujících kroků:
- Vyberte kartu SD, kterou chcete skenovat
- Zkontrolujte výsledky skenování
- Vyberte požadované soubory a klikněte na Obnovit.
Powiązane artykuły
-
Kde je složka koše na Macu [Příručka pro začátečníky]
/2024/10/17
-
Jak nainstalovat macOS z USB spouštěcího instalačního programu ve 3 krocích [Čistá instalace]
/2024/10/17
-
3 metody: Obnovte neuložený nebo ztracený soubor Excel na Macu
/2024/10/17
-
Jak opravit, že se SSD na Macu nezobrazuje (podpora SanDisk/SamSung SSD)
/2024/10/17