Spis treści
Externí SSD SanDisk se nezobrazuje na ploše Mac
"Externí SSD SanDisk (externí) má fungovat s počítači Windows a Mac. Po připojení k mému MacBooku Pro (listopad 2017, USB-c) se však na navigační liště zobrazí "nelokální disk". Není přístupný jako standardní disky, které jsou viditelné na ploše.
Kupodivu jednotka SanDisk funguje dobře s MacBookem a iMacem, oba jsou vybaveny konektory typu USB-A. Velmi oceňujeme jakýkoli návrh na zprovoznění SSD pomocí USB-c." - z komunity Apple
| Funkční řešení | Řešení problémů krok za krokem |
|---|---|
| 1. Zkontrolujte připojení USB | Připojte SSD k jinému USB a zkontrolujte, zda kabel funguje... Celý postup |
| 2. Restartujte Mac a znovu se připojte | Problémy s externím SSD Mac, které se nezobrazují, jsou způsobeny systémovými problémy... Celý postup |
| 3. Připojte SSD v Disk Utility | Přejděte do Předvolby systému > Disková utilita. Ujistěte se, že externí disk... Celý postup |
| 4. Opravte chyby SSD | Spusťte Disk Utility > Vyberte zašedlý SSD umístěný vlevo... Celý postup |
| 5. Opravte SSD Use Terminal | Přejděte do Finderu > Aplikace > Nástroje. Dvakrát klikněte na Terminál... Celý postup |
| 6. Naformátujte Nerozpoznaný SSD | Spusťte Disk Utility. Vyberte SSD na levé horní straně. Klikněte na "Vymazat"... Celý postup |
Proč se na Macu nezobrazuje SSD
SSD se na Macu nezobrazuje, ať už je nový nebo použitý, je z nějakého důvodu náchylný. Někdo si koupil disk Samsung 840 EVO kvůli upgradu, ale notebook disk nedetekuje. Stejný problém může nastat také u SanDisku a Crucial. SSD se na vašem Macu nezobrazuje u některých následujících možných problémů:
- Problém s připojením: Nejčastějším důvodem, proč se SSD na Macu nezobrazuje, je, že propojovací kabely vašeho SSD mohou být uvolněné, opotřebované nebo poškozené. Problémy s připojením lze vyřešit velmi rychle.
- Problém s portem USB: Dalším důvodem může být vadný port USB. Pokud váš port USB nefunguje, vaše SSD se nezobrazí.
- Problém MacOS: Pokud se na váš případ výše uvedené důvody nevztahují, je nutné váš problém s MacOS zkontrolovat.
- Problém SSD: Ačkoli to není tak častý důvod, může se také stát, že je váš SSD rozbitý nebo poškozený, a proto nefunguje a nezobrazuje se.
6 oprav nezobrazování nebo detekce SSD systémem Mac
Problémy s připojením SSD nebo rozpoznáváním můžete většinou vyřešit sami. Při řešení problému s připojením SSD nebo rozpoznáváním se data obvykle neovlivní. Data SSD však mohou být někdy ohrožena kvůli některým procesům odstraňování problémů. Abyste tomu zabránili, musíte nejprve zálohovat nerozpoznané externí úložiště. V tomto případě, pokud nemáte po ruce žádnou zálohu, musíte najít spolehlivý a schopný program pro obnovu dat Mac, který skenuje a exportuje důležitá data.
Poskytujeme video tutoriál, který vám pomůže opravit, že se SSD nezobrazuje při problému s Mac. Podívejte se:

Následující řešení vám pomohou vyřešit problém s nezobrazováním SSD.
Oprava 1. Zkontrolujte, zda není připojení USB uvolněné
Krok 1. Připojte SSD k jinému USB a zkontrolujte, zda kabel funguje.
Krok 2. Zkontrolujte kompatibilitu vašeho adaptéru tím, že zkontrolujete, zda váš SSD používá SATA I, II nebo Ill.
Krok 3. Zkuste použít jiný adaptér SATA USB a ujistěte se, že funguje na jiném disku.
Krok 4. Pokud se jedná o disk typu C, zkuste připojit SSD přímo k počítači Mac.
Pokud je váš nerozpoznaný SSD SSD Samsung T5/T3 a zobrazují se vám zprávy „Systémové rozšíření blokováno“ a „Není připojen žádný přenosný SSD Samsung“, přejděte na Předvolby systému a klikněte na Zabezpečení a soukromí. Poté vyberte tlačítko Povolit vedle zprávy: Načítání systémového softwaru od vývojáře „Samsung Electronics“ bylo zablokováno.
Oprava 2. Restartujte Mac a znovu se připojte, aby se SSD zobrazil
Externí SSD Mac nezobrazuje systémové problémy, které způsobují problémy. Dá se to ale opravit restartováním Macu. Restartování Macu obnoví paměť jeho operačního systému a poskytne mu nový start, který funguje, když je port USB zaneprázdněn. Jednoduše vyberte „Nabídka Apple“ > „Restartovat“.

Oprava 3. Připojte SSD v Disk Utility, aby bylo zjištěno
Když se SSD na Macu nezobrazuje, nejprve zkontrolujte, zda je SSD nalezen v Diskové utilitě. Pokud jej lze nalézt v Diskové utilitě, ujistěte se, že disk nemá žádné hardwarové problémy, a můžete SSD připojit a opravit v Diskové utilitě. SSD však může být fyzicky poškozen, pokud jej nemůžete najít v Diskové utilitě.
Krok 1. Přejděte do System Preferences > Disk Utility.
Krok 2. Ujistěte se, že externí disk je uveden na levém postranním panelu.
Krok 3. Zvýrazněte svůj pevný disk a vyberte možnost Připojit. Nyní by se měl objevit v části Zařízení ve Finderu.
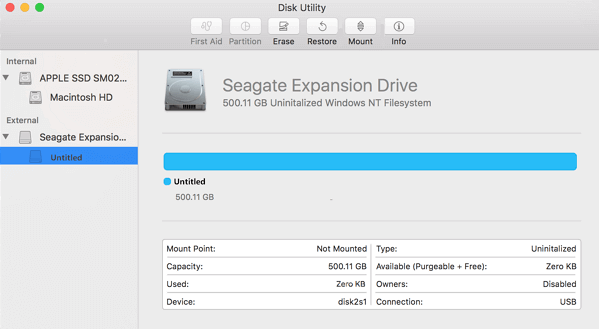
Pokud byl tento SSD již nějakou dobu používán na jiných počítačích a nyní se v systému macOS nezobrazuje, je souborový systém SSD buď poškozený, nebo není podporován; potřebujete obnovit ztracená data z tohoto SSD a přeformátovat disk.
Pokud je SSD nový a nezobrazuje se, nevidíte oddíly SSD v Diskové utilitě, ale zobrazí se zpráva „ vložený disk nebyl tímto počítačem čitelný “. V takovém případě se ujistěte, že na této jednotce nemáte žádná data, a poté ji inicializujte v Diskové utilitě jejím vymazáním.
Poznámka: Operační systém Mac nepřipojí disk v režimu zápisu, pokud váš SSD používá formát Windows NTFS. Můžete si stáhnout nástroj NTFS pro Mac pro zápis na jednotku NTFS.
Oprava 4. Opravte chyby SSD pomocí první pomoci a opravte SanDisk SSD nezjištěno
Pokud je SSD připojeno, ale stále se na vašem Macu nezobrazuje, může dojít k některým hardwarovým chybám. V této situaci můžete použít vestavěnou funkci Macu - První pomoc, abyste sami odstranili chybu SSD. Zde jsou podrobné kroky, jak používat první pomoc:
Krok 1. Spusťte Disk Utility.
Krok 2. Vyberte zašedlý SSD umístěný na levém postranním panelu.
Krok 3. Stiskněte "První pomoc" nahoře.

Oprava 5. Pokročilá oprava SSD pomocí terminálu
Když Disk Utility neopraví váš SSD, zkuste tento problém vyřešit pomocí příkazů terminálu. Zde jsou kroky, které můžete vyzkoušet.
Krok 1. Přejděte na Finder > Applications > Utilities.
Krok 2. Poklepáním na Terminál spusťte aplikaci.
Krok 3. Do příkazu napište diskutil list > stiskněte Return. Poznamenejte si identifikátor SSD.
Krok 4. Napište diskutil ověřitVolume SSD_ID> stiskněte Return.
Pokud je váš SSD spouštěcím diskem, použijte identifikátor SSD. V opačném případě zadejte identifikátor SSD, jak bylo uvedeno výše. Pokud se neobjeví žádná chyba, oprava SSD nepomůže. Pokud je ale váš disk Mac poškozený a je třeba jej opravit, zadejte diskutil repairVolume SSD_ID a stiskněte Return.
Oprava 6. Formátování nerozpoznaného SSD na Mac
Pokud jste vyzkoušeli všechny výše uvedené opravy a stále nefungují. Existuje poslední možnost, kterou můžete zkusit, a to zformátování SSD. Formátování SSD by však vymazalo všechna data na něm, proto se před formátováním ujistěte, že jste zálohovali nebo obnovili všechny cenné soubory.
Krok 1. Spusťte Disk Utility.
Krok 2. Vyberte SSD na levé horní straně.
Krok 3. Klikněte na "Vymazat".
Krok 4. Vyplňte související informace a klikněte na Vymazat.

Jak obnovit data z naformátovaného SSD na Macu?
Jak již bylo zmíněno, formátování disku na Macu vám může způsobit úplnou ztrátu dat. Pokud nemáte možnost zálohovat SSD, co jiného můžete udělat, abyste získali zpět svá data? Zde je jedna šance použít software pro obnovu dat, jako je EaseUS Data Recovery Wizard pro Mac .
Co pro vás dělá Průvodce obnovou dat EaseUS pro Mac?
EaseUS Data Recovery Wizard for Mac je spolehlivý software pro obnovu dat, který funguje při skenování a obnově ztracených nebo smazaných souborů z pevného disku, externího disku, fúzního disku, USB, fotoaparátu, paměťové karty nebo jiných úložných zařízení. Ke skenování a obnově ztracených dat potřebuje každý uživatel pouze tři jednoduché kroky. Navíc, pokud máte poškozené obrázky nebo videa, tento nástroj je během procesu skenování automaticky opraví.
Ostatně EaseUS Data Recovery Wizard pro Mac stojí za vyzkoušení. Stáhněte si software pomocí tlačítka níže a postupujte podle pokynů, jak obnovit ztracená data.
Krok 1. Vyhledejte ztracené soubory
Správně připojte externí pevný disk k počítači Mac. Spusťte EaseUS Data Recovery Wizard pro Mac a vyberte externí pevný disk. Poté klikněte na „Vyhledat ztracené soubory“ a vyhledejte ztracené/smazané soubory na externích zařízeních.

Krok 2. Filtrujte a najděte ztracené soubory
Po skenování se v levém panelu zobrazí všechny typy souborů. Vyberte typ souboru a vyhledejte požadované soubory na externích zařízeních.

Krok 3. Náhled a obnovení
Klikněte na soubor a zobrazte jeho náhled. Poté vyberte soubory, které chcete obnovit, a klikněte na tlačítko „Obnovit“. Svá data můžete ukládat na místní a cloudové disky.

Poznámka: Šance na obnovu dat na Trim-on SSD lze výrazně snížit. Je to díky technologii Trim, která se snaží zlepšit využití a výkon SSD.
Externí SSD se nezobrazuje Časté dotazy pro Mac
Zde je několik souvisejících otázek. Můžete si je přečíst jeden po druhém a získat další pomoc.
1. Jak opravit, že se SSD nezobrazuje ve Windows 10?
Chcete-li opravit , že se SSD nezobrazuje ve Windows 11/10:
- Případ 1. Chybí písmeno jednotky
- Případ 2. SSD není inicializováno
- Případ 3. Nepodporovaný soubor
- Případ 4. Problém s ovladačem SSD
2. M.2 neuznáno; jak to opravit?
Oprava M.2 SSD nebyl rozpoznán :
- Znovu nainstalujte M.2
- Povolte M.2 SSD v BIOSu
- Nastavit M.2 SSD jako spouštěcí disk...
3. Proč se můj SanDisk SSD nezobrazuje?
Zde jsou důvody, proč není váš SanDisk SSD detekován na Macu:
- Ovladač je zastaralý
- SSD je neinicializované
- Nesprávné písmeno jednotky nebo poškozený systém souborů
4. Jak opravit chybu externího pevného disku Mac pouze pro čtení?
Opravy externího pevného disku Mac pouze pro čtení :
- Přeformátujte externí pevný disk
- Ignorovat oprávnění
- Opravte chyby disku
Powiązane artykuły
-
Kde je složka koše na Macu [Příručka pro začátečníky]
/2024/10/17
-
Jak nainstalovat macOS z USB spouštěcího instalačního programu ve 3 krocích [Čistá instalace]
/2024/10/17
-
USB flash disk se na Macu nezobrazuje, proč a jak to opravit
/2024/10/16
-
Kde je složka dokumentů na Macu: 4 způsoby, jak opravit chybějící složku dokumentů
/2024/10/17