Spis treści

Q1: Jaká zařízení používají SD kartu?
- Digitální fotoaparáty
- Videokamery/DVD rekordéry
- Mobilní telefony se systémem Android
- Televize
- přenosná herní zařízení
- Tiskárny
Q2: Jak přistupovat a prohlížet soubory z SD karty?

- Krok 1. Vyjměte SD kartu ze zařízení
- Krok 2. Připojte SD kartu k PC nebo Mac
- Krok 3. Najděte jednotku SD karty
- Krok 4. Otevřete kartu SD a prohlížejte soubory prostřednictvím aplikace pro prohlížení fotografií/videí
Otázka 3: Jaký je problém s kontrolou fotek/videí z SD karty na Macu?
- Na mém Macu není k dispozici slot pro SD kartu
- Ikona SD karty se na ploše Macu nezobrazuje
- Obrázky na SD kartě chybí, ale složky jsou
Dnešní téma je o tom , jak prohlížet obrázky z SD karty na Macu , jako je Macbook Air a Macbook Pro. Podle tří otázek na začátku jsme se dozvěděli, že stále existuje mnoho zařízení, která používají SD kartu k ukládání dat, a připojení SD karty k Macu se zdá být jednoduché a funkční. Navzdory tomu stále můžete čelit problému, že nebudete mít přístup k datům SD karty kvůli problému s připojením nebo SD kartou. Dále vás provedeme několika běžnými problémy a opravami nezobrazování SD karty na Macu.
Mac SD Card Photo & Video Recovery Software
- Obnovte SD kartu po smazání, vymazání nebo poškození
- Obnovte smazané soubory po vysypání koše
- Opravte fotografie a videa, dokonce i poškozené
Jak připojit SD kartu k Macu a učinit ji viditelnou
#1. Nejprve zkontrolujte slot pro SD kartu na obou stranách. Ujistěte se, že je spínač zámku vypnutý. V opačném případě bude vaše SD karta na Macu rozpoznána jako souborový systém pouze pro čtení , což vám zabrání provádět na kartě změny.

#2. Poté zkontrolujte, zda má váš Mac slot pro SD kartu, který umožňuje přímo vložit SD kartu do slotu pro připojení.
Tyto modely počítačů Mac mají slot pro kartu SD:
- MacBook Pro představen v roce 2021
- MacBook Pro byl představen v letech 2011 až 2015
- Mac mini představen v letech 2011 až 2014
- 13palcové modely MacBook Air představené v letech 2013 až 2017
- 27palcové modely iMac představené v roce 2010 nebo později
- 21,5palcové modely iMacu představené v roce 2010 nebo později
Pro zařízení, která nemají slot na SD kartu, je potřeba si pro připojení připravit čtečku karet USB-C na SD .

Jak opravit, že se SD karta nezobrazuje na Macu
#3. Ikona disku SD karty se na ploše macOS nezobrazuje jako obvykle. Tento problém může být důvodem nastavení systému nebo je to způsobeno poškozením karty SD. Oba problémy mají řešení. Jdeme dál.
Oprava 1. Zobrazit „externí pevný disk“ v Diskové utilitě:
- Na Macu klikněte na ikonu Finderu v doku a pak zvolte Finder > Předvolby.
- Na kartě Obecné, kde si vyberete, jaké položky se mají zobrazovat na ploše, byste měli zaškrtnout možnost „Externí disky“.
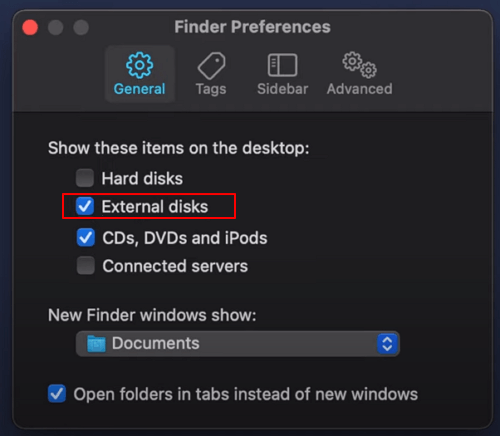
Oprava 2. Opravte poškozenou SD kartu pomocí První pomoci:
- Nejprve přejděte do „Předvolby systému“ a poté klepněte na tlačítko „Disk Utility“.
- Nyní zvýrazněte externí pevný disk a vyberte „První pomoc“.
- Dále budete dotázáni, zda jej chcete spustit na médiu, poté stačí stisknout tlačítko "Spustit".

Jak obnovit chybějící fotografie a videa z SD karty na Macu
#4. SD karta je připojena a rozpoznána, ale chybí fotografie a videa. To může většinu uživatelů fotoaparátů bolet hlava. Jakmile se dostanete do této situace, abyste si mohli prohlížet obrázky z SD karty, musíte provést obnovu SD karty pomocí EaseUS Data Recovery Wizard for Mac .
Můžete se podívat na následující video, kde se dozvíte, jak obnovit chybějící fotografie pomocí nejlepšího softwaru pro obnovu SD karty. Pokud nevíte, jak nainstalovat EaseUS Data Recovery Wizard pro Mac, postupujte podle pokynů v tomto videu:
- 00:11 Co způsobuje ztrátu dat na SD kartě
- 00:50 Stáhněte si EaseUS Data Recovery Wizard pro Mac
- 00:58 Vyberte SD kartu a naskenujte ji
- 01:12 Filtrujte výsledky
Krok 1. Vyberte kartu SD
- Správně připojte paměťovou kartu k počítači Mac. Spusťte EaseUS Data Recovery Wizard pro Mac.
- Přejděte na „Obnova SD karty“, najděte svou SD kartu Canon/Nikon/Go Pro/DJI/Sony a klikněte na „Vyhledat ztracené soubory“.

Krok 2. Filtrujte ztracená data SD karty
Po skenování se všechny soubory zobrazí v levém panelu ve výsledcích skenování. Najděte požadované fotografie, videa a další soubory.

Krok 3. Náhled a obnovení dat
Prohlédněte si data SD karty a vyberte požadované soubory. Poté klikněte na tlačítko "Obnovit". Neukládejte obnovitelné soubory na samotnou SD kartu pro případ přepsání dat.

Abych to shrnul, toto je obecný způsob otevření a zobrazení SD karty na Macu...
- Vložte SD kartu do slotu SD karty na vašem Macu nebo použijte USB-C na SD čtečku karet.
- Otevřete aplikaci Finder, která je navržena s modrou ikonou se dvěma tvářemi
- Klikněte na jednotku (svazek), kterou macOS přiřadil vaší SD kartě v levém podokně, a zobrazte obsah SD karty v pravém podokně.
- V každém případě, když chyběly soubory na SD kartě, stáhněte si EaseUS Data Recovery Wizard pro Mac a proveďte obnovu.
Powiązane artykuły
-
Nejlepší způsoby, jak obnovit ztracenou složku se staženými soubory na Macu [Aktualizováno 2024]
/2024/10/17
-
6 nejlepších metod, jak v roce 2024 opravit neukládání Wordu na Macu
/2024/10/28
-
[Vyřešeno] Jak obnovit vysypaný koš na Macu a obnovit smazané soubory
/2024/10/31
-
Odstraňte soubory Mac, ale stále není místo: 4 opravy
/2024/10/25