Spis treści
Vše o Mac Fusion Drive
Co je Fusion Drive? Jaký je rozdíl mezi Fusion Drive a SSD nebo HDD? Fusion Drive je hybridní pohon. Obsahuje jednotku pevného disku a jednotku SSD. To je způsob výrobce. Apple umístí SSD na základní desku počítače odděleně od HDD a spoléhá na macOS, aby je integroval. Ale soubory nejsou uloženy odděleně na dvou discích. MacOS prokládá data, takže jsou efektivně jako jeden velký disk. Fusion Drive má následující výhody:
- SSD a pevný disk jsou logicky sloučeny do jednoho blokového zařízení.
- Část prostoru SSD se používá jako vyrovnávací paměť pro zpětný zápis k absorbování příchozího provozu při zápisu, což skrývá znatelné latence a zvyšuje výkon zápisu.
- Častěji používaná data jsou uložena na SSD. Větší, méně často používaná data jsou uložena na HDD.
- Pokud byla data na HDD a náhle se k nim přistupuje často, obvykle je program ovládající Fusion Drive přesune na SSD.
Jak získat Fusion Drive? Ne každý Mac má možnost Fusion Drive. Na MacBooku nebo Macu Pro nemůžete najít disk. Můžete jej získat na většině iMaců. Také můžete ručně zkontrolovat, zda váš Mac má Fusion Drive.
Zaškrtněte „O tomto Macu“ > „Úložiště“. Pokud se jedná o Fusion Drive, informace se zobrazí jako „Pevný disk + Flash úložiště“ nebo „Fusion Drive“.
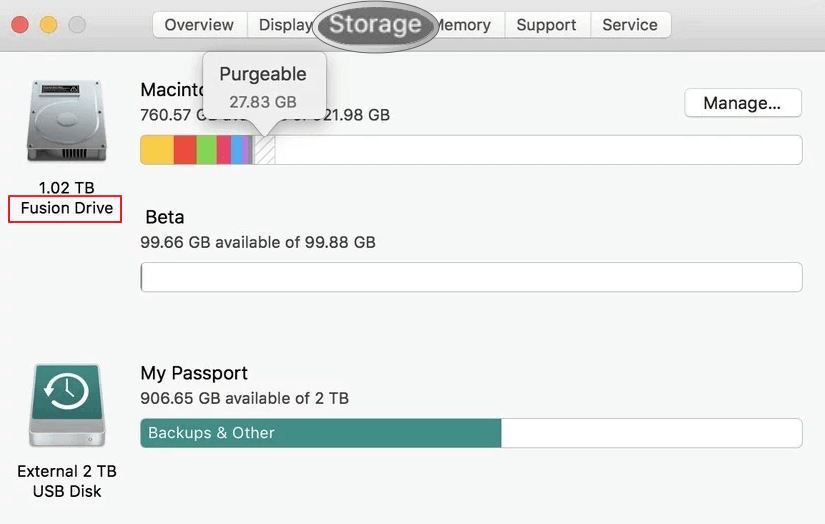
Proč přicházíte o data na Fusion Drive
Fusion Drive se může dostat do problémů stejně jako jakékoli jiné úložné zařízení. Na tomto disku může také dojít ke ztrátě dat:
- Náhodně smazané soubory nebo naformátovaný disk/diskový oddíl
- Útok virem nebo selhání hardwaru
- Fusion Drive nelze spustit
- Oddělený Fusion Drive. Úložiště je prezentováno jako dva disky namísto jednoho
Jak obnovit data z disku Fusion
Data Fusion Disk lze získat zpět třemi způsoby. Můžete použít software pro obnovu dat, službu zálohování nebo obnovu dat.
1 - Použijte software pro obnovu dat Mac
Existuje způsob, jak obnovit data Mac Fusion Drive? Ano, a odpovědí je software pro obnovu dat EaseUS Mac ! Toto řešení pro kutily je užitečné, když neexistuje záloha. Tento program podporuje všechny hlavní dokumenty, fotografie, videa a zvukové soubory. Data Lost Fusion Drive je možné obnovit pomocí EaseUS Data Recovery Wizard pro Mac. Stáhněte si tento software a obnovte data z disku.
Krok 1. Vyhledejte ztracená data na jednotce fusion
Vyberte oddíl Fusion Drive, kde jste ztratili data a soubory. Klikněte na tlačítko "Vyhledat ztracené soubory". Pokud nevíte, který oddíl je fúzní jednotkou, klikněte na kotvící text „vyhledat z disku“ a zkontrolujte název oddílu.

Krok 2. Po skenování vyhledejte ztracené soubory
EaseUS Data Recovery Wizard pro Mac okamžitě prohledá váš oddíl disku Fusion a zobrazí výsledky skenování. Soubory můžete filtrovat podle typu souboru a cesty.

Krok 3. Obnovte soubory na jednotce fusion
Ve výsledcích skenování vyberte soubory, které chcete zobrazit. Poté klikněte na tlačítko „Obnovit“, abyste je získali zpět.

2 - Použijte zálohu
Pokud máte zálohu disku Fusion Drive, můžete obnovit data ze záložního disku. Je to proaktivní metoda proti jakékoli katastrofě ztráty dat.
Čtěte také: Jak zálohovat Mac bez Time Machine
3 - Použijte službu obnovy dat
Toto řešení by stálo hodně peněz. Pokud používáte službu obnovy dat, musíte poskytovateli služeb odeslat obě úložná média, která obsahují Fusion Drive.
Jak opravit Split Fusion Drive (další tipy)
Pokud se Fusion Drive objeví ve Finderu jako dva, můžete pokračovat v používání obou disků nezávisle, nebo podle následujících kroků opravit rozdělený Fusion Drive.
1 - Zkontrolujte, zda existuje jednotka označená jako Fusion Drive.
- Pokud existuje, a nemusíte nic dělat
- Pokud vidíte dva disky (jeden s nižším úložným prostorem a druhý s vyšším). Musíte vytvořit jeden logický svazek
2 - Vytvořte znovu Fusion Drive.
Než začnete s níže uvedenými kroky, ujistěte se, že máte zálohu. Zde si jako příklad vezmeme macOS Mojave.
Krok 1: Zapněte Mac, stiskněte a podržte "Command-R" pro spuštění z macOS Recovery. Jakmile uvidíte logo Apple, uvolněte klávesy.
Krok 2: Na liště nabídek vyberte „Utilities > Terminal“.
V okně Terminál zadejte diskutil resetFusion a stiskněte "Return".
Krok 3: Napište „Ano“ a poté stiskněte „Zpět“.
Když Terminál oznámí, že operace byla úspěšná, ukončete Terminál a vraťte se do okna nástroje macOS. Zvolte „Přeinstalovat macOS“ a poté podle pokynů na obrazovce přeinstalujte operační systém Mac.
Zjistíte, že Mac vytvořil Fusion Drive s přeinstalovaným macOS a bootuje z disku.
Powiązane artykuły