Spis treści
Externí pevné disky Seagate jsou známé svou nesrovnatelnou rychlostí a spolehlivými funkcemi úložiště. S pomocí externích pevných ovladačů Seagate můžete bez problémů ukládat svou oblíbenou hudbu, videa, fotografie a další důležité dokumenty. Externí pevné disky přijdou vhod i na cestách. Za normálních okolností, když připojíte externí pevný disk k systému Mac, bude automaticky detekován. Existuje však mnoho případů, kdy externí pevné disky Seagate v systémech Mac nefungují. Než se pustíte do řešení, je nezbytné znát různé důvody selhání připojení. Některé z obecných důvodů, které vedou k tomu, že se externí pevný disk Seagate nezobrazuje na Macu, jsou:
- Logické selhání: Některá z logických selhání zahrnují virové útoky, náhodné formátování, poškození, chyby připojení (jako je chyba com.apple.diskmanagement.disenter 119930868 ) a další.
- Fyzické poškození: Existuje mnoho případů, kdy může být poškozen port USB externího pevného disku Seagate. Pravděpodobnost úplného poškození pevného disku také zůstává vysoká kvůli přehřátí a poškození vodou.
Najít přesnou příčinu, proč se externí pevný disk nezobrazuje na Macu, může být skličující a únavné. Můžete použít různé metody a kroky k nápravě problému a používat váš externí pevný disk Seagate bez problémů.
Jednoduchá kontrola externího pevného disku Seagate
Někdy se pevný disk Seagate na Macu nezobrazí z jednoduchých důvodů. Buď může dojít ke ztrátě připojení, nebo váš systém Mac nemusí být schopen rozpoznat pevný disk. Zde jsou některé z jednoduchých kontrol, které musíte provést, abyste zajistili, že váš externí pevný disk Seagate není poškozen zevnitř.
- Re-Plug : Existuje mnoho případů, kdy vaše připojení externího pevného disku Seagate napoprvé nefunguje. Doporučuje se, abyste znovu zapojili externí disk a zkontrolovali stav připojení
- Vyměňte jiný USB port nebo kabel : Někdy jsou vadné propojovací kabely USB a porty Mac příčinou, která vede k selhání připojení externího pevného disku Seagate. Uživatelům se doporučuje zkontrolovat porty Mac a vyměnit kabely pevného disku
- Otestujte externí pevný disk na jiném počítači : Chcete-li zkontrolovat, zda je selhání připojení spojeno s poškozením pevného disku nebo systému Mac, musíte otestovat externí pevný disk Seagate na jiném počítači. Pokud pevný disk funguje efektivně na jiném systému, musíte zkontrolovat konfiguraci Macu.
- Restartujte Mac: Pokud externí pevný disk nefunguje s výše uvedenými body, restartujte Mac a znovu připojte pevný disk.
Pokud se váš externí pevný disk Seagate na Macu nezobrazuje ani po provedení všech jednoduchých řešení, musíte zkontrolovat pokročilé kroky a metody uvedené níže, aby váš pevný disk fungoval.
Poskytujeme také výukové video, které vám pomůže opravit externí pevný disk Seagate, který se nezobrazuje při problému se systémem Mac. Podívejte se:
- 00:26 Proč se nezobrazuje pevný disk Seagate
- 00:35 4 rychlá řešení pro opravu disku Seagate se nezobrazuje
- 01:27 Zkontrolujte nastavení Finderu
- 01:36 Připojte pevný disk Seagate
- 01:53 Zkontrolujte chyby disku přes První pomoc
- 02:12 Vymažte pevný disk Seagate
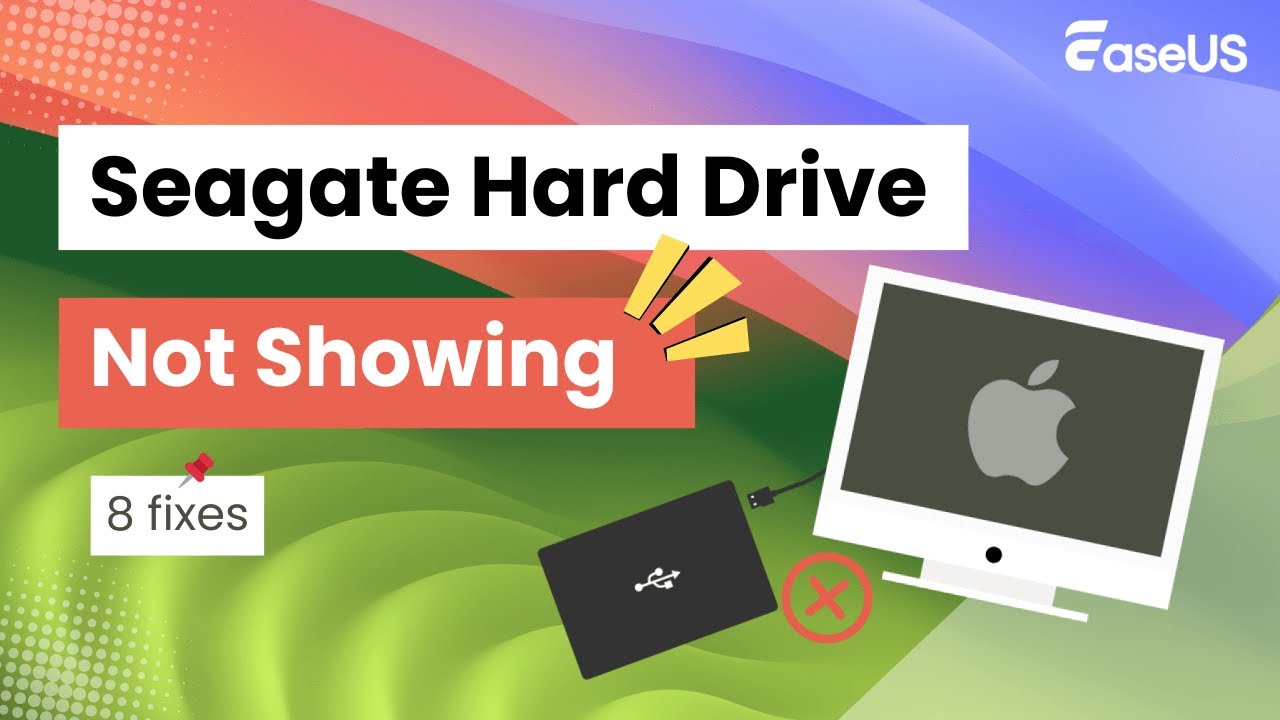
Oprava externího pevného disku Seagate, který se nezobrazuje na Macu
Existují různé pokročilé kroky a metody, které mohou uživatelé použít k opravě pevného disku Seagate, který není viditelný na problému Mac. Různé metody jsou uvedeny níže.
Metoda 1. Změna nastavení předvoleb ve Finderu
Pokud váš externí disk Seagate není na Macu viditelný, musíte změnit nastavení předvoleb ve vyhledávači Mac. Chcete-li změnit nastavení předvoleb, postupujte takto:
Krok 1. Přejděte do Finderu a poté klikněte na možnost Postranní panel na kartě Předvolby.
Krok 2. Chcete-li zobrazit externí pevné disky Seagate ve Finderu, zaškrtněte 'External Disk' (Externí disk) umístěný na 'Sidebar' (Postranní panel).
Krok 3. Vraťte se na kartu „Obecné“ a zkontrolujte „Externí disky“ v části „Zobrazit tyto položky na ploše“.
Krok 4. Jakmile budete postupovat podle kroků, váš připojený externí pevný disk Seagate se objeví na ploše Mac.
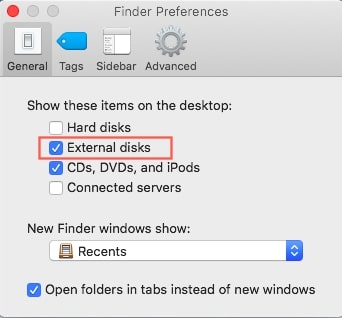
Metoda 2. Montáž externího pevného disku pomocí nástroje Disk Utility
Pokud je váš externí pevný disk Seagate viditelný v nástroji pro disk, můžete si odpočinout, protože váš pevný disk nemá žádný vážný problém. Obecně platí, že montáž pevného disku Seagate jej zpřístupní. Většinou operační systém automaticky připojí pevný disk, když připojíte USB. Pokud je však váš pevný disk Seagate odpojen, můžete jej připojit ručně. Chcete -li vynutit připojení externího pevného disku, postupujte podle níže uvedených kroků:
Krok 1. Otevřete kartu Disk Utility.
Krok 2. Jakmile se karta otevře, klepněte pravým tlačítkem myši na externí disk v nástroji Disk Utility a vyberte příkaz Připojit. Můžete také kliknout na tlačítko 'Připojit' v horní části okna.

Metoda 3. Spuštění první pomoci při opravě externího pevného disku Seagate
Pokud se váš externí disk Seagate na Macu nezobrazuje ani po ručním připojení pevného disku pomocí Disk Utility, může mít váš pevný disk chyby disku. K úlevě můžete svůj externí pevný disk Seagate opravit pomocí nativního nástroje pro opravu disku známého jako „První pomoc“. Postupujte podle kroků pro opravu pevného disku pomocí První pomoci.
Krok 1. Přejděte na ikonu Launchpadu v Docku a vyhledejte Další možnost.
Krok 2. Najděte Disk Utility a otevřete ji.
Krok 3. Vyberte neodpojitelný externí pevný disk Seagate a v horní části vyberte První pomoc.
Krok 4. Klepnutím na Spustit opravte pevný disk.
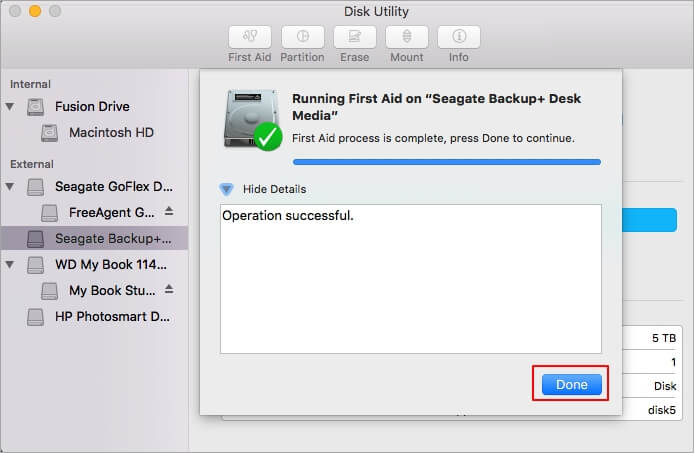
Metoda 4. Přeformátování externího pevného disku Seagate na systém souborů podporovaný systémem Mac
I když First Aid neopraví externí pevný disk Seagate, doporučujeme vám, abyste externí pevný disk přeformátovali. Chcete-li přeformátovat externí pevný disk na systém souborů podporovaný systémem Mac, postupujte takto:
Krok 1. Připojte externí pevný disk Seagate a na ikoně Launchpadu najděte možnost Disk Utility.
Krok 2. Vyberte připojený pevný disk Seagate a klikněte na možnost Vymazat.
Krok 3. Upravte název pevného disku a vyberte formát, který bude fungovat s vaším systémem Mac.

Krok 4. Jakmile vyberete systém formátování, klikněte na tlačítko Vymazat.
Krok 5. Klikněte na Hotovo a dokončete proces.
Před přeformátováním externího pevného disku Seagate se však uživatelům doporučuje zálohovat důležitá data, aby se předešlo případným komplikacím.
Jak obnovit data z externího pevného disku Seagate na Macu
Některá selhání připojení externího pevného disku Seagate vedou ke ztrátě dat. Pro záchranu EaseUS Data Recovery Wizard pro Mac uživatelům umožňuje zálohovat všechna jejich důležitá data. Software pro obnovu dat od EaseUS podporuje různé druhy obnovy, jako je obnova naformátovaného pevného disku Mac , obnova po havárii operačního systému, nezpracovaný disk a další. Uživatelé počítačů Mac mohou pomocí průvodce EaseUS Data Recovery Wizard obnovit více než 250 různých typů souborů. Pro obnovu dat z externího pevného disku Seagate musí uživatelé provést tři jednoduché kroky a proces obnovy začne.
Krok 1. Vyhledejte ztracené soubory
Správně připojte externí pevný disk k počítači Mac. Spusťte EaseUS Data Recovery Wizard pro Mac a vyberte externí pevný disk. Poté klikněte na „Vyhledat ztracené soubory“ a vyhledejte ztracené/smazané soubory na externích zařízeních.

Krok 2. Filtrujte a najděte ztracené soubory
Po skenování se v levém panelu zobrazí všechny typy souborů. Vyberte typ souboru a vyhledejte požadované soubory na externích zařízeních.

Krok 3. Náhled a obnovení
Klikněte na soubor a zobrazte jeho náhled. Poté vyberte soubory, které chcete obnovit, a klikněte na tlačítko „Obnovit“. Svá data můžete ukládat na místní a cloudové disky.

Závěr
Existuje několik důvodů, které mohou vést k tomu, že se externí pevný disk Seagate na Macu nezobrazí. Existuje však mnoho způsobů, jak problém selhání připojení vyřešit. Pokud se váš externí pevný disk Seagate na Macu nezobrazuje, můžete použít kteroukoli z metod uvedených v tomto článku. Pokud během procesu připojení ztratíte data, můžete použít Průvodce obnovou dat EaseUS a získat zpět důležitá data.
Powiązane artykuły