Spis treści
- Co je přesně exFAT USB
- Proč není můj exFAT USB detekován na Macu
- 5 způsobů, jak zajistit, aby Mac rozpoznal váš exFAT USB
- Nejlepší trik: Naformátujte si exFAT USB
Formátovali jste USB pomocí souborového systému exFAT? To není problém, protože více uživatelů volí systém evidence exFAT. Když však Mac přestane rozpoznávat jednotku exFAT, nastanou problémy. Je přirozené myslet na základní data, která máte na disku, a na scénář potenciální ztráty dat.
Napětí vzniká, když narazíte na situaci, kdy je možnost nenahraditelné ztráty dat. Je nepochopitelné ztratit důležitá data. V tomto článku probereme, co je exFAT USB, proč jej Mac nerozpozná a možná řešení. Pokračujte ve čtení!
Co je přesně exFAT USB
exFAT je zkratka pro "Extended File Allocation Table". Jde o souborový systém speciálně navržený pro SD karty, USB flash disky atd. Microsoft v roce 2006 představil souborový systém exFAT.
exFAT je nástupcem systému souborů FAT32. Optimalizace exFAT je hlavně pro flash disky. Díky četným funkcím je exFAT dokonalým souborovým systémem pro flash disky, jako jsou USB.
Pro začátek je exFAT výjimečně lehký systém, který ke své údržbě nepotřebuje mnoho hardwarových prostředků. Je kompatibilní s různými operačními systémy a zařízeními. S tímto systémem souborů můžete získat podporu oddílů o velikosti až 128 pebibajtů. Podporuje také velký limit velikosti souboru (stejný jako limit oddílu).
Díky kompatibilitě souborového systému exFAT s Mac a Windows je ještě přitažlivější. Díky tomu je přenos dat mezi různými operačními systémy a zařízeními dostupnější. Proto je použití exFAT k formátování USB skvělý nápad.
Proč není můj exFAT USB detekován na Macu
Různé důvody vysvětlují, proč není exFAT USB na Macu detekováno. Zde jsou uvedeny některé z těchto příčin. Podívejte se.
- Problémy s korupcí: V některých případech se nemusí exFAT USB připojit k operačnímu systému Mac kvůli poškození. To brání montáži. Budete muset znovu sestavit adresář nebo spustit opravu na USB.
- Chybějící software ovladače: Dalším důvodem může být nedostatek základního softwaru ovladače pro čtení exFAT USB.
- Vadný kabel: Někdy může mít kabel USB nějaké problémy. V takovém případě je nejlepším řešením zkusit jiný kabel.
- Problémy s připojením: Když připojíte jednotku USB, je důležité zajistit, aby připojení bylo těsné. Nedostatek napájení může způsobit problémy při montáži měniče.
- Problém operačního systému: V některých situacích nemusí být operační systém a USB kompatibilní. To povede k tomu, že systém nerozpozná jednotku.
Vyřešeno: Jednotka USB Flash se na Macu nezobrazuje
Důvody, proč se zařízení USB nezobrazuje, jsou různé, včetně nefunkčnosti portu USB, poškození jednotky USB, virové infekce, vadného systému macOS atd. Chcete-li tedy zjistit účinná řešení pro svůj vlastní případ, potřebujete na...

5 způsobů, jak zajistit, aby Mac rozpoznal váš exFAT USB
Zkontroloval jsi napájení? Je USB správně zapojeno do systému? Navzdory kontrole těchto ukazatelů se musíte rozhodnout pro jiná řešení, pokud potíže přetrvávají.
Naštěstí existuje mnoho řešení, která můžete použít k vyřešení problému, že váš exFAT USB nerozpozná Mac. Podívejte se na různé metody uvedené níže.
- Metoda 1. Vypněte a znovu zapněte Mac
- Metoda 2. Zkontrolujte předvolby Finderu
- Metoda 3. Aktualizujte operační systém Mac a firmware
- Metoda 4. Použijte první pomoc k opravě chyby poškození USB
- Metoda 5. Změňte konfiguraci systému
Metoda 1. Vypněte a znovu zapněte Mac
Možná vás to překvapí, ale jednoduchý způsob vypnutí a zapnutí systému může problém vyřešit. Nezabere to mnoho času a lze to snadno provést. Zde jsou kroky.
Krok 1. Přejděte na ikonu Apple v rohu obrazovky a stiskněte možnost Restartovat.
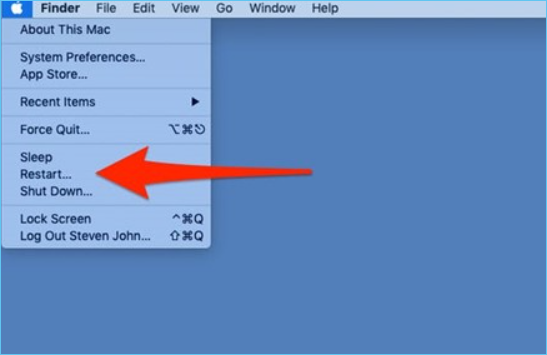
Krok 2. Při opětovném přihlášení nezapomeňte zrušit zaškrtnutí možnosti Znovu otevřít okna. Poté znovu vyberte možnost „Restartovat“.

Nyní se Mac restartuje. Musíte počkat. Po spuštění systému zkuste znovu použít USB flash disk. Pokud to nefunguje, přejděte k jiným metodám.
Metoda 2. Zkontrolujte předvolby Finderu
Finder je vynikající nástroj, který mohou uživatelé počítačů Mac použít ke kontrole, zda lze do systému připojit konkrétní jednotku. Zde jsou kroky.
Krok 1. Spusťte Finder. Vyberte nabídku "Finder" v horní části obrazovky. Přejděte na „Předvolby“.
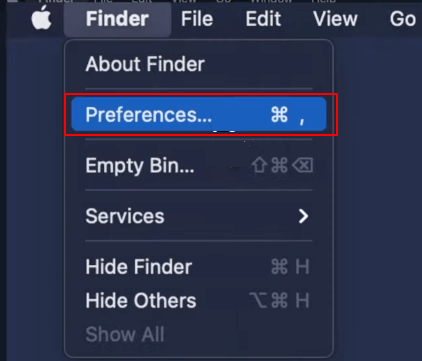
Krok 2. Klikněte na záložku "Obecné". Zaškrtněte možnosti "Externí disky".

Krok 3. Nyní vyberte kartu "Postranní panel". Zde také musíte zaškrtnout volbu "Externí disky".

Krok 4. Zavřete okno. Zapojte USB a sledujte ukázky na obrazovce Mac.
Metoda 3. Aktualizujte operační systém Mac a firmware
Jedním z nejjednodušších způsobů, jak otevřít jednotky USB na počítači Mac, je zkontrolovat aktualizace.
Podívejte se:
Krok 1. Přejděte na ikonu „Apple“ na obrazovce a klikněte na možnost Předvolby systému. Poté přejděte na „Aktualizace softwaru“.
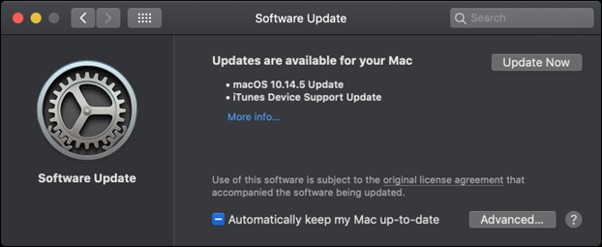
Pokud najdete nějakou aktualizaci, okamžitě na ni klikněte.
Poznámka: Můžete také zaškrtnout políčko „Automaticky udržovat můj Mac aktuální“. Díky tomu nemusíte neustále hledat aktualizace. Mějte na paměti, že aktualizace operačního systému a firmwaru je chytrý nápad. Zlepšuje výkon systému.
Metoda 4. Použijte první pomoc k opravě chyby poškození USB
Další výjimečnou funkcí opravy, kterou Mac má, je První pomoc. Je to vynikající nástroj pro opravu úložných zařízení. Je přístupný z možnosti Disk Utility. Můžete postupovat podle níže uvedených kroků.
Krok 1. Klepněte kamkoli na plochu, dokud se v horní části nezobrazí nabídka „Vyhledávač“.
Krok 2. Klikněte na možnost „Přejít“ a z rozbalovací nabídky vyberte „Aplikace“.

Krok 3. Klikněte na možnost složky "Utilities" a otevřete "Disk Utility".

Krok 4. V seznamu úložných zařízení vyberte svůj USB flash disk. Na panelu nástrojů vyberte možnost „První pomoc“.
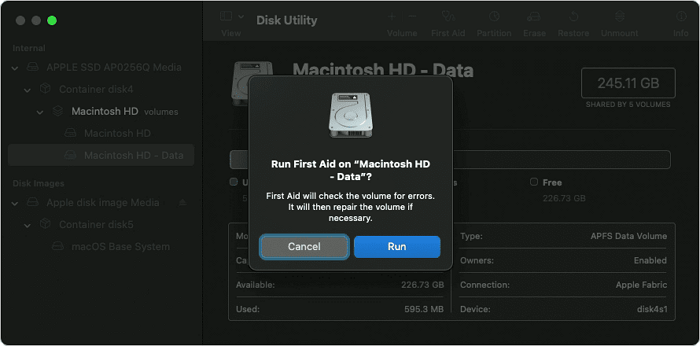
Krok 5. Vyberte možnost "Spustit". Zkontroluje, zda USB neobsahuje chyby. První pomoc posoudí USB flash disk a opraví chyby (pokud byly nalezeny).
Metoda 5. Změňte konfiguraci systému
Chcete-li vyřešit problémy s USB diskem, resetování konfigurace systému je skvělý nápad. Chcete-li problém vyřešit, musíte resetovat nebo změnit dvě systémové součásti.
Resetování SMC nebo System Management Controller
Krok 1. Vypněte systém a vytáhněte napájecí kabel.
Krok 2. Stiskněte tlačítko napájení a podržte jej po dobu pěti sekund. Poté znovu připojte napájení.
Krok 3. Zapněte systém.
Resetování PRAM/NVRAM (Parametr RAM a energeticky nezávislá RAM obsahují informace týkající se USB portů, které používáte na Macu)
Krok 1. Vypněte systém a poté stiskněte současně klávesy "Command", "Option", "P" a "R" a restartujte Mac.
Krok 2. Podržte je stisknuté, dokud se neozve záblesk a zvuk. Počkejte na zvonění.
Nyní počkejte, až se systém spustí.
Nejlepší trik: Naformátujte si exFAT USB
Vyzkoušeli jste výše uvedené metody a stále čelíte stejnému problému? V takovém případě je jediným přístupem formátování exFAT USB. Je však nutné pochopit, že formátování USB disku může být obzvláště nebezpečné. Zde je nejlepší možností zálohovat základní data.
Pro zálohování dat se mohou uživatelé počítačů Mac rozhodnout pro Time Machine Backup. Alternativně si uživatelé mohou vybrat také aplikace třetích stran, jako je EaseUS Todo Backup pro Mac .
V některých případech však může formátování exFAT USB vést ke ztrátě dat. Rostoucí napětí a panika, ke které dochází kvůli ztrátě dat, jsou přirozené. Zde je ideálním řešením použít software pro obnovu dat. Můžete se rozhodnout pro EaseUS Data Recovery Wizard pro Mac .
EaseUS Data Recovery Wizard pro Mac je vynikající software pro obnovu dat. Pomáhá při získávání ztracených dat z různých důvodů. Bez ohledu na příčinu ztráty dat je můžete získat zpět. Pomocí softwaru pro obnovu dat můžete získat zpět fotografie, hudební soubory, videa, e-maily, dokumenty atd.
Pokud se obáváte velikosti smazaného souboru, můžete být v klidu. EaseUS Data Recovery Wizard pro Mac vám pomůže bez ohledu na příčinu ztráty dat nebo velikost souboru. Má širokou škálu funkcí, díky kterým je ideální volbou pro uživatele počítačů Mac.
Zajímá vás, jak používat EaseUS Data Recovery Wizard pro Mac? Podívejte se na tyto kroky:
Krok 1. Vyhledejte ztracené soubory
Správně připojte externí pevný disk k počítači Mac. Spusťte EaseUS Data Recovery Wizard pro Mac a vyberte externí pevný disk. Poté klikněte na „Vyhledat ztracené soubory“ a vyhledejte ztracené/smazané soubory na externích zařízeních.

Krok 2. Filtrujte a najděte ztracené soubory
Po skenování se v levém panelu zobrazí všechny typy souborů. Vyberte typ souboru a vyhledejte požadované soubory na externích zařízeních.

Krok 3. Náhled a obnovení
Klikněte na soubor a zobrazte jeho náhled. Poté vyberte soubory, které chcete obnovit, a klikněte na tlačítko „Obnovit“. Svá data můžete ukládat na místní a cloudové disky.

Powiązane artykuły
-
6 nejlepších způsobů, jak obnovit ztracenou plochu na Macu [Výukový program krok za krokem]
/2024/10/31
-
Macintosh HD se nezobrazuje v režimu Finder nebo Recovery Mode, jak to opravit
/2024/11/05
-
Jak obnovit smazané soubory na Mac 6 způsoby
/2024/10/18
-
Poznámky zmizely z Mac, proč a jak je obnovit [Úplné způsoby]
/2024/10/29