Spis treści
Náhodně smazaný Macintosh HD – Přehled
Není neobvyklé, že lidé omylem odstraní Macintosh HD v diskové utilitě. Pokud má váš Mac pouze jeden interní pevný disk, může to být Macintosh HD , výchozí spouštěcí disk. Náhodné vymazání startovacího disku na Macu, ať už vestavěném nebo externím, může být katastrofální.
Můžete si prohlédnout následující informace, abyste porozuměli nebezpečím neúmyslně odstraněným Macintosh HD.
Při pokusu o vymazání dat na mém pevném disku na mém MacBooku Air M1 jsem hloupě smazal celý pevný disk Macintosh HD! Taky nemám zálohu stroje času! Nestarám se o své soubory, protože jsem je zálohoval na externí pevný disk; Chci jen mít možnost znovu nainstalovat Big Sur. V diskové utilitě mi zbylo jen „Data“ a základní systém macOS. Přesto, když jsem se pokusil přeinstalovat Big Sur, řeklo to: "Při čtení vlastníků zařízení došlo k chybě. Zajistěte, aby uživatel mohl spravovat tento počítač".
- z Apple Community
Ať už jste neúmyslně smazali pevný disk na svém Macu nebo to způsobilo něco jiného, vaše situace ještě nemusí být bezútěšná. Předpokládejme, že k problému došlo nedávno a disk nebyl fyzicky zničen. V takovém případě vám několik osvědčených postupů pro obnovu dat může pomoci vyřešit váš problém a obnovit ztracená data z pevného disku Macu .
Pojďme se naučit 4 různé způsoby a obnovit „náhodně smazaný Macintosh HD“. Předtím si nezapomeňte tuto pasáž označit sdílením na Facebooku, Twitteru nebo SNS.
Obnovte data z náhodně smazaného počítače Macintosh HD
Pokud k formátování disku použijete Disk Utility, může se stát, že vám na vašem počítači Macintosh HD budou stále chybět základní obrázky, dokumenty, e-maily nebo filmy. Všechny smazané soubory z Macintosh HD pravděpodobně nebudou zahozeny. Není možné obnovit přímo z koše. Pak byste měli vyzkoušet profesionální software pro obnovu dat macOS. Všechny tyto problémy lze okamžitě vyřešit použitím profesionálního programu pro obnovu dat Macintosh HD – EaseUS Data Recovery Wizard for Mac .
Má více předností:
- 💼Podporována je obnova dat Mac ze svazků systému souborů NTFS, HFS, HFS+, HFSX, HFS Wrapper, FAT a APFS.
- 📷 Podporuje náhled naskenovaných fotografií, zvuku a videí a umožňuje vám vybrat přesně to, co chcete obnovit.
- 🗑️ Obnovte data z prázdného koše , naformátovaného pevného disku/USB/paměťové karty, chybějících oddílů a tak dále.
- 💽Obnovte všechny běžné typy souborů z pevného disku Macu, včetně dokumentů, obrázků, filmů a dalších souborů.
Chcete-li obnovit data z omylem smazaného počítače Macintosh HD, postupujte takto:
Krok 1. Vyberte umístění pro skenování
Spusťte EaseUS Data Recovery Wizard pro Mac a vyberte pevný disk, SSD, SD kartu, USB flash disk nebo TF kartu, kde jste ztratili data. Kliknutím na „Vyhledat ztracené soubory“ zahájíte skenování.

Krok 2. Filtrujte ztracená data Mac
Software automaticky vyhledá ztracená data na MacBooku/iMacu. Po dokončení skenování filtrujte požadovaná data pomocí tlačítek "Typ" a "Cesta".

Krok 3. Obnovte ztracená data nebo soubory
Poklepáním na soubor zobrazíte jeho náhled. Poté klikněte na tlačítko „Obnovit“ a obnovte ztracená data na jiné místo.

Obnovit omylem smazaný Macintosh HD v Disk Utility
Použití Diskové utility je jednou z nejlepších metod pro obnovu neúmyslně smazaného Macintosh HD na Macu. Toto zařízení mimo jiné umožňuje obnovit jeden svazek z druhého, formátovat, klonovat a rozdělovat disky. Jak tedy můžete obnovit omylem smazaný Macintosh HD? Možnosti nástroje Disk jsou nejjednodušším způsobem, jak provést tento úkol, protože budou jedinou položkou, ke které budete mít v zařízení přístup.
Zde je návod, jak pomocí Diskových utilit obnovit neúmyslně vymazaný Macintosh HD.
Krok 1. Spusťte Diskovou utilitu na vašem Macu (z Finderu vyberte „Aplikace“ > „Nástroje“).

Krok 2. Klikněte na "Zobrazit" - "Zobrazit všechna zařízení". Prohlédněte si různá zařízení na levém postranním panelu a vyberte to, které chcete obnovit.

Krok 3. Pomocí šipek u položky Obnovit vyberte svazek, ze kterého chcete disk obnovit.
Krok 4. Chcete-li zahájit postup obnovy, klikněte na „Obnovit“.
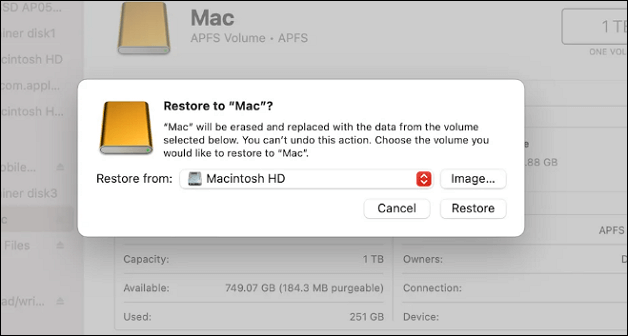
Obnovte zálohu Macintosh HD z Time Machine
Stroj času je přístup společnosti Apple k zálohování všeho na vašem Macu prostřednictvím obrázků nebo snímků, což vám umožňuje podle potřeby obnovit jeden soubor nebo celý systém. Pokud se jedná o vymazaný a nespouštěcí disk Macintosh HD, musíte nejprve přeinstalovat macOS v režimu obnovy, než obnovíte data pomocí Time Machine.
Krok 1. Připojte disk s potřebnou verzí zálohy Time Machine k počítači Mac.
Krok 2. Spusťte Mac do režimu obnovení macOS .
Krok 3. Na obrazovce macOS Utilities vyberte „Restore from Time Machine“ a poté stiskněte tlačítko „Continue“.
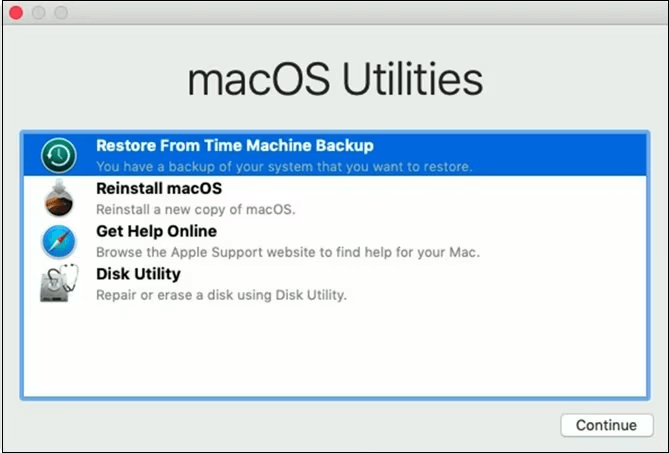
Krok 4. Podle pokynů na obrazovce dokončete proces obnovy a restartujte počítač Mac.
Krok 5. Pokračujte po výběru záložní jednotky Time Machine. Pokud je disk zašifrován, zadejte heslo.
Krok 6. Vyberte Macintosh HD, na který bude obsah zálohy obnoven, a klikněte na „Obnovit“.

Krok 7. Restartujte svůj Mac .

Obnovte smazané soubory Mac bez Time Machine
Tento článek pojednává o 4 různých metodách obnovení smazaných souborů Mac bez Time Machine a v tomto příspěvku můžete najít něco užitečného. Přečtěte si více >>
Opravte Macintosh HD v Mac Recovery Mode
Pokud se vám po smazání Macintosh HD nedaří spustit počítač, nejlepším řešením je spustit jej v Mac Recovery Mode . Poté můžete znovu rozdělit počáteční disk a znovu nainstalovat macOS .
Zde je návod, jak využít režim obnovy na Macu s M1 k obnovení HD/spouštěcího disku Macintosh:
Krok 1. Přejděte do nabídky Apple , vyberte možnost „Restartovat“ a poté rychle stiskněte a podržte tlačítko napájení. Když se zobrazí okno Možnosti spuštění, stiskněte a podržte.

Krok 2. Pokračujte výběrem "Možnosti" > "Pokračovat" >"Disk Utility".
Krok 3. Na postranním panelu vyberte požadovaný disk Macintosh a klikněte na tlačítko "Partition".
Krok 4. Klikněte na "Disk Utility" > "Quit Disk Utility" z horní nabídky.
Krok 5. V okně Recovery mode vyberte „Reinstall macOS“ a postupujte podle pokynů na obrazovce.
Zde je návod, jak využít režim obnovení na počítači Mac s procesorem Intel k obnovení spouštěcího disku:
Krok 1. Z nabídky Apple vyberte „Restartovat“. Poté podržte klávesy Command + R. Když na obrazovce uvidíte logo Apple, pusťte klávesy.

Krok 2. Vyberte svůj uživatelský účet a v případě potřeby zadejte heslo. Pokračujte kliknutím na tlačítko.
Krok 3. Klikněte na „Disk Utility“ a poté na možnost „Pokračovat“ z nabídky Režim obnovení.

Krok 4. Vyberte požadovaný disk vlevo a stiskněte tlačítko "Oddíl".
Krok 5. Vyberte jeden oddíl a stiskněte tlačítko "Použít" pro "Disk Utility" > "Quit Disk Utility" z horní nabídky.
V okně režimu obnovení vyberte „Reinstall macOS“ a dokončete postup a postupujte podle pokynů na obrazovce.
Závěr
Pokud jste neúmyslně vymazali disk nebo oddíl na svém Macu a vytvořili jste jeho zálohu ve formě souboru DMG, můžete disk rychle obnovit z obrazu disku. Celkově je postup jednoduchý. Nikdo nechce ztratit data v důsledku mylného vymazání Macintosh HD. Když k tomu dojde, můžete zničený Macintosh HD obnovit pomocí Disk Utility, zálohy Time Machine a jako poslední možnost z něj získat data pomocí nástroje pro obnovu dat – EaseUS Data Recovery Wizard for Mac.
Náhodně smazané časté dotazy týkající se Macintosh HD
Zde jsou 4 další otázky týkající se obnovy dat z omylem smazaného počítače Macintosh HD. Odpovědi najdete zde.
1. Co mám dělat, když jsem omylem smazal Macintosh HD?
Disková utilita může odstranit pevný disk a také obnovit vymazaný pevný disk. Lze jej také použít k obnovení smazaného počítače Macintosh HD. Pokud jste neúmyslně vymazali spouštěcí disk na Macu, přejděte do režimu obnovení a obnovte omylem vymazaný pevný disk Macintosh.
2. Jak dostanu svůj Macintosh HD zpět po jeho smazání?
EaseUS Data Recovery Wizard for Mac je jednoduchý a spolehlivý program pro obnovu dat pro uživatele Mac. Dokáže obnovit více než 200 různých typů dat z vašeho omylem smazaného počítače Macintosh HD a dalších interních/externích paměťových zařízení.
3. Je Macintosh HD spouštěcím diskem?
Ano. Na Macu je spouštěcí disk oddíl pevného disku, na kterém je nainstalován operační systém. Spouštěcí disketa je disk označený ve výchozím nastavení „Macintosh HD“ a na tento disk se také ukládají uživatelské aplikace, soubory a data.
4. Kde najdu svůj Macintosh HD?
- Přejděte na lištu nabídky a poté na „Vyhledávač“.
- Poté vyberte možnost „Předvolby“.
- Když se na obrazovce Macu zobrazí pole předvoleb Finderu, vyberte možnost „Obecné“.
- Poté v části „Zobrazit tyto položky na ploše“ vyberte „Pevné disky“.
Powiązane artykuły
-
[2 pracovní způsoby] Jak formátovat USB na FAT32 na Mac bez ztráty dat
/2024/10/25
-
Jak opravit, že se SSD na Macu nezobrazuje (podpora SanDisk/SamSung SSD)
/2024/10/17
-
Nelze uložit soubor Excel na Mac | Běžné chyby a řešení (2024)
/2024/10/29
-
Oprava Mac Finder, který nezobrazuje soubory a složky [2024]
/2024/10/28