Spis treści
Když nemáte přístup k souborům uloženým ve složce, vyzkoušejte kteroukoli ze 3 níže uvedených oprav a obnovte je:
| Funkční řešení | Řešení problémů krok za krokem |
|---|---|
| Oprava 1. Změna vlastnictví (doporučeno) | Klepněte pravým tlačítkem myši na nepřístupnou složku > "Vlastnosti" > "Zabezpečení" > "Upřesnit"... Celý postup |
| Oprava 2. Získejte přístup (práce ve vzácných případech) | Klepněte pravým tlačítkem myši na nepřístupnou složku > "Vlastnosti" > "Zabezpečení" > "Upravit"... Celý postup |
| Oprava 3. Použijte software pro obnovu souborů (ztráta dat/smazání) | Spusťte profesionální software pro obnovu dat > Skenovat složku > Obnovit soubory... Úplné kroky |
Chyba „V současné době nemáte oprávnění k přístupu k této složce“.
"Mám potíže s přístupem ke svým souborům na USB flash disku. Kdykoli se pokusím otevřít složku, zobrazí se mi chybová zpráva, že 'aktuálně nemáte oprávnění k přístupu k této složce'. Existuje nějaký způsob, jak opravit problém? musím zobrazit soubory v této složce."

Rychlý přístup k nejlepšímu řešení pro odstranění chyby přístupu ke složce:
Důvody pro „V současné době nemáte oprávnění k přístupu k této složce“
Při pokusu o uložení souboru do složky nebo o přístup ke složce na počítači se systémem Windows 10 se může zobrazit chyba „V současné době nemáte oprávnění pro přístup k této složce, kliknutím na Pokračovat trvale získáte přístup k této složce“. K této chybě povede několik faktorů, jak je uvedeno níže.
- Odeberte uživatele nebo skupinu ze "Skupina nebo jména uživatelů" na kartě "Zabezpečení" složky.
- Použití explicitního "Deny" na uživatele nebo skupinu.
- Konflikt mezi oprávněními ke sdílení a oprávněními NTFS (New Technology File System).
Opravy pro „aktuálně nemáte oprávnění k přístupu k této složce“
Po zjištění příčin chyby vám ukážeme podrobné pokyny, jak se vypořádat s problémem „V současné době nemáte oprávnění k přístupu k této složce“ ve Windows 10, 8 nebo 7 třemi snadnými způsoby. .
Řešení 1. Změňte vlastnictví souboru/složky (doporučeno)
Můžete se také pokusit změnit vlastnictví souboru nebo složky a vyřešit problém „V současné době nemáte oprávnění k přístupu k této složce“ v systému Windows 10/8/7.
1. Klepněte pravým tlačítkem myši na složku a přejděte na "Vlastnosti".
2. Přejděte do sekce „skupina nebo uživatelské jméno“ na kartě „Zabezpečení“.
3. Klikněte na "Upřesnit" a poté na "Změnit".
4. Zadejte název účtu. Klikněte na "Zkontrolovat jména" > "OK".
5. Zaškrtněte „Nahradit vlastníka na dílčích kontejnerech a objektech“ > „OK“.
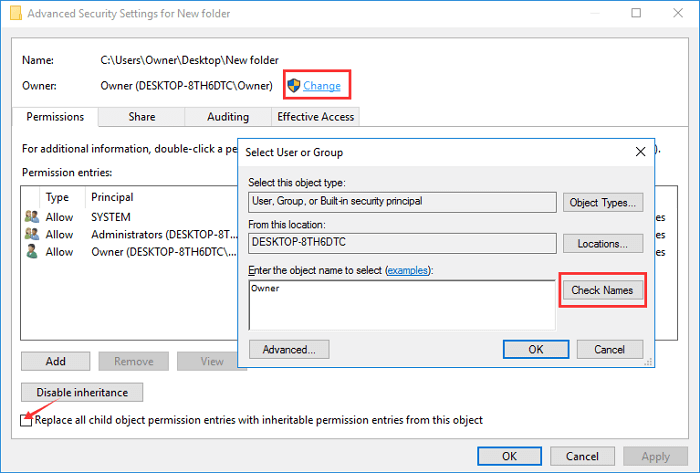
Řešení 2. Získejte přístup povolením všem (funguje ve vzácných případech)
1. Klepněte pravým tlačítkem myši na složku, ke které nemáte přístup, a vyberte „Vlastnosti“.
2. Klikněte na záložku „Zabezpečení“ a pod jmény skupin nebo uživatelů klikněte na „Upravit“.
3. Klikněte na „Přidat“ a zadejte všichni. Klikněte na "Zkontrolovat jména" a poté klikněte na "OK".
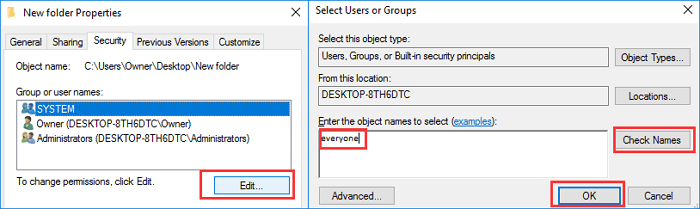
4. Vyberte „Všichni“. V části „Povolit“ vyberte „Úplné ovládání“, klikněte na „Použít“ a klikněte na „OK“.
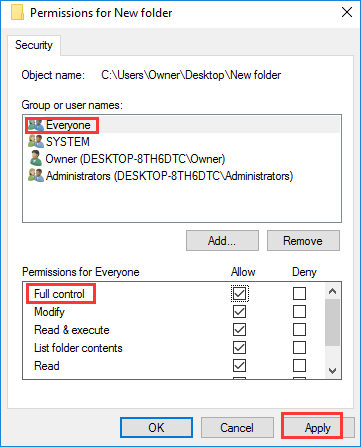
Řešení 3. Obnovte soubory v nepřístupné složce pomocí profesionálního nástroje pro obnovu dat
Pokud výše uvedená řešení nepomohou, důvody za tím mohou souviset s poškozením systému, virovou infekcí atd. Můžete vyzkoušet Průvodce obnovou dat EaseUS k obnovení dat z konkrétní složky ve Windows 10/8/7 a přečíst si nepřístupné složka naléhavě. EaseUS Data Recovery Wizard je schopen obnovit soubory na HDD/SSD, USB flash disku, paměťové kartě, externím pevném disku a dalších úložných zařízeních s velmi vysokou mírou obnovy.
- Efektivně obnovte ztracené, smazané nebo nepřístupné soubory, videa, dokumenty, fotografie, zvuk, hudbu, e-maily
- Obnovení smazaných dat , formátování, vyprázdnění koše, napadení virem, selhání systému a další.
- Podpora více než 1000 typů souborů jako JPG/JPEG, DOC/DOCX, XLS/XLSX, PPT/PPTX, MP3, WAV, WMA, AVI, MOV, MP4 a další.
Stáhněte si EaseUS Data Recovery Wizard a postupujte podle níže uvedených kroků pro snadné obnovení dat z nepřístupné složky.
Krok 1. Spusťte EaseUS Data Recovery Wizard na vašem počítači. Vyberte disk, na kterém jste ztratili soubory, a klikněte na „Vyhledat ztracená data“. Pokud byly vaše ztracené soubory na externím úložném zařízení, připojte je nejprve k počítači.

Krok 2. Software okamžitě rychle prohledá smazané soubory a poté automaticky provede hloubkovou kontrolu, aby nalezl další ztracené soubory. Po dokončení skenování můžete pomocí "Filtr" nebo "Vyhledávací pole" rychle najít konkrétní typy souborů.

Krok 3. Kliknutím na tlačítko "Náhled" nebo poklepáním na soubor zobrazíte úplný náhled. Nakonec vyberte požadované soubory, klikněte na „Obnovit“ a vyberte jiné bezpečné umístění nebo cloudovou jednotku, abyste uložili všechny soubory najednou.

Která metoda je nejúčinnější? Zkontrolujte srovnatelnou tabulku
| Srovnání | Změnit vlastnictví (doporučeno) | Získejte přístup (nízká šance) | Průvodce obnovou dat EaseUS |
|---|---|---|---|
| Scénáře | Zkontrolujte vlastnictví vaší složky. | Nedovolte všem přístup ke složce. | Ztráta dat, selhání systému, virová infekce, chyba počítače... |
| Náklady | Žádný | Žádný | Podporovaná obnova 2GB souborů v bezplatné verzi. |
| Operační riziko | Žádný | Žádný | Žádný |
| Snadno použitelný | Vyžadovat více kroků. | Ano | Ano |
Po porovnání tří metod, které jsme nastínili, průměrnému uživateli počítače doporučujeme použít změnu vlastnictví vaší složky. Vyžaduje to více kroků, ale je funkční. A řešení pro získání přístupu je vhodné pro ojedinělé případy. V případě, že jsou obě dvě metody neplatné, můžete vyzkoušet nástroj pro obnovu souborů pro okamžitý přístup k datům.
Powiązane artykuły
-
Jak odstranit Shortcut Virus z PC/laptopu ve Windows 11/10/8/7
/2024/10/17
-
Jak obnovit trvale smazané e-maily z Gmailu po 30 dnech
/2024/10/21
-
Top 5 nejlepších Open Source obnova dat pro Windows/Mac/Linux/Android
/2024/10/25
-
Jak obnovit neuložený dokument Word 4 způsoby [Aktualizace z roku 2024]
/2024/10/17