Spis treści
" Mohu obnovit 2 roky staré smazané fotografie? Dnes jsem našel starou SD kartu, která byla použita v mém fotoaparátu Canon. Zkontroloval jsem kartu a uviděl jsem několik starých obrázků, což mě velmi potěšilo.
Pak jsem si všiml, že jsem z karty smazal většinu všech fotek. Možná existuje způsob, jak obnovit smazané obrázky z doby před 2 lety?"
Pokud se potýkáte se stejným problémem nebo máte na mysli níže uvedené otázky, nezoufejte. Tato stránka bude obsahovat spolehlivá a praktická řešení, která vám pomohou vyřešit následující problémy:
- Otázka 1. Jak obnovím již dávno smazané soubory ?
- Otázka 2. Jak mohu obnovit smazané fotografie před 2 nebo 3 lety?
- Otázka 3. Můžete obnovit někdy trvale smazané?
- Otázka 4. Jak mohu obnovit trvale smazané fotografie z mého telefonu?
Tato stránka obsahuje tři části, které vám pomohou tento problém zcela vyřešit analýzou důvodu, proč lze obnovit dávno smazaná data, jako jsou obrázky, a nabízí řešení pro obnovení před lety smazaných fotografií na počítači se systémem Windows, externích úložných zařízeních a mobilních telefonech, tipy chránit cenná data.
Přehled obnovy dlouho smazaných obrázků
Poznámka: Pokud jste vytvořili zálohu všech ztracených souborů, máte štěstí. Zde se můžete zastavit a během minuty je přímo přivést zpět ze zálohy.
Existují dva důležité faktory, které mohou ovlivnit obnovu dávno smazaných souborů nebo obrázků. Jakmile splníte některý z níže uvedených faktorů, můžete vrátit své smazané obrázky před lety:
# 1. Nikdy nevyprázdněný koš
Koš je navržen tak, aby uchoval všechny vaše nedávno smazané položky, včetně dokumentů, obrázků, zvukových a video souborů na chvíli a ještě déle. Dokud nevysypete koš, všechny smazané soubory tam budou trvale uloženy.
Existují však případy, kdy odtamtud nelze přímo obnovit smazané soubory:
Případ 1. Soubory příliš velké pro koš , jako jsou fotografie a videa ve vysokém rozlišení, přesahují maximální velikost koše.
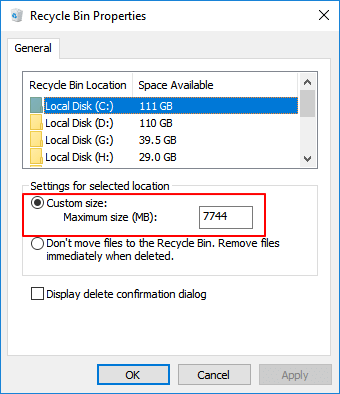
Případ 2. Koš je nastaven tak, aby odstraňoval soubory ihned po odstranění, nikoli soubory recykloval.

# 2. Na úložná zařízení, kde jste ztratili soubory, nebyla zapsána žádná nová data
Pokud jste žádné nové soubory neuložili na úložné zařízení, kde jste před lety smazali obrázky nebo fotografie, gratulujeme. Můžete jednoduše spustit spolehlivý software pro obnovu dat , který plně naskenuje a vrátí všechna ztracená data zpět.
Jak obnovit smazané obrázky před lety (3 způsoby)
Obecně existují v zásadě 3 praktické způsoby, které vám mohou pomoci přinést dávno nebo před lety smazané fotografie, obrázky nebo jiné soubory z paměťových zařízení. Vyberte si nejvhodnější metodu, jak získat zpět své před lety ztracené fotografie.
Metoda 1. Recycle Bin Photo Recovery
Platí pro: Jednoduchými kliknutími získáte před lety smazané fotografie z nikdy nevysypaného koše ve Windows 10/8/7.
Ještě jednou, předpokladem pro přenesení vašich dávno smazaných souborů z koše je, že jste je nikdy nevysypali ani nečistili. Zde jsou podrobné kroky:
Krok 1. Dvakrát klikněte na ikonu Koš na ploše Windows.
Krok 2. Najděte a klikněte pravým tlačítkem na smazané fotografie, vyberte "Obnovit".
Krok 3. Smazané fotografie budou obnoveny z koše do původních umístění.

Pokud jste vysypali koš, máte poslední šanci použít profesionální software pro obnovu souborů podle doporučení v metodě 2.
Pro uživatele mobilních telefonů se můžete podívat na dva níže uvedené odkazy, jak přinést ztracené fotografie na telefonech iPhone nebo Android:
Metoda 2. Pomocí softwaru pro obnovu souborů obnovte dlouho smazané obrázky
Platí pro: Skenování a obnovení smazaných obrázků před lety na pevném disku Windows nebo externích úložných zařízeních bez uložených nových dat.
Profesionální software pro obnovu souborů, jako je EaseUS Data Recovery Wizard, pomůže po dlouhé době obnovit smazané obrázky ve formátech png, jpg, jpeg, tiff, BMP a mnoho dalších formátů obrázkových souborů na počítači se systémem Windows, externím pevném disku, USB nebo dokonce na SD kartě.
- Obnovte fotografie z vyprázdněného koše, paměťové karty, USB flash disku, SD karty, digitálního fotoaparátu a videokamer
- Během obnovy dat automaticky opravte poškozené soubory JPEG/PNG
- Podpora obnovy fotografií pro náhlé smazání, formátování, poškození pevného disku, napadení virem, selhání systému v různých situacích
- Obnovte fotografie z mobilních zařízení, počítačů se systémem Windows a macOS
Nejprve můžete použít software pro obnovu souborů k obnovení všech ztracených obrazových souborů a poté upgradovat na jeho plnou verzi a obnovit zbytek. Uživatelé systému Android, kteří ukládají své fotografie na externí jednotku SD karty, mohou také postupovat podle níže uvedených kroků.
Krok 1. Otevřete EaseUS Data Recovery Wizard. Najděte svou SD kartu, fotoaparát nebo oddíl pevného disku, kde jste smazali nebo ztratili obrázky, a klikněte na „Vyhledat ztracená data“.

Krok 2. Po dokončení skenování vyberte v levém panelu "Obrázky" pro rychlé filtrování fotografií.

Krok 3. Můžete si prohlédnout obrázky, které chcete obnovit. Poté klikněte na „Obnovit“ a vyberte jiné umístění pro uložení obnovených dat. Místo uložení může být váš místní disk nebo cloudové úložiště, jako je OneDrive, Disk Google nebo Dropbox.

Pokud jde o uživatele mobilních telefonů, je nemožné, aby nepoužívali fotoaparát nebo aplikaci pro fotografování k pořizování nových fotografií ani neukládali nové snímky do interního úložiště telefonů iPhone nebo Android. Proto nemůžete přinést před lety smazané fotografie z interního úložiště iPhone nebo Android telefonu.
Pokud jste vytvořili zálohy těchto ztracených fotografií, můžete se řídit tipy uvedenými v metodě 3.
Metoda 3. Obnovte před lety smazané fotografie ze zálohy
Platí pro: Okamžitě přineste před lety smazané fotografie z osobní zálohy, zálohy Windows nebo iPhone/Android.
# 1. Obnovení z osobní nebo Windows zálohy
Pokud jste zkopírovali nebo uložili smazané nebo ztracené fotografie, soubory na paměťovém zařízení jako osobní zálohu, můžete zařízení přímo připojit k počítači. Poté otevřete Průzkumník souborů a najděte tam všechny ztracené soubory.
Pokud jste v počítači vytvořili zálohu systému Windows, proveďte následující kroky a vraťte ztracené soubory zpět:
Krok 1. Otevřete "Ovládací panely", přejděte na "Systém a údržba", vyberte "Zálohování a obnovení (Windows 7)".
Pokračujte kliknutím na „Obnovit mé soubory“.

Krok 2. Kliknutím na „Procházet soubory“ nebo „Procházet složky“ vyberte dříve vytvořenou zálohu.

Krok 3. Přejděte do umístění pro uložení zálohy – „V původním umístění“ nebo „V následujícím umístění“.
Pokud dojde ke konfliktu, vyberte podle svých potřeb „Kopírovat a nahradit“, „Nekopírovat“ nebo „Kopírovat, ale ponechat oba soubory“.

Krok 4. Počkejte na dokončení procesu obnovy.

# 2. Obnovte obrázky ze zálohy iCloud
Pokud jste uživatelem iPhonu nebo iPadu, můžete použít spolehlivý software pro obnovu dat iOS, který vám smazané fotografie snadno vrátí ze zálohy iCloud.
# 3. Obnovte ztracené fotografie Android ze zálohy Android
Otevřete „Nastavení“ na telefonu Android > Klepněte na „Zálohovat a obnovit“ > Vyberte zálohu vašich dávno smazaných fotografií a kliknutím na „Obnovit ze zálohy“ obnovte všechna ztracená data.
Teplá špička
Přestože EaseUS Data Recovery Wizard s výše uvedenými metodami umožňuje obnovit obrázky smazané před rokem nebo před několika lety, stále existují určitá rizika. Například nová data přepsala stará nebo poškozené soubory po obnově dat.
Pokud jsou tedy některé nalezené fotografie napůl zašedlé nebo poškozené, možná budete muset vynaložit úsilí na opravu poškozených dat po obnovení . Nejlepší metodou, jak zabránit všem těmto problémům, je vytvořit úplnou zálohu všech vašich cenných fotografií a obrázků na jiný disk.
Pro uživatele systému Windows můžete použít zálohování systému Windows nebo spolehlivý software pro zálohování souborů, jako je EaseUS Todo Backup, k zálohování všech požadovaných fotografií na místní pevný disk nebo externí úložné zařízení ve 3 jednoduchých krocích:
Krok 1. Kliknutím na „Vybrat obsah zálohy“ spustíte zálohování.

Krok 2. Existují čtyři kategorie zálohování dat, Soubor, Disk, OS a Pošta, klikněte na Soubor .

Krok 3. Místní a síťové soubory se zobrazí na levé straně. Můžete rozšířit adresář a vybrat si, které soubory chcete zálohovat.

Krok 4. Podle pokynů na obrazovce vyberte umístění, kam chcete zálohu uložit.

Kliknutím na "Možnosti" zašifrujete zálohu heslem v "Možnosti zálohování" a nastavíte plán zálohování a zvolíte spuštění zálohování při určité události v "Schéma zálohování". Pro proces zálohování je k dispozici celá řada dalších možností přizpůsobení.

Krok 5. Zálohu můžete uložit na místní disk, online službu EaseUS nebo NAS.

Krok 6. EaseUS Todo Backup umožňuje zákazníkům zálohovat data na cloudový disk třetí strany a vlastní cloudový disk.
Pokud chcete zálohovat data na cloudový disk třetí strany, vyberte Místní disk, přejděte dolů a přidejte cloudové zařízení, přidejte svůj účet a poté se přihlaste.

Zálohy můžete také ukládat do služby cloudového úložiště EaseUS. Zaregistrujte si účet EaseUS a přihlaste se po kliknutí na EaseUS Cloud.

Krok 7. Chcete-li zahájit zálohování, klikněte na „Zálohovat nyní“. Jakmile bude proces zálohování dokončen, zobrazí se jako karta na levé straně panelu. Chcete-li úlohu zálohování dále spravovat, klepněte na ni pravým tlačítkem.

Pro uživatele iPhonu nebo iPadu můžete přímo použít iCloud a uložit si tam své vzácné vzpomínky.
Pro uživatele zařízení Android můžete k úplnému zálohování důležitých souborů použít funkci Disk Google nebo interní zálohování systému Android.
Powiązane artykuły