Spis treści
Tento článek ukazuje čtyři účinné metody , jak odstranit viry z notebooku nebo bez antiviru. Zkontrolujte podrobný obsah.
| Funkční řešení | Řešení problémů krok za krokem |
|---|---|
| Oprava 1. Ukončete běžící procesy | Stisknutím Ctrl + Alt + Delete otevřete Správce úloh. Na kartě Procesy zkontrolujte každý spuštěný proces... Úplné kroky |
| Oprava 2. Zakázat neznámý proces | Otevřete Konfigurace systému nebo Správce úloh, přejděte na kartu Po spuštění. Přejděte dolů a vyberte všechny programy... Celý postup |
| Oprava 3. Zapněte Windows Defense | Otevřete Ovládací panely > klikněte na "Windows Defender Firewall" > Zapněte nebo vypněte bránu Windows Defender Firewall... Celý postup |
| Oprava 4. Používejte ochranu proti virům a hrozbám | Nejprve zapněte ochranu před viry a hrozbami v programu Windows Defender. Klepněte pravým tlačítkem na ikonu Windows a... Úplný postup |
| Další řešení a opravy | Odpojte internet od počítače > Restartujte počítač do nouzového režimu v systému Windows 10... Úplné kroky |
Jak mohu odstranit virus z počítače bez antiviru
"Měl jsem náhlý pokles výkonu počítače a předpokládal jsem, že by to mohl být virus. Stáhl jsem si nějaký bezplatný antivirový software, ale zjistil jsem, že ve skutečnosti není zdarma! Některé požadují rovnou platbu nebo vám umožňují vyhledávat malware, ale zaplatit za odstranění viru.
Většina antivirových programů je opravdu drahá a nechci utrácet obrovské peníze za testování neznámého antivirového softwaru. Měl by existovat způsob, jak odstranit virus bez antivirového softwaru. Jak to mohu udělat?"
Kromě nalezení bezplatných metod odstraňování virů mohou někteří uživatelé také chtít vědět, jak kontrolovat a předcházet virům ve svých počítačích. Zde v následujících třech částech poskytneme praktická řešení, která vám pomohou vyřešit tento problém, vyčistí všechny existující viry z vašeho počítače a externích úložných zařízení bez ztráty dat.
Jak zjistit, zda je váš počítač napaden virem
Počítačový virus je typ malwaru (škodlivého softwaru) navržený tak, aby vytvořil své kopie na libovolné jednotce připojené k vašemu počítači. Když virus napadne váš počítač, může jej zpomalit a zastavit jeho správné fungování. Můžete zvážit, jak se viru zbavit, pokud zažíváte:
- Nerozpoznané počítačové programy se spouštějí samy
- Vyskakovací zprávy, které se objevují odnikud a je těžké je odstranit
- Počítač nebo notebook běží pomalu jako šnek
- Zvuk pevného disku v neustálé akci
Část 1. Odstraňte virus z PC nebo notebooku bez antiviru
V této části vám ukážeme kompletní proces čištění viru z počítačů a notebooků se systémem Windows bez použití antivirového softwaru nebo nástrojů. Postupujte podle níže uvedených kroků jeden po druhém, abyste plně ochránili svůj počítač:
1. Ukončete spuštěné procesy související s viry ve Správci úloh
Tento proces skončí spuštěním programů souvisejících s viry na vašem počítači, čímž se zabrání šíření viru ve vašem zařízení.
Krok 1. Stisknutím Ctrl + Alt + Delete otevřete Správce úloh.
Krok 2. Na kartě Procesy zkontrolujte každý spuštěný proces uvedený v okně a vyberte neznámé programy pro zpracování a potvrďte vyhledáváním online. Jakmile potvrdíte, že se jedná o program související s virem, klikněte na „Ukončit úlohu“, abyste zabránili infikování počítače a zařízení.

2. Zakažte Neznámý nebo podivný proces při spuštění systému Windows
Jedná se o účinnou akci k zablokování cizího malwaru nebo viru, který ovládne váš počítač od spuštění.
Krok 1 Otevřete Konfigurace systému nebo Správce úloh, přejděte na kartu Po spuštění.
Krok 2. Přejděte dolů a vyberte všechny programy s neznámými výrobci a klikněte na „Zakázat“.
Obvykle programy s neznámými výrobci souvisí s malwarem a dokonce i s virem.
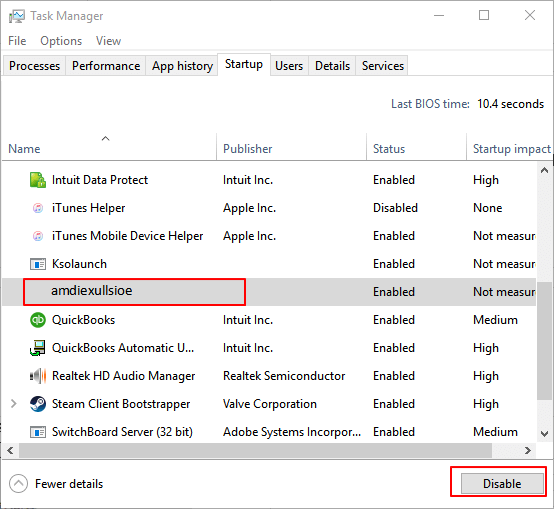
3. Zapněte bránu firewall programu Windows Defender
Tímto způsobem zablokujete další viry v infikování vašeho počítače a úložných zařízení
Krok 1. Otevřete Ovládací panely > klikněte na "Windows Defender Firewall" > Zapněte nebo vypněte bránu Windows Defender Firewall.
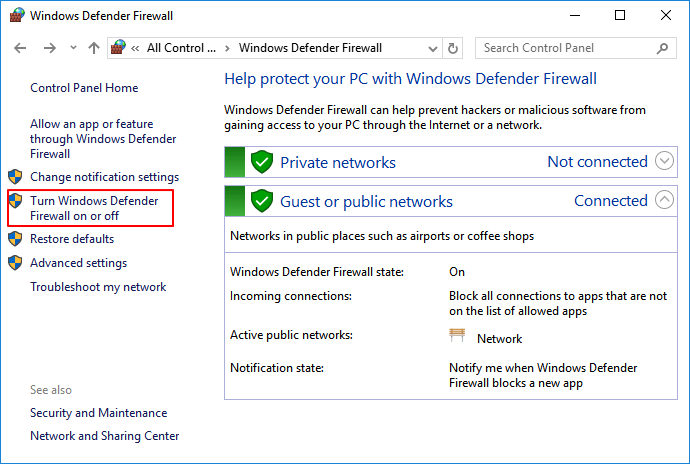
Krok 2. Zaškrtněte políčka „Zapnout bránu Windows Defender Firewall“ a potvrďte kliknutím na „OK“.
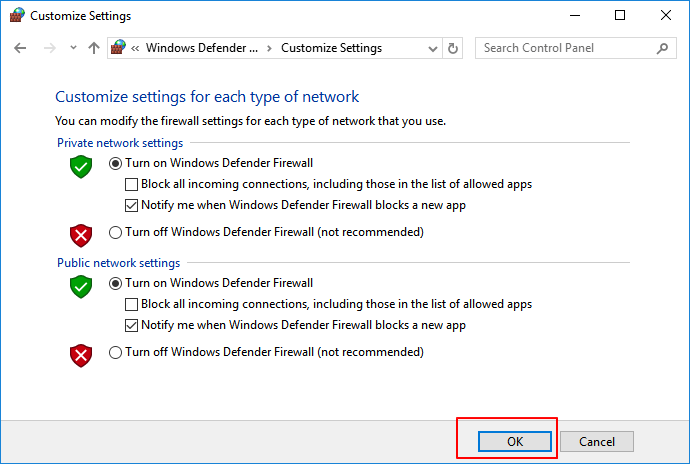
4. Odstraňte virus pomocí ochrany před viry a hrozbami v programu Windows Defender
Ochrana před viry a hrozbami je vestavěná funkce systému Windows, kterou lze použít k ochraně počítačů se systémem Windows před virovou infekcí a dokonce ji použít k odstranění virů. Chcete-li povolit tuto funkci na vašem počítači a virus okamžitě odstranit, postupujte podle níže uvedených kroků:
První. Zapněte ochranu před viry a hrozbami v programu Windows Defender
Krok 1. Klepněte pravým tlačítkem myši na ikonu Windows a vyberte „Nastavení“ > Klikněte na „Aktualizace a zabezpečení“.
Krok 2. V části Zabezpečení systému Windows klikněte na „Otevřít Centrum zabezpečení programu Windows Defender“.

Krok 3. V novém okně klikněte na „Ochrana před viry a hrozbami“ > přejděte do nastavení ochrany před viry a hrozbami.
Krok 4. Zapněte tyto tři možnosti: Ochrana v reálném čase, Ochrana z cloudu a Automatické odesílání vzorků.

Jakmile tuto funkci povolíte, program Windows Defender obvykle automaticky prohledá všechny jednotky a soubory, aby zjistil a zkontroloval virus ve vašem počítači. Pokud nalezne virus, proveďte požadovaný postup k odstranění viru.
Další. Odstraňte existující viry z počítače pomocí ochrany před viry a hrozbami
Někdy můžete tuto funkci spustit také ručně za účelem kontroly a odstranění virů z počítačů se systémem Windows.
Krok 1. Přejděte na „Nastavení“ > „Aktualizace a zabezpečení“ > „Zabezpečení systému Windows“.
Krok 2. Klikněte na „Ochrana před viry a hrozbami“.
Krok 3. V části „Historie hrozeb“ klikněte na „Skenovat nyní“ a vyhledejte viry v počítači.

Poté můžete restartovat počítač a zařízení je nyní zbaveno virů a malwaru.
5. Odpojte internet od počítače
Jak víte, některé počítačové viry využívají k šíření internetové připojení. Proto je dobré se od internetu odpojit, abyste předešli dalším škodám.
Krok 1. Klepněte pravým tlačítkem myši na ikonu připojení k Internetu na hlavním panelu a vyberte „Otevřít nastavení sítě a Internetu“.
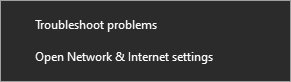
Krok 2. Vyberte „Centrum sítí a sdílení“ a vyberte „Změnit nastavení adaptéru“.
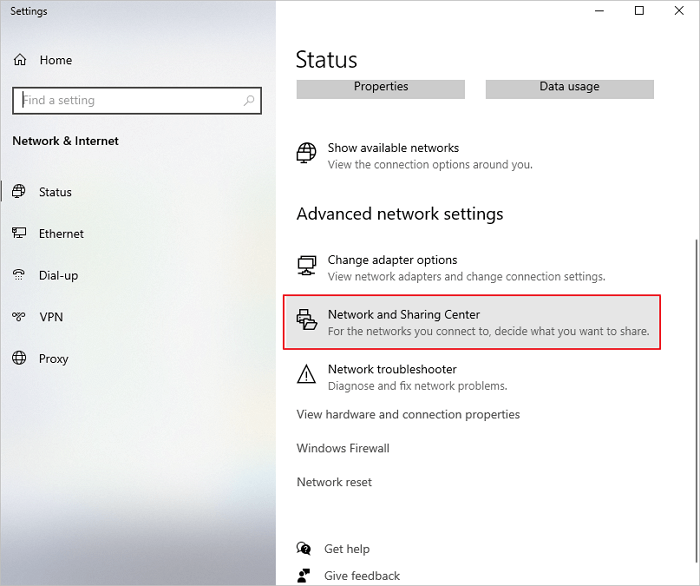
Krok 3. Na obrazovce Síťová připojení klikněte pravým tlačítkem nebo klepněte a podržte připojení, které chcete zakázat, a vyberte možnost Zakázat. Ikona připojení zešedne, což znamená, že je zakázáno.
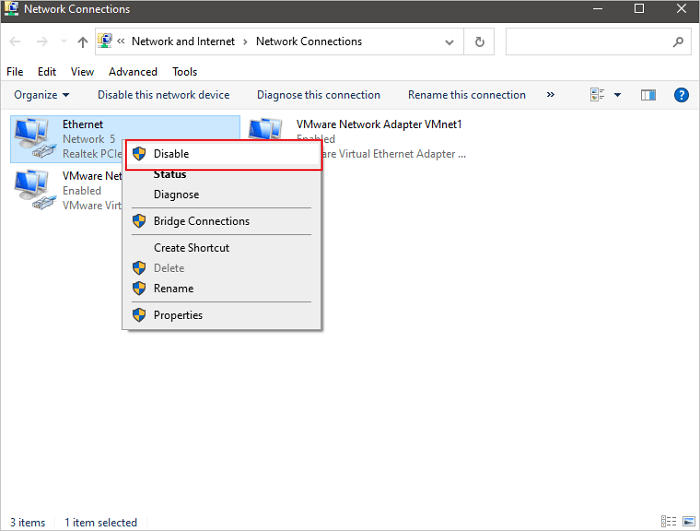
6. Restartujte počítač do nouzového režimu v systému Windows 10
Tyto kroky by měly fungovat bez ohledu na to, jaký druh malwaru máte na svém počítači nebo notebooku. Tento postup je stejně účinný pro trojské koně jako pro běžný virus. Toto řešení je restartovat počítač v nouzovém režimu.
Krok 1. Restartujte počítač se systémem Windows 10. Když uvidíte přihlašovací obrazovku, stiskněte a neuvolňujte klávesu „Shift“, klikněte na ikonu napájení vpravo dole a vyberte „Restartovat“.
Krok 2. Windows 10 se restartuje a požádá vás o výběr možnosti. Vyberte „Odstraňování problémů“ > Pokročilé možnosti“ > „Nastavení spouštění“ > „Restartovat“.

Přečtěte si také: Spusťte systém Windows 10 v nouzovém režimu všemi možnými způsoby
Pokud je váš počítač infikován určitým specifickým virem, jako je například ochrana proti zápisu nebo zkratkový virus. Možná budete potřebovat jiná řešení. Výše uvedené metody jsou poskytovány pro odstranění virů z vašeho PC.
Zde je několik relativních výukových programů, které vám mohou pomoci odstranit některé konkrétní viry z vašeho počítače a úložných zařízení:
- 4 způsoby, jak odstranit Shortcut Virus
- Odstraňte ochranu proti zápisu z HDD/SSD/externího pevného disku/USB
Část 2. Obnovení souborů po odstranění viru z počítače se systémem Windows
Po odstranění viru z počítače se systémem Windows můžete zařízení a soubory znovu zkontrolovat a pokračovat v používání. Pokud některé soubory ve vašem počítači chybí kvůli virové infekci, nemějte obavy.
Vraťte se a postupujte podle části 1 a nejprve odstraňte virus z počítače. Poté můžete postupovat podle poskytnutých metod obnovy dat zde v této části a okamžitě vrátit ztracené nebo chybějící soubory zpět.
Metoda 1. Obnovte odstraněné nebo chybějící soubory po odstranění viru
Bez ohledu na to, jak skončíte zabíjením počítačového viru, měli byste vždy poté zkontrolovat své úložné zařízení, zda nedošlo ke ztrátě dat. Kromě toho, že virus sám může odstranit nebo skrýt soubory, odstranění virových souborů může také neúmyslně odstranit nevirové soubory.
Spolehlivý EaseUS Data Recovery Wizard dokáže prohledat celé vaše úložné zařízení, zda neobsahuje nějaké ztracené soubory v důsledku nesprávné operace nebo odstranění virů.
- Obnovte ztracené soubory , videa, dokumenty, fotografie, zvuk, hudbu, e-maily a další
- Obnovte data z pevných disků všech značek, SSD, SD karet, včetně Kingston, Sony, Samsung a dalších.
- Podpora obnovy dat pro náhlé smazání, formátování, poškození pevného disku, napadení virem, selhání systému v různých situacích
Tento software vám nabízí přímočaré cvičení na obnovu dat smazaných virem:
Krok 1. Vyberte disk, na kterém jste ztratili soubory po použití antivirového programu, a klikněte na „Vyhledat ztracená data“.

Krok 2. Po dokončení procesu skenování by se měly objevit všechny ztracené a smazané soubory na vybrané jednotce. Můžete se pokusit najít položky smazané antivirem z panelu stromového zobrazení vlevo nebo použít funkci "Filtr" k určení konkrétních formátů souborů, jako jsou obrázky, videa, e-maily, dokumenty a tak dále.

Krok 3. Poklepáním na soubor zobrazíte náhled. Poté vyberte soubory najednou a klikněte na "Obnovit". Můžete si vybrat cloudové úložiště, jako je OneDrive, Disk Google atd., a kliknutím na „Uložit“ uložte obnovené soubory.

Metoda 2. Pomocí CMD odkryjte soubory (které byly skryty virem)
- Upozornění
- Buďte opatrní při používání cmd. Ujistěte se, že zadáváte příkazy pouze z důvěryhodných zdrojů a píšete je správně. Nesprávné použití cmd může způsobit vážné poškození vašeho systému.
Někdy viry nejen ovládnou váš počítač a vydírají peníze za dešifrování vašich zařízení. Některé mohou také skrýt vaše soubory, takže si myslíte, že všechny soubory byly odstraněny.
Ve skutečnosti se tyto soubory neztratily, ale byly skryty ve vašem počítači. Proto se můžete také pokusit spustit následující příkaz CMD, abyste odkryli soubory, které virus skryl:
Krok 1 Spusťte příkazový řádek jako správce.
Krok 2 Zadejte attrib -h -r -s /s /d F:\*.* a stiskněte "Enter". (Nahraďte „F“ písmenem jednotky vašeho virem infikovaného pevného disku nebo USB).
Krok 3 Napište del autorun.xxx (rozšíření zkratkového viru) a stiskněte "Enter".
Část 3. Zabraňte virové infekci počítače a dat
Kromě toho, že nabízíte spolehlivá řešení pro odstranění virů z vašeho počítače a obnovu ztracených souborů, můžete mít také nějaké další obavy týkající se prevence virů a ochrany dat.
Zde jsme shromáždili několik nejčastějších otázek a poskytli stručnou odpověď, která vám pomůže:
1. Jak zjistím, zda můj notebook není virem
Existuje mnoho příznaků a známek, které mohou ukázat, že váš počítač nebo notebook je infikován virem. Počítač například náhle přestane fungovat, pevný disk se zašifruje nebo se soubory změní na zástupce. Jak zkontrolovat virus? Můžete spustit ochranu proti virům a hrozbám, jak je uvedeno v 4. části 1, nebo použít antivirový software jako Kaspersky, McAfee, Norton 360 nebo VAG, Avast atd. ke skenování a odstraňování virů a malwaru z vašeho počítače.
2. Jak zabráním virům v infikování nebo šifrování mého počítače
Nejjednodušší a bezplatný způsob, jak zabránit virové infekci, je zapnout ochranu v reálném čase v programu Windows Defender a povolit ochranu před viry a hrozbami v počítači. Můžete také kdykoli spustit antivirový software, jako je AVG, Avast, Avria nebo Kaspersky atd., abyste své zařízení ochránili.
3. Jak zabráním smazání mých souborů nebo napadení viry
Nejprve musíte zapnout ochranu v reálném čase v programu Windows Defender nebo spustit v počítači antivirový program. Dále si můžete uložit kopii všech svých cenných souborů na externí pevný disk jako zálohu. Díky tomu můžete vždy přežít, kdykoli je váš počítač infikován virem nebo malwarem.
Zde můžete použít spolehlivý zálohovací software k selektivnímu zálohování všech požadovaných souborů na externí pevný disk najednou:
Nezapomeňte vybrat externí pevný disk jako cílové zařízení pro ukládání obrazů souborů.
Krok 1. Kliknutím na tlačítko „ Vybrat obsah zálohy “ spusťte zálohování.

Krok 2. Existují čtyři kategorie zálohování dat, Soubor, Disk, OS a Pošta, klepněte na Soubor .

Krok 3. Místní i síťové soubory budou uvedeny vlevo. Můžete rozbalit adresář a vybrat soubory, které chcete zálohovat.

Krok 4. Postupujte podle průvodce na obrazovce a vyberte cíl, kam chcete uložit zálohu.

Klikněte na " Možnosti " pro zašifrování zálohy heslem v " Možnosti zálohování ", nastavte plán zálohování a zvolte spuštění zálohování při určité události v " Schéma zálohování ". Existuje také mnoho dalších možností, které můžete prozkoumat, upravit úlohu zálohování podle svých potřeb.

Krok 5. Zálohu můžete uložit na místní disk, cloudovou službu EaseUS a NAS.

Krok 6. EaseUS Todo Backup umožňuje uživatelům zálohovat data jak na cloudovou jednotku třetí strany, tak na vlastní cloudovou jednotku.
Pokud chcete zálohovat data na cloudový disk třetí strany, vyberte Místní disk, přejděte dolů a přidejte cloudové zařízení, přidejte a přihlaste svůj účet.


Krok 7. Kliknutím na „ Backup Now “ spusťte zálohování. Po dokončení úlohy zálohování se tato zobrazí ve formě karty na levé straně panelu. Chcete-li úlohu zálohování dále spravovat, klikněte na ni pravým tlačítkem.

Bonusové tipy: Jak odstranit virus z notebooku pomocí antiviru
Pokud má váš počítač nebo notebook virus, postupujte podle následujících jednoduchých kroků k odstranění viru z notebooku .
1. Stáhněte a nainstalujte antivirový program.
2. Odpojte se od internetu.
3. Restartujte počítač do nouzového režimu.
4. Odstraňte všechny dočasné soubory...
5. Spusťte antivirovou kontrolu.
6. Odstraňte virus nebo jej umístěte do karantény.
7. Restartujte počítač.
8. Změňte všechna svá hesla
9. Aktualizujte software a operační systém na nejnovější verzi.
Powiązane artykuły
-
Jak obnovit data z poškozeného externího pevného disku | Bezpečný a zdravý
/2024/10/29
-
9 nejlepších způsobů, jak obnovit složky zmizelé z počítače Mac a Windows 10/8/7
/2024/10/29
-
Jak obnovit smazané soubory z notebooku/PC [Průvodce 2024]
/2024/10/21
-
Obnovit složky převedené na .exe | Odstraňte exe virus
/2024/11/05