Spis treści
Koš je nedílnou součástí systému Windows, nikoli softwarový program, takže jej nelze trvale smazat. Pokud ji nechcete vidět nebo potřebujete čistou plochu, můžete ji z plochy odebrat nebo skrýt.
Tento výukový program vysvětluje tři snadné způsoby odstranění koše z plochy v systémech Windows 11, Windows 10, Windows 8 a Windows 7. Vyberte verzi systému Windows a postupujte podle kroků pro skrytí koše mimo plochu.
Pokud při čištění koše ztratíte některé důležité soubory, které skutečně potřebujete, nezoufejte. K obnovení smazaných nebo trvale smazaných souborů z Windows použijte profesionální nástroj pro obnovu souborů – EaseUS Data Recovery Wizard.
Metoda 1. Odeberte koš z plochy Windows 10 v Nastavení
Zbavit se koše na ploše ve Windows 10 nebo Windows 11 je docela snadné. Zde jsou kroky, jak na to.
Krok 1. Stisknutím kláves Win + I otevřete "Nastavení" systému Windows. Poté vyberte „Personalizace“. Nebo můžete kliknout pravým tlačítkem na plochu a vybrat "Přizpůsobit".
Krok 2. V okně Nastavení přizpůsobení vyberte v levém panelu "Motivy". Poté klikněte na „Nastavení ikony na ploše“ v části „Související nastavení“.
![]()
Krok 3. Chcete-li odstranit nebo skrýt Koš z plochy, zrušte zaškrtnutí políčka "Koš" a klikněte na "Použít".
![]()
Metoda 2. Odeberte koš z plochy pomocí registru v systému Windows 10
Dalším praktickým způsobem, jak odstranit ikonu koše z plochy, je přímou úpravou registru Windows. Před úpravou registru Windows doporučujeme zálohovat registr Windows, aby se nepoškodil a neovlivnil váš počítač.
Krok 1. Stisknutím kláves Win + R otevřete nástroj Spustit.
Krok 2. Do pole Spustit zadejte Regedit a klikněte na „OK“.

Krok 3. Přejděte do složky HKEY_LOCAL_MACHINE\SOFTWARE\Microsoft\Windows\CurrentVersion\Explorer\Desktop\NameSpace.

Krok 3. Najděte klíč registru: 645FF040-5081-101B-9F08-00AA002F954E a odstraňte jej.

Krok 4. Ukončete registr a restartujte počítač, poté uvidíte, že ikona koše není na ploše.
Metoda 3. Pomocí Editoru místních zásad skupiny skryjte koš z plochy
Můžete se také pokusit odstranit Koš z plochy v systému Windows 11 pomocí Editoru místních zásad skupiny.
Krok 1. Klepněte pravým tlačítkem myši na tlačítko Windows a zvolte "Spustit".
Krok 2. Do pole Spustit zadejte gpedit.msc a klikněte na „OK“.

Krok 3. Najděte "Šablonu pro správu". Dvakrát klikněte na „Plocha > ikonu Odebrat koš z plochy“.

Krok 4. Zaškrtnutím "Povoleno" odeberete Koš z plochy, Průzkumníka souborů, programů, které používají okna Průzkumníka souborů a standardního dialogového okna Otevřít. Poté klikněte na „Použít“ a „OK“.
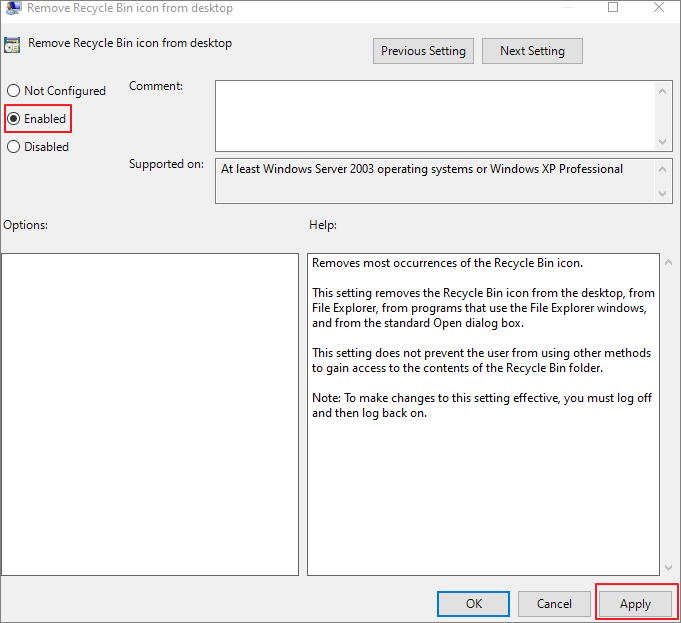
Krok 5. Restartujte počítač a zprovozněte toto nastavení. Potřebujete-li později obnovit Koš, stačí v tomto okně vybrat možnost „Zakázáno“ nebo „Nekonfigurováno“.
Jak obnovit trvale smazané soubory z koše Windows 10
Odstranění koše z plochy vyprázdní soubory dočasně uložené v koši a znepřístupní je ve vašem počítači. Co když potřebujete nějaké důležité soubory? Jak obnovit trvale ztracené soubory z Windows 10 nebo Windows 11? Zde je software pro obnovu dat, který váš problém vyřeší.
EaseUS Data Recovery Wizard je vyvinut s nejpokročilejšími algoritmy pro obnovu dat, které pokrývají NTFS, FAT32, EXT, ExFAT, HFS+ a další souborové systémy. Tento software Windows Undelete obnoví všechny ztracené typy souborů na různých úložných zařízeních, včetně HDD, SSD, externích zařízení, paměťových karet, jednotek USB a dalších médií.
Co umí EaseUS Data Recovery Wizard?
- Obnovte ztracená data v důsledku smazání, formátování, selhání operačního systému, napadení virem, ztraceného oddílu atd.
- Obnovte smazané e-maily , fotografie, videa, hudbu a dokumenty z libovolného úložiště
- Obnovte soubory z naformátovaných, nepřístupných nebo poškozených úložných zařízení
- Obnovení ztracených dat ve Windows 11/10/8/7/Vista/XP, Windows Server a macOS 11.2 ~ 10.9
Stáhněte si zdarma tento program pro obnovu dat a obnovte smazané nebo ztracené soubory ve třech krocích.
Krok 1. Chcete-li konkrétně obnovit soubory z vyprázdněného koše ve Windows 11/10/8/7, umístěte ukazatel myši na možnost „Koš“ v části „Hardwarový disk“ a klikněte na „Vyhledat ztracená data“.

Krok 2. Software pro obnovu dat EaseUS okamžitě zahájí rychlou kontrolu všech smazaných souborů a později se automaticky spustí hloubková kontrola, která prohledá další ztracené soubory. Po procesu skenování můžete použít funkci "Filtr" k výběru konkrétního typu souboru, jako jsou obrázky, Word, videa atd.

Krok 3. Jakmile najdete soubory, které chcete obnovit, můžete na ně poklepáním zobrazit úplný náhled. Poté vyberte cílové soubory a klikněte na „Obnovit“. Pro uložení obnovených souborů doporučujeme vybrat jiný svazek nebo externí USB disk, aby nedošlo k přepsání dat. Můžete si vybrat cloudové úložiště, jako je OneDrive, Disk Google atd., a kliknutím na tlačítko „Uložit“ uložte obnovené soubory.

Další informace o koši systému Windows 10
V následujícím obsahu se dozvíte, jak odstranit ikonu koše z plochy v systému Windows 7/8.
1. Kde je koš ve Windows 10
Jak najdete koš? A kde je koš ve Windows 10 ? Přejděte na úplný průvodce a otevřete koš.
Ikona koše by měla být ve výchozím nastavení v levém horním rohu plochy v systému Windows 10 i Windows 11. Pokud Koš chybí , můžete jej obnovit:
- Přidání koše na plochu v Nastavení
- Vytvoření zástupce koše z $RECYCLE.BIN
- Obnovení zmizelého koše pomocí prostředí Windows PowerShell
2. Jak obnovit koš?
Podívejte se na rychlý způsob obnovení koše v Nastavení:
Krok 1. Klepněte pravým tlačítkem myši na plochu.
Krok 2. Zvolte Přizpůsobit pro otevření Přizpůsobení v Nastavení.
Krok 3. Klepněte na kartu Motivy a v části Související nastavení klepněte na Nastavení ikony na ploše.
Krok 4. Zaškrtněte políčko vedle „Koš“ a klikněte na „Použít“ a „OK“.
3. Jak odstranit koš z plochy Windows 7?
Chcete-li skrýt Koš z plochy ve Windows 7 a Vista, postupujte takto:
Krok 1. Klepněte pravým tlačítkem myši na plochu.
Krok 2. V kontextové nabídce vyberte možnost Přizpůsobit.
Krok 3. V okně Přizpůsobit vzhled a zvuky klikněte na „Změnit ikony na ploše“.
Krok 4. Zrušte zaškrtnutí políčka "Koš" a klikněte na "OK".
Nebo můžete kliknout na tlačítko Start, do vyhledávacího pole napsat ikony na ploše a poté vybrat „Zobrazit nebo skrýt běžné ikony na ploše“.
4. Jak skrýt koš z plochy Windows 8?
Způsob odstranění koše z plochy v systému Windows 8 je podobný jako v systému Windows 7:
Krok 1. Přetažením z pravého okraje obrazovky přejděte na nastavení ikony na ploše.
Krok 2. Vyberte „Hledat“ a vyhledejte ikony na ploše.
Krok 3. Zvolte "Zobrazit nebo skrýt běžné ikony na ploše".
Slova na závěr
Toto jsou úplné pokyny, jak odstranit koš z plochy ve Windows 10, Windows 11 a také v předchozích Windows 7/8. I když jste běžným uživatelem, můžete se řídit výše uvedenými řešeními a koš hladce skrýt.
Pokud dojde k neočekávané ztrátě dat v důsledku náhodného smazání nebo vyprázdnění koše, použijte software pro obnovu dat EaseUS včas, abyste rychle obnovili ztracené soubory.
Powiązane artykuły