Spis treści
Kdykoli se pokusíte zkopírovat nebo smazat soubor, můžete obdržet toto oznámení: „ Tuto položku nelze najít . Tato položka se již nenachází v XX. Ověřte umístění položky a zkuste to znovu“. Tato chyba vám brání v mazání nebo kopírování souborů.
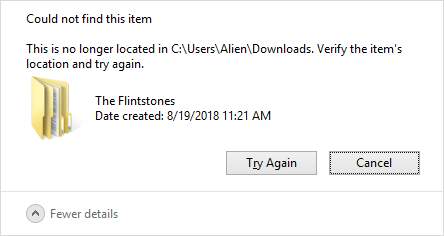
Je frustrující narazit na tuto chybu. Soubor nebo složku můžete zobrazit na obrazovce, ale nemůžete je odstranit kvůli této nepříjemné výzvě. Pokud se potýkáte s touto chybovou zprávou, zde je několik oprav, jak se jí zbavit.
| Funkční řešení | Řešení problémů krok za krokem |
|---|---|
| 1. Restartujte Průzkumníka Windows | Stiskněte Ctrl+Alt+Delete a vyberte "Správce úloh". Vyberte "Průzkumník Windows"... Celý postup |
| 2. Odstraňte soubor pomocí CMD | Do vyhledávacího pole zadejte CMD a zvolte "Spustit jako správce"... Celý postup |
| 3. Přejmenujte soubor | Spusťte příkazový řádek s oprávněním správce. Zadejte následující příkaz... Úplný postup |
| 4. Smazat v nouzovém režimu | Když uvidíte přihlašovací obrazovku, stiskněte klávesu "Shift" a neuvolňujte... Celý postup |
Jak opravit chybu Nelze najít tuto položku
Jak odstranit soubor, který nebyl nalezen? Níže uvedená řešení vám mohou pomoci. Pokračujte ve čtení a vyřešte chybu ve Windows 11/10/8/7.
Metoda 1. Restartujte Průzkumníka Windows k opravě Nelze najít tuto položku
Úplně prvním krokem k vyřešení chyby „tuto položku nelze najít, tato již není umístěna“ je restartování Průzkumníka souborů Windows. Potom zkuste soubor smazat nebo zkopírovat znovu. Chcete-li problém vyřešit, postupujte podle těchto kroků.
Krok 1. Stiskněte Ctrl+Alt+Delete a vyberte "Správce úloh".
Krok 2. Vyberte "Průzkumník Windows" na kartě Procesy a klikněte na "Restartovat".

Krok 3. Odstraňte soubor nebo složku a zjistěte, zda se znovu neobjeví výzva „Tuto položku nelze najít“.
Metoda 2. Odstraňte soubor pomocí příkazového řádku
Pokud se stále zobrazuje chyba „tuto položku nelze najít“ a chcete soubor smazat, můžete jej odstranit pomocí příkazového řádku (CMD). Postupujte podle následujících kroků:
Krok 1. Do vyhledávacího pole zadejte CMD a zvolte "Spustit jako správce".
Krok 2. Chcete-li vynutit odstranění souboru v systému Windows 10, zadejte níže uvedený příkaz.
- del drive:\cesta\název souboru
jednotka: označuje písmeno jednotky, na které je soubor umístěn.
cesta: odkazuje na cestu nebo adresář souborů
Například del D:\Pictures

Metoda 3. Zkuste přejmenovat soubor pomocí příkazového řádku
Pokud odstranění souboru pomocí příkazového řádku nefungovalo dobře, zkuste tento soubor přejmenovat pomocí příkazového řádku. Zde je návod, jak přejmenovat soubor pomocí příkazového řádku.
Krok 1. Spusťte příkazový řádek s oprávněním správce.
Krok 2. Zadejte následující příkaz a stiskněte "Enter".
- DIR /A /X /P
Chcete-li soubor přejmenovat, proveďte:
RENAME (původní název souboru) (název cílového souboru)
Poté smažte soubor a zjistěte, zda je problém vyřešen.
Metoda 4. Odstraňte položku v nouzovém režimu a opravte chybu
Pokud žádné z těchto řešení nefunguje, musíte vstoupit do nouzového režimu Windows 10 a znovu smazat soubory. Chcete-li přejít do nouzového režimu, postupujte podle těchto kroků.
Krok 1. Restartujte počítač se systémem Windows 10.
- Když uvidíte přihlašovací obrazovku, stiskněte klávesu "Shift" a neuvolňujte ji.
- Klikněte na ikonu Napájení vpravo dole a vyberte „Restartovat“.
Krok 2. Vyberte „Odstraňování problémů > Pokročilé možnosti > Nastavení spouštění > Restartovat“.

Krok 3. Vstupte do nouzového režimu Windows 10.
Po restartování počítače se systémem Windows 10 se zobrazí seznam možností spuštění systému Windows. Stisknutím klávesy F4 spustíte systém Windows 10 v nouzovém režimu.
Krok 4. Soubor nebo složku můžete znovu smazat a zjistit, zda to bude stačit.
Jak obnovit smazané soubory ve Windows 11/10/8/7
Co kdybyste smazali nějaké soubory, které jste ve skutečnosti neměli v úmyslu? Software pro obnovu dat může pomoci obnovit omylem smazané soubory, i když jste vysypali koš. EaseUS Data Recovery Wizard je nástroj, který dokáže obnovit smazané soubory z pevného disku, SSD, SD karty a paměťové karty pomocí jednoduchých kliknutí.
- Jedná se o špičkový software pro obnovu dat, který dokáže obnovit jakýkoli druh dat z vašeho počítače.
- Tento nástroj dokáže snadno obnovit ztracená data a opravit poškozená videa , fotografie a dokumenty.
- Tento software pro obnovu souborů je kompatibilní s Windows 11/10/8/7 a poskytuje uživatelům verzi pro Mac.
Stáhněte si tento nástroj pro obnovu ztracených dat v systému Windows 10 pomocí jednoduchých kliknutí.
Krok 1. Vyberte umístění a spusťte skenování
Spusťte EaseUS Data Recovery Wizard, umístěte kurzor na oddíl/jednotku, kde byly uloženy smazané soubory. Chcete-li najít ztracené soubory, klikněte na „Vyhledat ztracená data“.

Krok 2. Vyberte soubory, které chcete obnovit
Po dokončení skenování vyberte smazané soubory, které chcete obnovit. Kliknutím na filtr zobrazíte pouze typy souborů, které chcete. Pokud si pamatujete název souboru, můžete také hledat ve vyhledávacím poli, což je nejrychlejší způsob, jak najít cílový soubor.

Krok 3. Náhled a obnovení smazaných souborů
Náhled obnovitelných souborů. Poté vyberte soubory, které chcete obnovit, a kliknutím na „Obnovit“ uložte soubory na nové úložiště místo na disk, kde byla data dříve ztracena. Můžete si vybrat cloudové úložiště, jako je OneDrive, Disk Google atd., a kliknutím na „Uložit“ uložte obnovené soubory.

Závěr
Všichni potřebujeme občas smazat soubory, abychom uvolnili místo. Jsou chvíle, kdy položka odmítá opustit váš systém. Pokusíte se jej odstranit pomocí výše uvedených řešení. A pokud chcete obnovit ztracené soubory, stáhněte si a spusťte bezplatný software pro obnovu dat EaseUS.
Tuto položku nelze najít – často kladené dotazy
Zde jsme odpověděli na některé z často kladených otázek, které vám pomohou odstranit vaše pochybnosti o tom, že jste tuto chybu položky v systému Windows 10 nenašli.
1. Jak opravíte, že tento soubor již není umístěn?
- Odstranění souboru pomocí příkazového řádku
- Archivujte soubory a odstraňte je
- Přejmenování souboru pomocí příkazového řádku
2. Co způsobuje mizení souborů?
Zde jsou příčiny:
- K této chybě dochází u souborů vytvořených službami třetích stran
- Soubory mohou zmizet, pokud jsou vlastnosti nastaveny na skryté
3. Opravdu smazané soubory zmizí?
Přestože již soubor v umístění nevidíte, na vašem pevném disku stále existuje kopie. Pokud jsou soubory z disku vymazány, budou navždy pryč.
4. Jak najdu umístění chybějícího souboru?
Kroky k nalezení chybějícího umístění souboru :
- Zkontrolujte své poslední soubory
- Podívejte se do složky Poslední položky
- Zkontrolujte v koši
- Prohledejte svůj počítač
- Hledejte v e-mailových přílohách
Sdílejte tento příspěvek, abyste pomohli více lidem!
Powiązane artykuły
-
Obnovte rychlé poznámky ve Windows 10/8/7
/2024/10/21
-
Stáhnout EaseUS Data Recovery Crack 19.1.0 [Full Crack]
![author icon]() Noah/2024/10/16
Noah/2024/10/16
-
Jak obnovit poškozené soubory z USB flash disku
/2024/10/21
-
Jak obnovit ztracená data a účet Genshin Impact [2024 Ultimate Guide]
/2024/10/17