Spis treści
Pomocí systému Windows Quick Access můžete rychle a snadno přistupovat k základním souborům nebo složkám v počítači. Víme, že jde o drobný detail, ale bez něj by Windows nebyl stejný.
Rychlý přístup vám poskytuje výběr souborů a složek, ke kterým jste nedávno přistupovali, takže se můžete rychle vrátit ke své práci. Možnost Rychlý přístup je ve výchozím nastavení v Průzkumníku souborů Windows zakázána. Ale i když je povoleno, existují způsoby, jak to obejít. Proto vám v této příručce řekneme, jak odstranit složky nebo soubory z Rychlého přístupu . Začněme!
Co je Rychlý přístup
Rychlý přístup se automaticky zobrazí zcela vlevo v záhlaví Průzkumníka souborů, jak je vidět na snímku obrazovky níže. Začněte otevřením okna Průzkumník souborů a podívejte se na horní část okna. Panel nástrojů Rychlý přístup najdete v levém horním rohu obrazovky.

Důležité: Panel nástrojů Rychlý přístup by se neměl zaměňovat s umístěním Rychlý přístup z okna Navigace Průzkumníka souborů, které je vidět na snímku obrazovky níže:
Jak odebrat soubory nebo složky z rychlého přístupu ve Windows 10/11
Zakázání naposledy použitých souborů a složek v Rychlém přístupu ve Windows 10 je jednou z možností přizpůsobení, které jsou v operačním systému k dispozici. Pokud jste výslovně nepřipnuli soubory nebo složky do Rychlého přístupu, bude Rychlý přístup neúčinný, takže na to pamatujte, když obě možnosti zakážete.
Krok 1. Otevřete Možnosti Průzkumníka souborů v Ovládacích panelech a vyberte příslušnou možnost.
Krok 2. To lze provést spuštěním průzkumníka, výběrem karty "Zobrazit" a výběrem rozbalovací nabídky "Možnosti" na kartě Zobrazit.
Krok 3. Změňte složku a možnosti vyhledávání jejich výběrem z rozevírací nabídky.
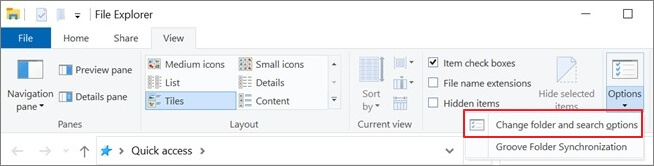
Krok 4 . Zobrazí se okno, které se objeví jako další. V dolní části stránky najdete dvě zaškrtávací políčka, která vám umožní změnit, zda se vám budou zobrazovat poslední soubory a složky.
( Poznámka : Mějte na paměti, že se to nechová stejně jako funkce Nedávné položky ve Windows 10. V části Rychlý přístup se zobrazí pouze produkty, které byly po určitou dobu opakovaně používány).

Krok 5. Pokud chcete, zrušte zaškrtnutí políčka. „Zobrazit naposledy použité soubory v Rychlém přístupu“ a „Zobrazit běžně používané složky v Rychlém přístupu“ jsou dvě možnosti pro zobrazení naposledy použitých souborů. Můžete také odstranit historii relací Průzkumníka souborů.
( Poznámka : Tímto vymažete tabulku v Rychlém přístupu, což umožní, aby se v seznamu položek objevilo více aktuálních a relevantních věcí).
Jak úplně odebrat Rychlý přístup z Průzkumníka souborů
Pokud chcete Rychlý přístup z průzkumu souborů úplně odebrat, zde je způsob, jak se ho zbavit.
Krok 1. Stiskněte současně klávesu Windows + R , v nabídce Spustit zadejte příkaz regedit a stiskněte tlačítko OK.
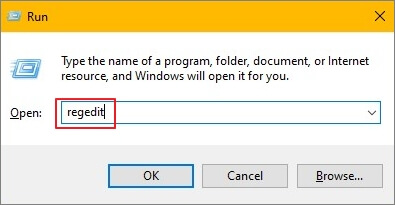
Krok 2. Přejděte na možnost „HKEY_LOCAL_MACHINE“ a poté na kartu „Software“. Poté přejděte na „Microsoft > Windows > CurrentVersion > Průzkumník“.
Krok 3. Klepněte pravým tlačítkem myši kamkoli a vyberte možnost "Hodnota DWORD (32bitová)". Změňte název hodnoty na HubMode a přidělte hodnotu 1 a nebude k dispozici žádná nabídka Rychlý přístup.
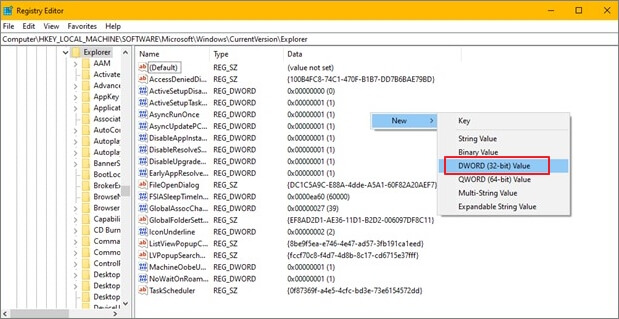
Nelze odebrat složku z rychlého přístupu, jak opravit
Pokud nemůžete odstranit složky nebo soubory z Rychlého přístupu pomocí výše uvedených metod, použijte k řešení problémů následující průvodce.
Metoda 1. Resetujte seznam posledních položek rychlého přístupu
Chcete-li resetovat seznam posledních položek rychlého přístupu, postupujte takto:
Krok 1. Spusťte program Průzkumník souborů.
Krok 2. Klepnutím pravým tlačítkem myši na symbol hvězdičky „Rychlý přístup“ vyvolejte kontextovou nabídku.
Krok 3. Z rozbalovací nabídky vyberte „Možnosti“.
Krok 4. Chcete-li obrazovku vymazat, použijte tlačítko "Vymazat".
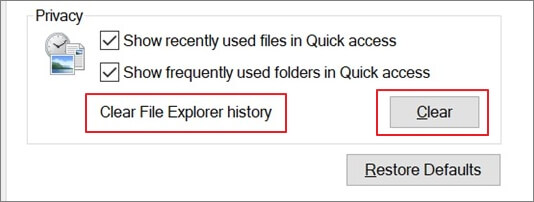
Tato funkce odstraní všechny nedávné složky z Rychlého přístupu, ale neodstraní žádné složky, které byly přidány ručně.
Metoda 2. Odstraňte své dočasné soubory
Zde je návod, jak odstranit dočasné soubory ve Windows 10/11:
Krok 1. Přejdete-li do výše uvedeného umístění Windows "Temp folder", můžete otevřít složku Temp v Průzkumníkovi souborů a otevřít ji.
Krok 2. Vyberte všechny soubory ve složce Temp, které již nejsou vyžadovány, a stiskněte klávesu "Delete" pro jejich odstranění.
Krok 3. Pokud se objeví dialogové okno s názvem "Folder" v Use, zvolte "Skip" pro odstranění určených dočasných souborů.
Krok 4. Pomocí koše trvale smažte všechny dočasné soubory vytvořené ve Windows 10.
Metoda 3. Vytvořte novou složku ve starém umístění a odeberte ji z Rychlého přístupu
Když přesunete složku z panelu Rychlý přístup na jiné místo, můžete vidět, že se složka zasekla a že kliknutím na ni se zobrazí chybová zpráva.
Pokud se setkáte s tímto problémem, vytvořte novou složku v přesném umístění, kde se nachází soubor, který nemůžete odepnout. Pokud má stejný název jako originál, nemusí obsahovat nic. Jakmile je soubor vytvořen, můžete jej uvolnit z Rychlého přístupu a poté jej trvale odebrat.
Jak obnovit trvale smazané složky/soubory v systému Windows 10
Ke zvrácení následků ztráty dat může být zapotřebí software pro obnovu souborů. Nabízíme EaseUS Data Wizard Recovery pro Windows jako nejlepší software pro obnovu dat dle našeho výběru pro uživatele Windows.
EaseUS Data Recovery Wizard je komplexní nástroj pro obnovu dat, který využívá složité algoritmy ke kontrole jakéhokoli paměťového média, zda neobsahuje ztracené položky, které lze obnovit. Pomocí režimu hlubokého skenování vyhledá na vašem pevném disku kousky dat, které lze znovu sestavit i poté, co byly vymazány z původního úložiště.
Klíčové vlastnosti
- Obnovte fotografie , dokumenty, zvuk, hudbu a e-maily, které byly ztraceny nebo vymazány efektivně.
- Je možné obnovit data z naformátovaného pevného disku, prázdného odpadkového koše, paměťové karty, flash disku, digitálního fotoaparátu nebo videokamery.
- Podpora pro obnovu dat za různých podmínek, včetně náhodného smazání, formátování, poškození pevného disku, napadení virem a pádu systému.
- Opravte poškozené soubory po obnově dat, jako je oprava poškozených souborů JPEG / JPG, oprava poškozených videí a oprava poškozených dokumentů
Krok 1. Vyberte složku, do které chcete vyhledat ztracené soubory
Spusťte EaseUS Data Recovery Wizard. Dvakrát klikněte na "Vybrat složku" pro procházení umístění, kde jste složku ztratili, a klikněte na "OK" pro skenování ztracené složky.

Krok 2. Najděte a zobrazte náhled nalezených souborů ve ztracené složce
Pokud si pamatujete název složky, zadejte název složky do vyhledávacího pole, abyste rychle našli ztracené soubory. Poté otevřete nalezenou složku a poklepáním zobrazíte náhled naskenovaných souborů. Nebo můžete použít funkci Filtr k nalezení určitého typu souborů.

Krok 3. Obnovte a uložte ztracenou složku
Nakonec vyberte složku a soubory, které potřebujete, klikněte na „Obnovit“ a vyberte nové a zabezpečené umístění na vašem PC nebo cloudovém úložišti, jako je OneDrive, Disk Google nebo Dropbox, kde si obnovená data uchováte.

Slova na závěr
Náš komplexní průvodce , jak odstranit složku z Rychlého přístupu vysvětlil všechny možné způsoby odstraňování problémů . Pokud ztratíte data v důsledku provozní chyby nebo technického problému, software pro obnovu dat EaseUS může být vaším zachráncem a obnovit všechny vaše ztracené soubory a složky. Proto to vyzkoušejte!
Powiązane artykuły