Spis treści
Část 1. Přehled ztráty dat po obnovení továrního nastavení
"Můj notebook Dell byl vážně infikován neznámým malwarem a viry a antivirový software nakonec nepomohl. Pro poslední naději jsem resetoval Dell do továrního nastavení. Po obnovení továrního nastavení bylo bohužel vymazáno mnoho programů, dat a osobních souborů. Mohu je získat zpět pomocí softwaru pro obnovu dat?" - EaseUS
"Dnes jsem obnovil svůj počítač do továrního nastavení a ztratil jsem všechny své obrázky, soubory atd. Nějaký nápad, jak je vůbec mohu obnovit Mám obrázky, které jsem měl po léta všechny nainstalované, velmi oceňuji pomoc" - Cnet
Kolik z vás provedlo tovární reset na notebooku, ale zapomněli si na něj zálohovat důležité soubory? Abych řekl pravdu, není moudrá možnost obnovit počítač nebo notebook z výroby bez přenosu osobních souborů na externí USB flash disk nebo externí pevný disk, protože data budou úplně odstraněna, jakmile se rozhodnete stroj resetovat. V mnoha případech však musíme provést reset. Například výkon notebooku je stále horší a horší, dochází k problémům s viry nebo je třeba jen vymazat nastavení programů, hesla nebo jiná citlivá data, než jej odešlete nebo prodáte dalším lidem.
Část 2. Šance na obnovení souboru po obnovení továrního nastavení
Podle první části o své soubory po obnovení továrního nastavení jistě přijdete. Obnovení továrního nastavení se týká hlavně jednotky C. Proces obnovení továrního nastavení je následující:
- Přeformátujte disk C - Obnovte systém pomocí zálohy - Po obnovení restartujte
V podstatě po obnovení továrního nastavení notebook ze stroje zcela odstraní všechny doinstalované programy, aplikace, hry nebo osobní dokumenty, obrázky, hudbu nebo filmy. V důsledku toho budou některá data přepsána. A co je horší, poškodí se souborový systém původního ztraceného souboru. To však neznamená, že ztratíte šanci obnovit požadované soubory po obnovení továrního nastavení. Stále máte možnost obnovit soubory, které možná nebyly přepsány.
Jedinou šancí je použití EaseUS Data Recovery Wizard . Je to profesionál v oblasti obnovy dat a pomohl milionům zákazníků úspěšně obnovit ztracená data jednoduchým způsobem. Tento spolehlivý software pro obnovu dat na pevném disku dokáže obnovit vaše ztracené soubory prostřednictvím RAW.
A co víc, má několik vynikajících funkcí:
- Obnovte data z mrtvého/poškozeného pevného disku
- Obnovte fotografie, zvuk, hudbu a e-maily z libovolného úložného zařízení
- Převeďte RAW na NTFS bez ztráty dat
- Snadno obnovte smazaná, formátovaná a nepřístupná data
Část 3. Obnovení souborů po obnovení továrního nastavení notebooku bez zálohy
Protože EaseUS Data Recovery Wizard je jediný, který dokonale splňuje vaše požadavky, měli byste svá data obnovit co nejdříve. Stáhněte si jej a obnovte ztracené soubory po obnovení továrního nastavení notebooků HP, Dell, Toshiba, Acer, Asus, Lenovo, Sony, Samsung atd. s podrobným průvodcem níže.
Přečtěte si také: Jak obnovit data po obnovení továrního nastavení Samsung Galaxy
Krok 1. Spusťte EaseUS Data Recovery Wizard na vašem počítači. Vyberte disk, na kterém jste ztratili soubory, a klikněte na „Vyhledat ztracená data“. Pokud byly vaše ztracené soubory na externím úložném zařízení, připojte je nejprve k počítači.

Krok 2. Software okamžitě rychle prohledá smazané soubory a poté automaticky provede hloubkovou kontrolu, aby našel další ztracené soubory. Po dokončení skenování můžete pomocí "Filtr" nebo "Vyhledávací pole" rychle najít konkrétní typy souborů.

Krok 3. Kliknutím na tlačítko "Náhled" nebo poklepáním na soubor zobrazíte úplný náhled. Nakonec vyberte požadované soubory, klikněte na „Obnovit“ a vyberte jiné bezpečné umístění nebo cloudovou jednotku, abyste uložili všechny soubory najednou.

Část 4. Obnovení továrního nastavení Windows 10 Laptop/PC bez ztráty dat
Pokud váš počítač neběží tak, jak by měl, zobrazuje se vám podivné chyby nebo pracuje pomalu, pak je pravděpodobně čas na reset. Resetování počítače nebo obnovení do dřívějšího stavu může odstranit všechny otravné programy na pozadí a vymazat pevný disk počítače od všech nepotřebných souborů. Než provedete jakékoli akce a když váš počítač běží hladce, měli byste co nejdříve zálohovat požadovaná data, zejména data na disku C. Zkopírovat data na externí pevný disk je pěkný nápad. Poté budete moci své zařízení resetovat.
Operační systém poskytuje řadu možností, které vám umožní resetovat počítač s Windows 10 do dřívějšího stavu. Zde je návod, jak snadno resetovat notebook/PC ve Windows 10.
Krok 1. Přejděte na „Nastavení > Aktualizace a zabezpečení > Obnovení > Resetovat tento počítač > Začít“.
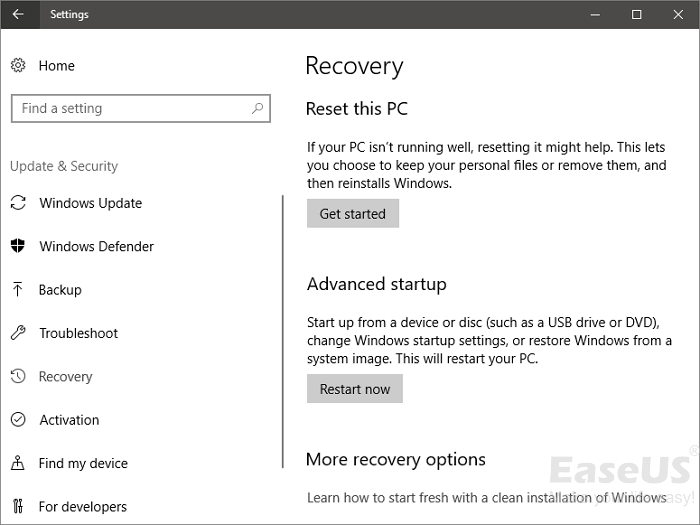
Krok 2. Klikněte buď na "Ponechat moje soubory" nebo "Odstranit vše". Záleží na tom, zda chcete zachovat své datové soubory nedotčené. V každém případě se všechna vaše nastavení vrátí na výchozí hodnoty a aplikace budou odinstalovány.
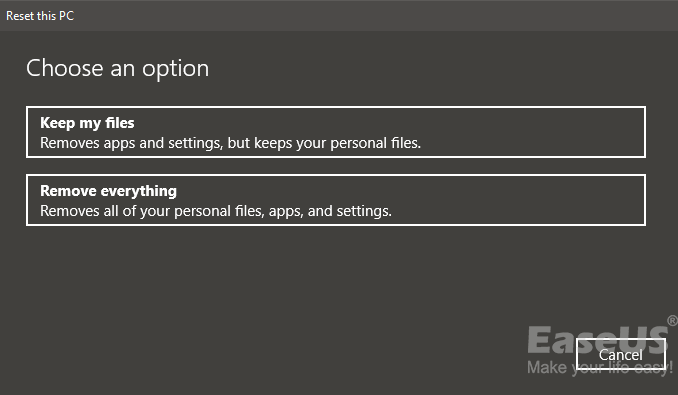
Krok 3. Pokud jste v předchozím kroku zvolili možnost „Odebrat vše“, vyberte „pouze jednotku, na které je nainstalován systém Windows“ nebo „Všechny jednotky“

Krok 4. Vyberte „Jen odebrat moje soubory“ nebo „Odstranit soubory a vyčistit disk“. Pokud dáte počítač pryč, další osoba nemůže obnovit vaše vymazané soubory. Pokud si počítač ponecháváte, zvolte "Jen odebrat mé soubory."

Krok 5. Po zobrazení výzvy klikněte na „Resetovat“. Systém Windows se poté restartuje a jeho obnovení potrvá několik minut.

Po tomto procesu můžete obnovit data externího pevného disku nebo obnovit zálohu, pokud je potřebujete.
Závěr
Mít zálohu předem vám může vždy udělat velkou službu. Pokud chcete obnovit tovární nastavení notebooku, když váš operační systém běží pomalu nebo je napaden virem, ujistěte se, že již máte zálohu. Pokud nemáte zálohu a provedli jste tovární reset, měli byste zkusit EaseUS Data Recovery Wizard (podrobnosti jsou v části 3 ), abyste co nejdříve získali zpět ztracené soubory. Tento užitečný nástroj nabízí vynikající výkon a také jednoduché operace.
Často kladené otázky Jak obnovit soubory po obnovení továrního nastavení
Pokračujte ve čtení a po obnovení továrního nastavení můžete získat další pomoc s obnovou dat.
1. Odstraní obnovení továrního nastavení všechna data trvale?
Ne. Jsou dvě možnosti. Pokud zvolíte možnost Ponechat moje soubory, vaše osobní soubory budou zachovány. Pokud zvolíte možnost Odstranit vše, vaše data budou trvale smazána.
2. lze data po obnovení továrního nastavení obnovit?
Ano. Soubory můžete po obnovení továrního nastavení obnovit pomocí těchto kroků:
- Spusťte EaseUS Data Recovery Wizard na vašem počítači
- Vyberte jednotku, na které jste ztratili soubory, a klikněte na Skenovat
- Po skenování klikněte na tlačítko Náhled nebo poklepejte na soubor pro úplný náhled
- Nakonec vyberte požadované soubory
- Klikněte na Obnovit a vyberte jiné bezpečné umístění
3. Jak dlouho trvá obnovení továrního nastavení počítače?
Jak dlouho trvá obnovení továrního nastavení ? Zde je odpověď:
Obvykle se doba pohybuje od 30 minut do 3 hodin.
4. Ztratíte všechny fotografie při obnovení továrního nastavení vašeho iPhone?
Ano, obnovení továrního nastavení odstraní fotografie a všechna ostatní data na vašem iPhone.
Powiązane artykuły