Spis treści
O obrazovém souboru VHD/VHDX
VHD nebo VHDX je formát souboru virtuálního pevného disku, který vytvořil nějaký zálohovací software při zálohování počítače. Může obsahovat to, co se nachází na fyzickém HDD, jako jsou diskové oddíly a souborový systém obsahující soubory a složky. Je to nezbytné pro obnovení a obnovu systému, pokud váš systém Windows narazí na problém a nechcete jej znovu instalovat.
VHDX zvýšil kapacitu úložiště na 64 TB, zatímco standardní limit úložiště VHD je 2 TB. Vzhledem k tomu, že velikost souborů .vhd a .vhdx je obvykle poměrně velká, smazané soubory obejdou Koš systému Windows. To znamená, že pokud chcete obnovit smazané soubory VHD nebo VDHX, musíte najít způsob, jak obnovit soubory příliš velké pro koš .
Důvody pro odstranění/poškození souborů VHD/VHDX
Soubory VHD/VHDX mohou být ztraceny nebo poškozeny z následujících důvodů.
- Náhodné smazání
- Formát, poškození nebo poškození pevného disku/úložného zařízení
- Virové útoky
- Selhání RAID
- Další možné příčiny
Bez ohledu na důvod můžete obnovit smazané soubory VHD/VHDX pomocí výkonného softwaru EaseUS Data Recovery Wizard pro soubory VHDX.
Jak obnovit smazané soubory VHD/VHDX pomocí nástroje VHD File Recovery Tool
Chcete-li obnovit ztracená nebo poškozená data souborů VHD a VHDX, EaseUS Data Recovery Wizard je skvělou volbou. Pomocí tohoto nástroje můžete snadno obnovit smazané, poškozené nebo nepřístupné soubory VHD/VHDX. Nyní si stáhněte tento software pro obnovu souborů VHDX do počítače se systémem Windows 10/8/7 a podle jednoduchých kroků níže obnovte smazané nebo trvale smazané soubory .
Pokud chcete obnovit smazané soubory z HVD/VHDX místo obnovy samotného HVD/VHDX, musíte nejprve nahrát virtuální pevný disk pomocí programu. Poté jej software pro obnovu dat EaseUS dokáže identifikovat jako fyzický disk a spustit obnovu dat VHDX.
Krok 1. Vyberte umístění pro skenování
Vyberte konkrétní zařízení a jednotku, kde jste trvale smazali soubory, pomocí Shift odstranit nebo vyprázdnit koš. Poté klikněte na tlačítko „Vyhledat ztracená data“ a vyhledejte ztracené soubory.

Krok 2. Zkontrolujte výsledky
Software automaticky zahájí skenování celého vybraného disku. Po dokončení skenování vyberte odstraněné nebo ztracené složky v levém panelu pomocí funkce "Cesta". Poté použijte funkci "Filtr" nebo použijte vyhledávací pole k rychlému nalezení smazaných souborů.

Krok 3. Obnovte smazané soubory
Vyberte smazané soubory a klikněte na „Náhled“. Poté klikněte na „Obnovit“ a uložte je do jiného zabezpečeného umístění nebo zařízení. Můžete si vybrat cloudové úložiště, jako je OneDrive, Disk Google atd., a kliknutím na „Uložit“ uložte obnovené soubory.

Pokud máte při obnově souborů VHD/VHDX nějaký problém, můžete přímou pomoc využít v našich službách pro obnovu dat .
Poraďte se s odborníky na obnovu dat EaseUS ohledně služby ruční obnovy jeden na jednoho. Po BEZPLATNÉ diagnostice bychom mohli nabídnout následující služby
- Opravte poškozenou strukturu RAID, nespouštěcí operační systém Windows a poškozený soubor virtuálního disku
- Obnovte/opravte ztracený oddíl a znovu rozdělený disk
- Odformátujte pevný disk a opravte jednotku RAW (šifrovaná jednotka Bitlocker)
- Opravte disky, které se staly oddíly chráněnými GPT
Obnovte smazané nebo poškozené soubory VHD/VHDX ručně
Chcete vyzkoušet ruční způsob obnovení smazaných souborů VHD nebo VHDX? Postupujte podle těchto kroků a obnovte ztracené soubory VHDX pomocí Správce Hyper-V.
Krok 1. Spusťte Hyper-V Manager na vašem systému a na pravém panelu zvolte "Upravit disk".
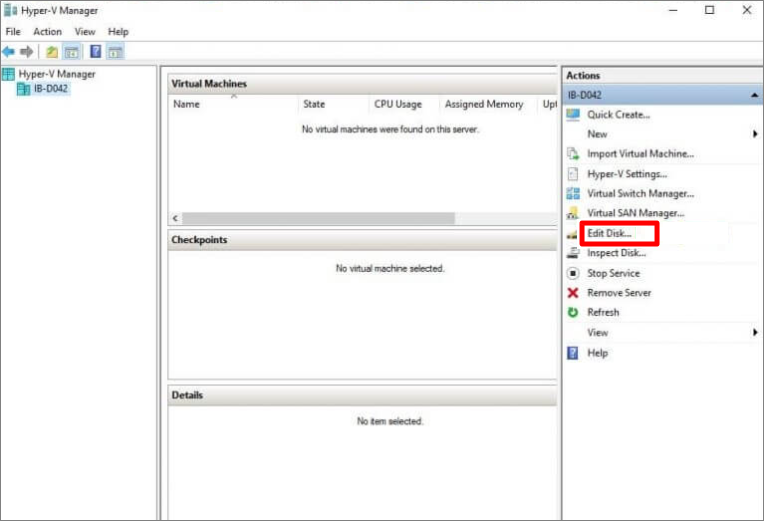
Krok 2. Zvolte "Locate Disk" v průvodci Edit Virtual Hard Disk Wizard. Klikněte na "Procházet" a "Další".
Krok 3. V okně Choose Action klikněte na "Compact" a "Next".
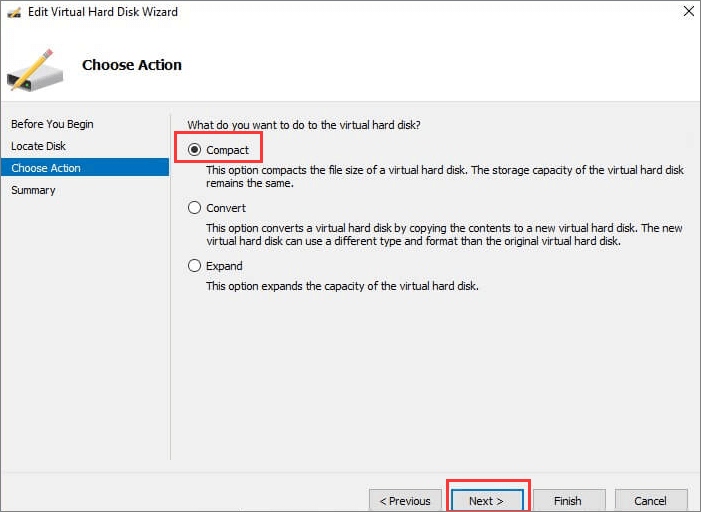
Krok 4. Počkejte na dokončení úprav virtuálního disku. Poté klikněte na „Dokončit“.
Krok 5. Přejmenujte soubor VHD.
Zabalit
Tento příspěvek nabízí automatické a ruční způsoby, jak obnovit smazané soubory VHD nebo VHDX. Pokud jsou vaše soubory trvale ztraceny, doporučujeme vám vyzkoušet profesionální software pro obnovu dat k okamžitému obnovení smazaných souborů VHD/VHDX. Čím rychleji obnovíte data po ztrátě, tím je pravděpodobnější, že je obnovíte.
Časté dotazy k obnovení smazaných souborů VHD/VHDX
Přečtěte si následující často kladené otázky, kde najdete další pokyny k obnově souborů VHDX.
Jak obnovím soubor VHDX v Hyper-V?
Zde jsou kroky k obnovení smazaných souborů VHD:
- Otevřete Správce Hyper-V a klikněte na Upravit disk.
- Zvolte Vyhledat disk. Klepnutím na Procházet vyhledejte dotčené soubory VHD.
- V okně Vybrat akci vyberte akci pro svůj soubor podle svých potřeb.
- Klepnutím na Dokončit obnovíte soubory.
Jak obnovím smazané soubory z mého virtuálního počítače?
Chcete-li obnovit smazané nebo trvale smazané soubory z virtuálního počítače, můžete použít software pro obnovu souborů EaseUS. Stáhněte a nainstalujte tento program do svého zařízení, vyberte umístění, kde jste ztratili soubory, a poté soubory naskenujte a obnovte, jak chcete.
Mohu smazat soubor VHDX?
Ano, po vytvoření virtuálního počítače můžete odstranit soubory VHDX. Protože soubor VHD nebo VHDX je obecně velký, chcete-li vyčistit úložný prostor, můžete tento soubor smazat běžnou metodou odstranění.
Powiązane artykuły
