Spis treści
Co je soubor ISO
Soubor ISO nazývaný také obraz ISO je archivní soubor disku CD nebo DVD. Vypalovací software může přímo vypálit soubor ISO na instalovatelné systémové CD. Soubory ISO mají obecně příponu .iso a formát souboru je ISO9660. Soubory ISO se často používají k zálohování optických disků nebo k distribuci velkých souborů programů nebo operačních systémů, které lze připojit nebo vypálit na DVD.
Většina stažených instalačních souborů Linuxu je ve formátu ISO. A některé operační systémy ke stažení, včetně oken, jsou distribuovány také jako obrazy ISO.
Jak otevřít soubor ISO ve Windows 10 bez vypalování na DVD
Ve Windows a Linuxu potřebujete ke spouštění a obsluze ISO souborů používat speciální nástroje. Například WinISO, WinImage, Daemon Tools, WinMount a další. Pokud chcete pouze zobrazit obsah souboru ISO, můžete soubory ISO zdarma otevřít pomocí WinRAR.
WinRAR je bezplatný nástroj, který můžete použít k otevření mnoha typů souborů, včetně souborů ISO. Chcete-li otevřít soubory ISO ve Windows 11 a Windows 11, postupujte podle následujících kroků.
Krok 1. Nainstalujte do počítače nejnovější verzi WinRAR x64 (64 bitů).
Krok 2. Stáhněte a uložte soubor .iso do počítače. Pokud je váš komprimovaný soubor stažen z webové stránky, může jít do složky Stažené soubory.
Krok 3. Najděte soubor ISO, který chcete otevřít. Klikněte na něj pravým tlačítkem myši a z rozbalovací nabídky vyberte možnost „Otevřít pomocí“.
Krok 4. Klikněte na „Archiv WinRAR“. Úplné rozbalení souboru ISO může trvat několik minut.
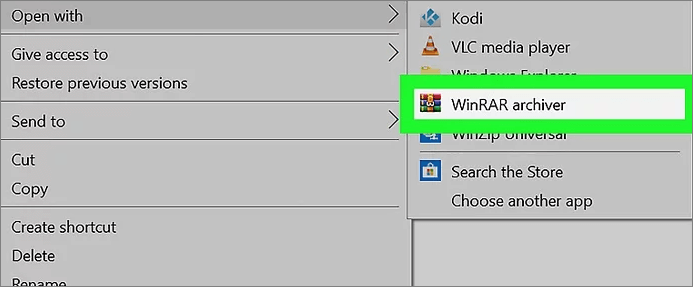
Soubory ISO můžete otevřít také spuštěním WinRAR, kliknutím na "Soubor > Otevřít" a vyhledáním souboru ISO.
Krok 5. Nyní byste měli vidět všechny ISO soubory v okně WinRAR. Pokud existuje instalační soubor souboru ISO, můžete jej spustit dvojitým kliknutím.
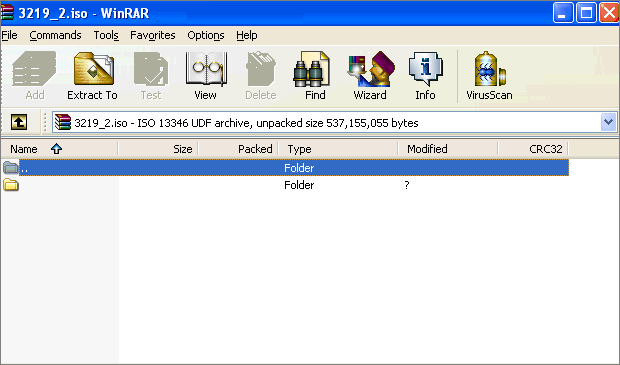
Vidět? Je snadné otevřít soubor ISO pomocí WinRAR zdarma. Pokud chcete připojit nebo vypálit soubor ISO na počítači se systémem Windows 10 nebo Windows 11, postupujte takto:
Kroky pro připojení souboru ISO:
Krok 1. Přejděte k nalezení souboru ISO, klikněte na něj pravým tlačítkem a vyberte „Vlastnosti“.
Krok 2. Klikněte na „Obecné“ > „Změnit“.
Krok 3. Zvolte "Průzkumník Windows" pro otevření souboru ISO a klikněte na "OK".
Krok 4. Klepněte pravým tlačítkem myši na soubor ISO a vyberte „Připojit“.

Kroky pro vypálení souboru ISO:
Krok 1. Přejděte do souboru ISO. Klikněte na něj pravým tlačítkem a vyberte „Vypálit obraz disku“.
Krok 2. Použijte Windows Disc Image Burner k vypálení na DVD.

Dodatečná nápověda: Jak rychle a snadno obnovit ztracený soubor ISO
Jak všichni víme, soubor ISO má obvykle velkou velikost. Stažení bude trvat dlouho a lze jej znovu použít. Pokud omylem smažete důležitý soubor ISO nebo ztratíte soubor ISO formátováním úložného zařízení, můžete jej snadno získat zpět pomocí spolehlivého nástroje EaseUS Data Recovery Wizard .
EaseUS Data Recovery Wizard je světově proslulý program pro obnovu souborů, který vám umožňuje obnovit smazané nebo ztracené soubory na různých paměťových médiích, jako je HDD, SSD, externí pevný disk, USB flash disk, pero, SD karta, fotoaparát atd.
Hlavní přednosti softwaru pro obnovu dat EaseUS:
- Obnovte smazaná, naformátovaná a nepřístupná data v různých situacích ztráty dat
- Opravte poškozené soubory Excel , MP4, MOV, GIF, JPEG a JPG během obnovy dat
- Obnovte ztracená data ve Windows 10/8.1/8/7/Vista/XP a Windows Server 2019 - 2003.
Zdarma si stáhněte tento profesionální software pro obnovu dat, abyste získali ztracené soubory ISO, dokumenty, fotografie nebo videa jednoduchými kliknutími.
Krok 1. Vyberte umístění pro skenování
Vyberte konkrétní zařízení a jednotku, kde jste trvale smazali soubory, pomocí Shift odstranit nebo vyprázdnit koš. Poté klikněte na tlačítko „Vyhledat ztracená data“ a vyhledejte ztracené soubory.

Krok 2. Zkontrolujte výsledky
Software automaticky zahájí skenování celého vybraného disku. Po dokončení skenování vyberte odstraněné nebo ztracené složky v levém panelu pomocí funkce "Cesta". Poté použijte funkci "Filtr" nebo použijte vyhledávací pole k rychlému nalezení smazaných souborů.

Krok 3. Obnovte smazané soubory
Vyberte smazané soubory a klikněte na „Náhled“. Poté klikněte na „Obnovit“ a uložte je do jiného zabezpečeného umístění nebo zařízení. Můžete si vybrat cloudové úložiště, jako je OneDrive, Disk Google atd., a kliknutím na „Uložit“ uložte obnovené soubory.

Lidé se také ptají na otevírání souboru ISO
Existuje více otázek, které lidé běžně hledají na internetu. Zkontrolujte stručné odpovědi na otevírání souboru ISO.
1. Jak otevřít soubor ISO na Macu?
Soubory ISO můžete na Macu otevřít pomocí bezplatného nástroje nazvaného The Unarchiver, který dokáže snadno zrušit archivaci formátů jako Zip, RAR, 7-zip, LZH nebo ARC.
Krok 1. Nainstalujte Unarchiver na váš Mac. Aplikaci najdete v Mac App Store.
Krok 2. Najděte soubor ISO, který chcete otevřít.
Krok 3. Klikněte na "Soubor" v řádku nabídek v horní části obrazovky. Zvolte "Otevřít pomocí > The Unarchiver.app".
Krok 4. Poté Unarchiver začne extrahovat váš ISO soubor.
Krok 5. Zkontrolujte a zobrazte obsah souborů ISO.
2. Můžete spustit soubor ISO z jednotky USB?
Zaváděcí jednotku USB můžete vytvořit pomocí souboru ISO pomocí specifického nástroje, jako je Rufus.
Krok 1. Stáhněte a nainstalujte nástroj Rufus.
Krok 2. Připojte USB k počítači.
Krok 3. Otevřete Rufus. V části Zařízení vyberte paměťové zařízení USB, na které chcete vypálit soubor ISO.
Krok 4. Vyberte soubory ISO a upravte nastavení. Zvolte Start pro zahájení "vypalování" ISO souboru na USB disk.
3. Jak otevřít soubor ISO v systému Android
Chcete-li otevřít soubory v systému Android, můžete to udělat dvěma způsoby: jedním je stažení a instalace aplikace, jako je VLC pro Android, která podporuje formát souboru ISO na vašem zařízení Android, a druhým je převod ISO na typ souboru podporovaný systémem Android. .
Powiązane artykuły
-
Jak obnovit neuložené soubory aplikace Excel z dočasných souborů aplikace Excel ve Windows 10/11
/2024/10/17
-
[Opraveno] Obrazovka notebooku černá, ale stále běží od HP, Lenovo, Asus, Dell
/2024/10/16
-
Můj dokument Word zmizí | Obnoveno 5 způsoby
/2024/10/24
-
Jak otevřít soubor ASD a obnovit ztracený dokument Word [4 způsoby]
/2024/10/21