Spis treści
Microsoft oznámil, že Windows 11 bude k dispozici pro nové počítače od 5. října 2022. Windows 11 se vyznačuje novým zjednodušeným designem s pastelovými barvami, zaoblenými rohy, novým zvukem při spuštění a celkově více podobným Macu. Většina zařízení, která jsou nyní k dispozici ke koupi, bude upgradovatelná na Windows 11. Někteří lidé si ale stěžují, že po aktualizaci na Windows 11 ztratili soubory.
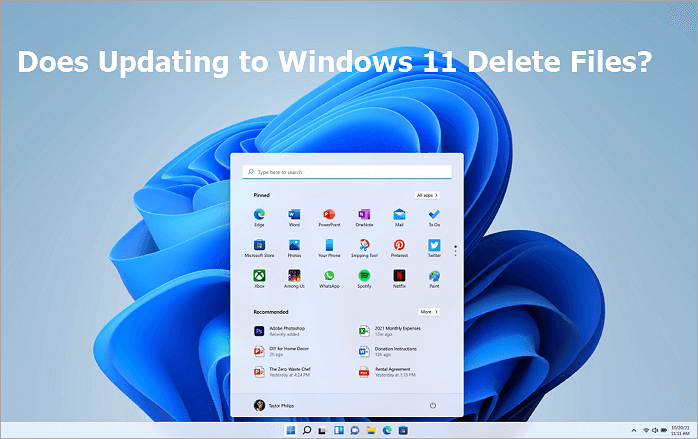
Budou moje soubory smazány, když upgraduji na Windows 11
Většinu lidí zajímá tento problém – vymaže upgrade Windows 10 na Windows 11 všechny moje soubory ? Odpověď je Ne. Pokud během instalace systému Windows vyberete možnost „Uchovávat osobní soubory a aplikace“, neměli byste o nic přijít. Pokud jste tuto možnost nevybrali, můžete být vystaveni riziku ztráty dat. Při upgradu na Windows 11 však o něco přijdete. Pokud upgradujete na Windows 11, přijdete o následující:
- Novinky a zajímavosti
- Matematický vstupní panel
- Tapeta na plochu
- Rychlý stav
- Dotkněte se klávesnice
- Režim tabletu
- Peněženka...
Tyto funkce se odebírají ve Windows 11 místo vašich souborů. Vzhledem k tomu, že Windows 11 bude brzy venku, nebudeme mít dlouho čekat, než se nám dostane do rukou oficiální verze tohoto OS. Pokud chcete upgradovat na Windows 11 zdarma, můžete postupovat podle následujících kroků:
Jak zdarma upgradovat Windows 10 na Windows 11
Než se pustíte do stahování souborů ISO systému Windows 11 , musíte zkontrolovat požadavky systému Windows 11 a vědět o něm vše . Poté postupujte podle níže uvedených kroků a upgradujte Windows 10 na Windows 11 zdarma. Když je oficiální verze Windows 11 obecně dostupná ke stažení, žádný z uživatelů Insiders nemůže přímo kliknout na tlačítko Zkontrolovat aktualizace pro úplný upgrade Windows 10 na Windows 11.
Krok 1. Stisknutím kláves Windows + S otevřete Nastavení a vyberte „Aktualizace a zabezpečení“.

Krok 2. Přejděte na „Program Windows Insiders“ a klikněte na „Začínáme“. Chcete-li pokračovat, budete potřebovat účet Microsoft.
Krok 3. Poté podle pokynů vyberte prostředí a kanál, pro který chcete získat předběžné sestavení systému Windows 11 ve svém počítači. Vyberte „kanál pro vývojáře“.
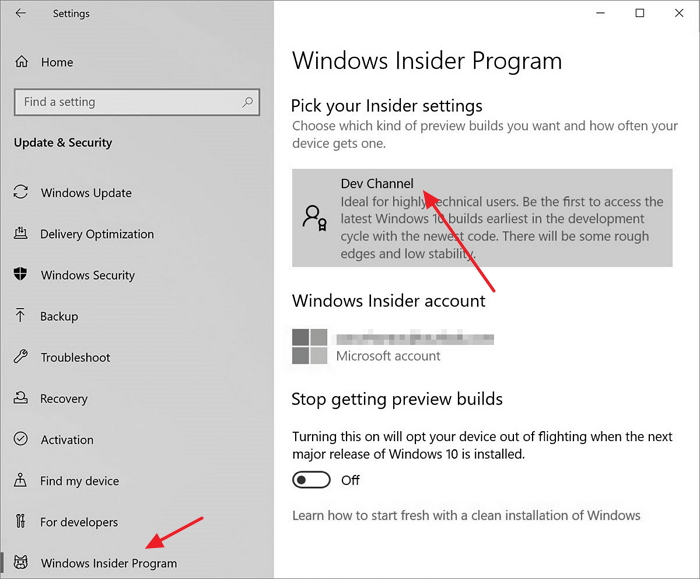
Krok 4. Potvrďte "Prohlášení o ochraně osobních údajů" a podmínky a klikněte na "Restartovat nyní".
Krok 5. Po restartování přejděte do „Nastavení > Soukromí > Diagnostika a zpětná vazba“ a zkontrolujte, zda je přepínač „Volitelná diagnostická data“ zapnutý. Nakonec se vraťte do „Nastavení > Aktualizace a zabezpečení > Windows Update“ a klikněte na „Vyhledat aktualizace“. Tam byste měli být schopni vidět nejnovější sestavení Insider Preview pro Windows 11.
Krok 6. Počkejte na automatické stažení a instalaci systému Windows 11 do počítače.
Jak obnovit smazané/ztracené soubory po aktualizaci na Windows 11
Jak jsem již zmínil dříve, i když máte problémy se ztrátou dat po upgradu systému, můžete obnovit smazané soubory pomocí softwaru pro obnovu dat. EaseUS Data Recovery Wizard funguje dobře ve Windows 11, 10, 8.1, 8, 7, XP a Vista. Dokáže zcela obnovit ztracená videa , obrázky, dokumenty a zvukové soubory po smazání, formátování, ztrátě diskového oddílu, havárii operačního systému a dalších scénářích ztráty dat.
Nejlepší nástroj pro obnovu dat ve Windows 11
- Obnovte data z HDD, SSD, SD karty, paměťové karty, Flash disku, USB disku a Pen Drive.
- Podporuje opravu poškozených nebo poškozených fotografií JPEG/JPG na pevném disku, SD kartě, paměťové kartě a dalších.
- Specialisté EaseUS také poskytují bezplatné a vysoce kvalitní vzdálené konzultace a pomoc v nezbytných případech.
Stáhněte si tento software pro obnovu souborů a podle níže uvedených kroků obnovte ztracená data. Nejprve vyzkoušejte zkušební verzi a nechte tento software prohledat disk a zkontrolovat, zda dokáže najít vaše ztracené soubory.
- 00:00 - Ztracené soubory Windows 11
- 01:13 - Obnovte soubory pomocí koše
- 01:59 - Obnovení souborů s historií souborů
- 03:39 - Spusťte EaseUS Data Recovery Wizard
Krok 1. Vyberte umístění a spusťte skenování
Spusťte EaseUS Data Recovery Wizard a vyberte oddíl, kde jste ztratili data. Poté klikněte na „Vyhledat ztracená data“.

Krok 2. Filtr a náhled souborů
Pomocí filtru formátu souboru v levém nebo pravém horním rohu vyhledejte soubory, které potřebujete. Pokud si pamatujete název souboru, můžete také hledat ve vyhledávacím poli, což je nejrychlejší způsob, jak najít cílový soubor. Poté můžete kliknout na tlačítko "Náhled" nebo poklepáním na soubor zobrazit náhled jeho obsahu.

Krok 3. Obnovte ztracená data nebo soubory
Kliknutím na zaškrtávací políčko vedle souboru a kliknutím na „Obnovit“ obnovíte ztracená data do místního úložiště nebo cloudové jednotky.

Závěr
Upgrade na Windows 11 nesmaže žádná data, pokud kliknete na možnost „Uchovávat osobní soubory a aplikace“. Pokud během procesu upgradu operačního systému ztratíte data, obraťte se na Průvodce obnovou dat EaseUS. Tento all-in-one software pro obnovu souborů umožňuje snadnou a rychlou obnovu dat.
Powiązane artykuły