Spis treści
V tomto článku se dozvíte:
- Přehled: Proč by se měly opravit poškozené fotografie
- 7 řešení: Jak opravit poškozené fotografie 🔥
- Jak zabránit poškození fotografií
- Časté dotazy k opravě poškozených fotografií
Přehled: Proč by se měly opravit poškozené fotografie
Fotografie pořízené vaším telefonem, fotoaparátem nebo jinými zařízeními se obvykle ukládají do počítače pro snadnější prohlížení a ukládání. Podobně se očekává, že obrázky získané z internetu poputují na místní disky. Ale poškození souborů fotografií ve Windows 10/11 je jedním z nejčastějších problémů, se kterými se můžete setkat při kontrole fotografií pomocí Windows Photo Viewer nebo aplikace Fotografie.
Tento článek tedy bude sdílet 7 rychlých a bezpečných způsobů, jak opravit poškozené fotografie ve Windows 10/11. Obecně řečeno, následující okolnosti mohou způsobit poškození vašich fotografií:
- ✍️Při zápisu nebo čtení dat dojde k chybě.
- ❌Odmítáte nechat systém dokončit úkoly související s vašimi fotografiemi.
- 🔋 Napájení vašeho počítače kolísá.
- ⌛Obrazová data uložená na paměťovém médiu se degradují v důsledku nepříznivého nebo dlouhodobého prostředí.
Můžete si přečíst následující příspěvek, kde se dozvíte o nejlepších nástrojích na opravu fotografií. Tato část demonstruje především 11 nejlepších softwaru pro opravu fotografií pro PC.

Top 11 nejlepších programů na opravu fotografií pro PC/Mac
Tento příspěvek pokrývá deset nejlepších nástrojů na opravu fotografií, které můžete použít k opravě poškozených obrázků. Přečtěte si více >>
7 řešení: Jak opravit poškozené fotografie
Pokud si uvědomíte, že vaše fotografie jsou poškozené nebo je nelze otevřít, můžete problém vyřešit v systému Windows 10/11 pomocí nejlepších oprav uvedených níže. Pracují také s Windows 8 a 7.
- 1. K opravě poškozených fotografií použijte software EaseUS Fixo Photo Repair
- 2. Převeďte poškozené fotografie do jiného formátu
- 3. Aktualizujte Windows Photo Viewer
- 4. Pro otevření poškozených fotografií vyzkoušejte jiný prohlížeč fotografií
- 5. Opravte aplikace Microsoft Photos
- 6. Otevřete Obrázky v internetových prohlížečích
- 7. Spusťte příkazy SFC Scannow pro opravu poškozených fotografií
#1. K opravě poškozených fotografií použijte software EaseUS Fixo Photo Repair Software
Začněme metodou, která má nejvyšší úspěšnost. EaseUS Fixo Photo Repair je určen k opravě poškozených fotografií pro uživatele Windows.
S pomocí softwaru EaseUS Fixo můžete efektivně opravit poškozené fotografie v různých podmínkách. A co víc, může také opravit poškozená videa , dokumenty, jako jsou soubory Word a Excel. Stáhněte si tedy tento program na opravu dat a snadno opravte každý druh vašeho souboru.
- Obnova poškozených fotografií: Obnovte poškozené nebo poškozené soubory JPEG nebo JPG.
- Několik poškozených souborů JPEG lze opravit současně.
- Opravte poškozené soubory JPEG z notebooku, externího pevného disku, SD karty, USB flash disku atd.,
- Po skenování můžete zobrazit náhled obnovených souborů JPEG.
Nyní si stáhněte EaseUS Fixo a postupujte podle pokynů, abyste zjistili, jak opravit poškozené fotografie.
Krok 1. Spusťte Fixo na vašem počítači. Můžete zvolit "Photo Repair" pro opravu fotografií, které nelze otevřít, částečně chybí atd. Kliknutím na "Add Photos" vyberete poškozené fotografie.

Krok 2. Kliknutím na tlačítko „Opravit vše“ můžete opravit více fotografií najednou. Pokud chcete opravit jednu fotografii, přesuňte ukazatel na cílovou fotografii a zvolte "Opravit".

Krok 3. Kliknutím na ikonu oka zobrazíte náhled fotografií a kliknutím na „Uložit“ uložíte vybranou fotografii. Vyberte "Uložit vše" pro uložení všech opravených obrázků. Klikněte na "Zobrazit opravené" a vyhledejte opravenou složku.

#2. Převeďte poškozené fotografie do jiného formátu
Někdy není korupce příčinou, proč nemáte přístup ke svým fotografiím. Pokud si nemyslíte, že vaše soubory fotografií jsou příliš poškozeny, můžete zkusit několik jednoduchých oprav.
Nejjednodušším krokem je převést formát poškozených souborů fotografií. Můžete použít jakýkoli bezplatný online převodník formátů, který vám pomůže. Jakmile byly soubory fotografií změněny na jiný formát. Zkontrolujte, zda máte k souboru přístup jeho opětovným otevřením.
🔎Viz také:
#3. Aktualizujte Windows Photo Viewer
Uživatelé mohou mít problémy se zobrazováním fotografií v důsledku chyb a zastaralých verzí prohlížeče fotografií Windows. Za takových okolností vám poradíme upgradovat Windows Photo Viewer.
Prohlížeč fotografií Windows můžete upgradovat pouze prostřednictvím upgradu systému Windows 11, protože není součástí obchodu Microsoft Store. Chcete-li upgradovat svůj Windows Photo Viewer, postupujte přesně podle níže uvedených pokynů.
Krok 1. Otevřete Windows Start a vyberte ikonu „Nastavení“ > „Aktualizace a zabezpečení“
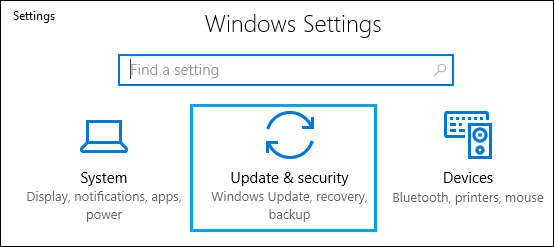
Krok 2. Po kliknutí na "Windows Update" vyberte "Zkontrolovat aktualizace".
Krok 3. Vyberte "Instalovat aktualizace" po zaškrtnutí malého políčka vedle "Fotografie Windows".

Windows Photo Viewer nemůže zobrazit tento obrázek Windows 11/10/8/7
Jak opravíte, že program Windows Photo Viewer nemůže zobrazit tuto chybu obrázku na vašem počítači se systémem Windows 10? Přečtěte si více >>
Po dokončení aktualizace zkuste soubor s fotografií otevřít. Restartování systému by mělo problém vyřešit. Pokud máte další otázky, podívejte se na průvodce Microsoft .
#4. Vyzkoušejte jiný prohlížeč fotografií a otevřete poškozené fotografie
Zkuste otevřít soubory JPG/BMP/PNG/GIF pomocí jiného programu pro prohlížení fotografií, pokud je Windows Photo Viewer stále nedokáže otevřít ani po úpravě přípony a velikosti souboru. Chcete-li obrázky otevřít, můžete si stáhnout prohlížeč nebo editor fotografií od třetí strany, jako je PhotoShop .
Podobně můžete zkusit otevřít soubory GIF nebo TIFF v jiném programu, pokud Photoshop nedokáže správně zobrazit fotografie. Při otevírání fotografií GIF TIFF vám může pomoci několik nástrojů, včetně programu MS Paint a dalších.

Tyto čtyři metody se snadno ovládají. Než se naučíte další 3 metody, nezapomeňte si tuto pasáž označit sdílením na Facebooku, Twitteru nebo SNS.
#5. Opravte aplikace Microsoft Photos
Když jsou aplikace Photo v systému Windows 11 poškozeny nebo mají nějaké chyby při normálním fungování, možná nebudete moci otevřít soubory obrázků nebo fotografie. Pak budete problém mylně považovat za poškození fotografií. Při opravě aplikace fotografií tedy můžete postupovat podle následujících kroků:
Krok 1. Chcete-li otevřít Nastavení systému Windows, podržte na klávesnici Win + I.
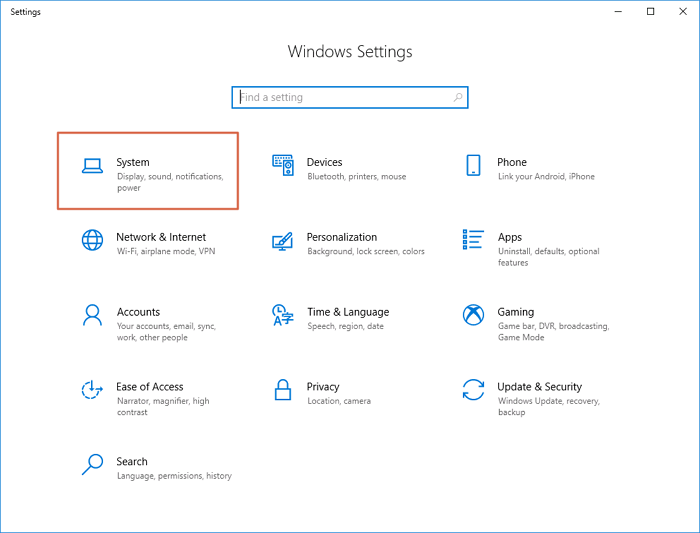
Krok 2. Vyberte „Aplikace“ > „Aplikace a funkce“.
Krok 3. Projděte si obsah a vyberte „Microsoft Photos“ > „Advanced options“.

Krok 4. Nakonec přejděte na stránku dolů a zvolte "Opravit".

Pokud tato metoda nefunguje, zkuste místo toho jiné přístupy.
#6. Otevřete Obrázky v internetových prohlížečích
Pokud má editor obrázků nebo obrázkový program potíže s otevíráním fotografií, můžete je občas zkusit otevřít ve webovém prohlížeči. Zde jsou následující kroky:
Krok 1. Otevřete webový prohlížeč, jako je Internet Explorer nebo Edge, Chrome, Opera, Safari atd.
Krok 2. Najděte poškozené soubory obrázků a přetáhněte je do prohlížeče.
Krok 3. Ověřte, že se obrázek otevře.
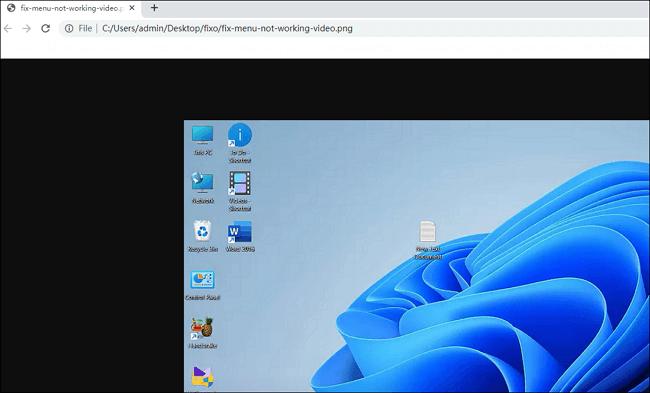
#7. Spusťte příkazy SFC Scannow a opravte poškozené fotografie
Pokud máte chybu disku, můžete narazit na poškození fotografie nebo jakýkoli jiný druh chyby souboru. Kromě univerzálního nástroje pro opravu disku, skenování CHKDSK, lze k opravě poškozených nebo chybějících souborů fotografií použít nástroj Kontrola systémových souborů (SFC).
Krok 1. Stiskněte klávesu „Win“ a poté do vyhledávacího pole zadejte cmd .
Krok 2. Klepněte pravým tlačítkem myši na " Příkazový řádek " a vyberte "Spustit jako správce".
Krok 3. Spusťte příkaz - sfc /scannow

Jak zabránit poškození fotografií
Je možné zabránit ztrátě, poškození a poškození vašich fotografií několika různými způsoby. Vždy ale mějte na paměti, že snímky pravidelně zálohujete. Pouze tímto způsobem se můžete plně chránit před ztrátou a poškozením dat.
- 👁️🗨️Sledujte výkon svého počítače. Prozkoumejte problém a opravte jakýkoli poškozený hardware, pokud často trpíte chybami modré obrazovky, přehříváním nebo jinými problémy nebo pokud slyšíte cvakání.
- 📸Nikdy neupravujte soubory, které jsou přímo uloženy ve vašem fotoaparátu nebo na SD kartě. Před otevřením těchto souborů si vytvořte kopii na svém počítači. Spíše zkopírujte fotografie na plochu, než abyste je vystřihovali a kopírovali.
- 🗂️Uspořádejte své obrazové soubory v různých fyzických prostorech. K poškození dat může dojít nejen u souborů v určité složce nebo oddílu, ale u všech souborů na vašem pevném disku.
Závěr
U digitálních paměťových médií je poškození fotografií častým jevem, protože data se mohou poškodit z mnoha příčin, z nichž některé jsou popsány v tomto článku. Podle pokynů v tomto článku opravte vadné fotografie v systému Windows 10/11 uložené na jakémkoli interním nebo externím paměťovém médiu.
Nástroj EaseUS Fixo Photo Repair, který využíváme, dokáže obnovit miniatury z vážně poškozených fotografií a současně obnovit stovky fotografií ve stejných nebo různých formátech souborů.
Časté dotazy k opravě poškozených fotografií
Zde jsou 4 další otázky týkající se opravy poškozených fotografií. Odpovědi najdete zde.
1. Jak opravit poškozené soubory jpeg online?
Můžete použít následující online nástroj na opravu obrázků:
Online nástroj pro opravu fotografií – OfficeRecovery (https://online.officerecovery.com/pixrecovery/) dokáže opravit vaše poškozené fotografie. Klikněte na stránku produktu, odešlete obrázek do cloudové obnovovací služby a ta automaticky opraví poškozené soubory fotografií. Musíte však zaplatit 9,9 $ za každý obnovený obrázek nebo 59 $ za 2 dny a 30 děl. Místo toho si můžete vybrat a důvěřovat EaseUS Fixo Photo Repair. Nejen, že je nákladově efektivní, ale je také bezpečnější a soukromější ve srovnání s návštěvou online nástrojů z internetu.
2. Jak obnovit poškozené fotografie na telefonu Android?
Pokud jste fotografie uložili na SD kartu, můžete SD kartu ihned vyjmout a připojit k PC. Poté byste měli spustit nástroj CHKDSK k opravě a zkontrolovat, zda vaše karta SD nemá vadné sektory.
Pokud používáte interní úložiště telefonu Android, můžete nahrát poškozené fotografie do počítače pomocí kabelů USB a opravit je pomocí nástrojů pro stolní počítače, jako je EaseUS Fixo Photo Repair nebo online nástrojů pro opravu fotografií.
3. Jak opravit poškozené fotografie na Macu?
Problém poškození fotografií lze vyřešit stažením programu pro obnovu fotografií – EaseUS Data Recovery Wizard for Mac , použitím jiného nástroje pro obnovu fotografií nebo pokusem o vlastní úpravu přípony souboru. Pokud tento problém nedokážete vyřešit, kontaktujte služby pro obnovu dat .
4. Lze obnovit poškozené fotografie?
Ano. Poškozené fotografie lze opravit pomocí specializovaného softwaru na opravu fotografií třetí strany. Obnovte snímky z disků počítačů Windows a Mac, paměťových klíčů, USB flash disků, SD karet, externích pevných disků a dalších paměťových médií pomocí softwaru EaseUS Fixo Photo Repair.
Powiązane artykuły
-
Chrome Cache Viewer k zobrazení/obnovení souborů mezipaměti Google Chrome
/2024/10/28
-
Jak odstranit Shortcut Virus z PC/laptopu ve Windows 11/10/8/7
/2024/10/17
-
3 způsoby, jak opravit záložky Google Chrome zmizely
/2024/10/17
-
2 nejlepší způsoby, jak obnovit smazané světy Minecraftu ve Windows 10
/2024/10/18