Spis treści
Google Chrome používal téměř každý. Chrome je webový prohlížeč vyvinutý a spravovaný společností Google. Poprvé byl vydán v roce 2008 pro Microsoft Windows a později byl portován na Linux, macOS, iOS a Android. Je to nejpopulárnější webový prohlížeč na světě s více než 60% podílem na trhu. Zde jsou důvody:
- Je navržen tak, aby byl rychlý, jednoduchý a bezpečný.
- Chrome má velké množství rozšíření a motivů.
- Je zaručeno, že vaše historie prohlížení bude v bezpečí.

Chrome má také anonymní režim, který uživatelům umožňuje procházet web bez ukládání historie prohlížení. Historie Chromu je funkce, která uživatelům umožňuje zobrazit historii prohlížení. Je to užitečné pro vyhledávání webových stránek, které byly navštěvovány v minulosti. A v tomto příspěvku vás provedeme tím, jak zobrazit, vyhledávat, mazat a obnovovat historii Chrome a záložky Chrome. Pokračujte ve čtení.
Co jde do historie prohlížeče
Historie vašeho prohlížeče je záznamem webových stránek, které jste navštívili. Je uložena ve vašem webovém prohlížeči, takže můžete snadno sledovat své kroky nebo najít něco, na co jste se dříve dívali. Historie obvykle obsahuje datum a čas každé návštěvy a také webovou adresu (URL) stránky, na které jste byli. Pokud jste přihlášeni ke svému účtu Google, vaše historie může zahrnovat také produkty, které jste vyhledávali, webové stránky, které jste navštívili, když jste byli přihlášeni, a videa, která jste sledovali na YouTube. Co přesně tedy prohlížeč Google Chrome ukládá? Zde je několik věcí:
- Chronologický seznam
- Karty z jiných zařízení
- Zobrazení karty Cesty v Chrome
Chronologický seznam
Chrome poskytuje komplexní funkci historie, která uživatelům umožňuje zobrazit aktivitu při prohlížení v chronologickém pořadí. Chcete-li získat přístup k této funkci, jednoduše zadejte „chrome://history“ do adresního řádku a stiskněte Enter. Zobrazí se seznam všech webových stránek, které jste pomocí Chromu navštívili, spolu s datem a časem každé návštěvy. Každý bude mít jiné položky. Toto zobrazení závisí na vašem nastavení Řízení aktivity Google.
Pokud hledáte konkrétní web, můžete použít vyhledávací panel v horní části stránky. Chronologický seznam může být skvělým způsobem, jak sledovat své kroky, pokud jste zapomněli, kde jste byli nebo co jste dělali. Může být také užitečné pro sledování ztracených karet nebo obnovení omylem zavřených oken. Takže až si příště budete muset udělat výlet do paměti, nezapomeňte se podívat na chronologický seznam.

Karty z jiných zařízení
Karty z jiných zařízení je funkce Chromu, která uživatelům umožňuje zobrazit a přistupovat ke kartám, které mají otevřené na jiných zařízeních. To může být užitečné, pokud pracujete na projektu na více zařízeních a potřebujete mít přístup ke stejným informacím na každém zařízení. Karty z jiných zařízení se automaticky synchronizují s vaším účtem, takže na jiném zařízení můžete pokračovat tam, kde jste skončili.
Chcete-li zobrazit karty z jiných zařízení, jednoduše otevřete stránku historie Chrome a klikněte na sekci „Karty z jiných zařízení“. Zde můžete vybrat zařízení, ze kterého chcete karty zobrazit, a zjistit, které karty jsou aktuálně otevřené.

Zobrazení karty Cesty v Chrome
Chrome Journeys je nová funkce v prohlížeči Chrome, která vám umožňuje snadno zobrazit historii procházení podle témat. Seskupuje vaši historii procházení do různých témat, což usnadňuje nalezení stránek, které hledáte. Pokud například hledáte konkrétní recept, Chrome Journeys vám zobrazí všechny stránky, které jste navštívili a které se vztahují k tomuto receptu.

Historie prohlížeče – váš kanál objevů
Přemýšleli jste někdy, zda se historie prohlížeče nebo záložky zobrazí ve vašem kanálu objevů? Odpověď zní: záleží. Pokud používáte režim soukromého prohlížení, vaše historie prohlížeče nebude viditelná pro ostatní. Pokud však nepoužíváte režim soukromého prohlížení, vaši historii prohlížeče mohou vidět ostatní uživatelé vašeho počítače nebo zařízení. Téměř každý prohlížeč zaznamenává vaši webovou historii a Chrome není výjimkou.
- Nezapomeňte pravidelně mazat historii prohlížeče – podrobně si o tom povíme později.
- Svůj prohlížeč můžete také nastavit tak, aby po každé relaci automaticky smazal vaši historii.
- Používejte soukromý režim prohlížení, který neukládá vaši historii prohlížení.
- Neimportujte ani neexportujte záložky Chrome do počítačů jiných osob.
- Vytvořte si účet a přihlaste se, abyste mohli procházet soukromě.
Pomocí těchto kroků můžete pomoci udržet svou historii procházení v soukromí a zabránit tomu, aby se zobrazovala ve vašem kanálu objevů. Pamatujte však, že i když podniknete kroky k zabránění sledování historie vašeho prohlížeče, vaše aktivita může být stále viditelná vašemu poskytovateli internetových služeb, vládním agenturám a dalším pozorovatelům třetích stran.
Jak zobrazit historii Chrome na libovolném zařízení
Chrome ukládá vaši historii prohlížení. Chcete-li zobrazit historii Chromu, existuje několik různých způsobů, jak to udělat.
Metoda 1. Zobrazení historie Chromu pro uživatele stolních počítačů
Pokud používáte počítač, zobrazte historii Google Chrome podle následujících kroků.
Krok 1. Otevřete Google Chrome na ploše.
Krok 2. Stiskněte Ctrl + h. Budete na adrese chrome://history.
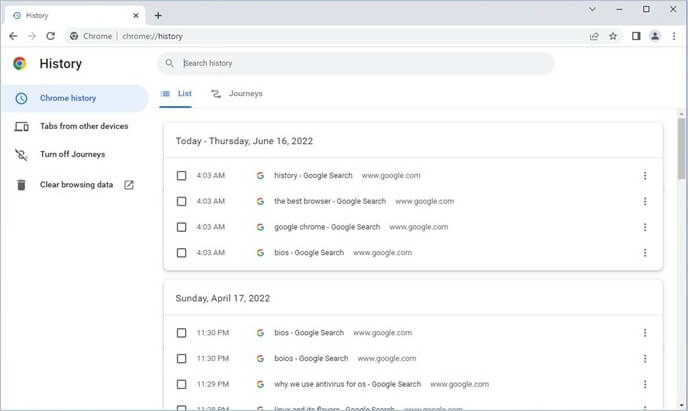
Metoda 2. Zobrazení historie Chromu pro uživatele Android/iPhone
Bez ohledu na to, zda používáte telefon Android nebo iPhone, kroky jsou stejné. Zde je návod, jak zobrazit historii Chrome na Androidu nebo iPhonu.
Krok 1. Otevřete v telefonu aplikaci Chrome.
Krok 2. V pravém horním rohu vyberte položku nabídky 3 svislé tečky.
Krok 3. Z rozbalovací nabídky vyberte „Historie“.
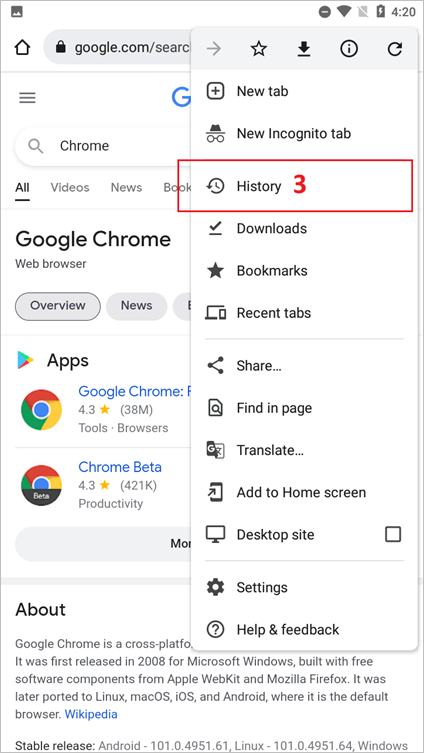
Jak vyhledávat v historii Chrome podle data
Nyní, když jste se naučili, jak zobrazit historii Chromu, může být snadné prohledávat historii Chromu podle data.
Krok 1. Otevřete stránku Moje aktivita Google .
Krok 2. Na stránce Moje aktivita na Googlu klikněte na „Filtrovat podle data a produktu“.
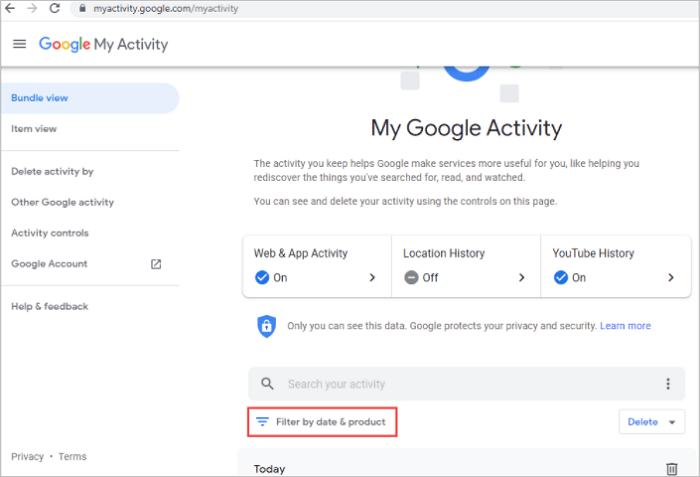
Krok 3. Ve vyskakovacím okně Filtrovat podle data klikněte na ikonu rozevíracího seznamu a vyberte časové období pro třídění historie procházení:
- Dnes
- Včera
- Posledních 7 dní
- Posledních 30 dní
- Celou dobu
- Zvyk
Krok 4. Vyberte produkty Google, které chcete filtrovat pro historii vyhledávání Google.
Krok 5. Po výběru klikněte na tlačítko "Použít".
Případně, pokud si pamatujete, co jste v Chromu procházeli nebo hledali, můžete zadat klíčová slova do pole Hledat a vyhledat konkrétní obsah v historii Chromu.
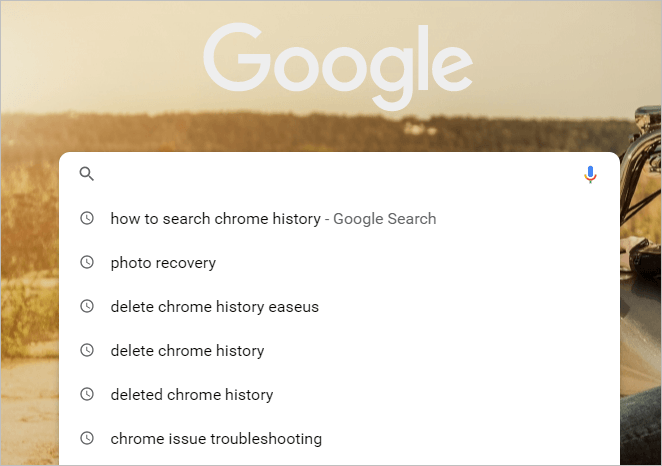
Jak vymazat/smazat historii Chrome
Každý, kdo někdy používal počítač, ví, jak důležité je udržovat historii prohlížení v soukromí. Naštěstí Chrome usnadňuje vymazání historie.
Metoda 1. Jak odstranit některé položky
- Na počítači spusťte Chrome.
- Vpravo nahoře klikněte na tři tečky.
- Klikněte na "Historie".
- Zaškrtněte políčko vedle každé položky, kterou chcete odstranit z historie.
- Vpravo nahoře klikněte na „Smazat“.
- Poté vše, co musíte udělat, je potvrdit kliknutím na tlačítko „Odebrat“.

Metoda 2. Vymažte historii Chromu
Většina lidí ví, jak vymazat svou historii procházení v prohlížeči Chrome, ale věděli jste, že existují různé úrovně historie, které můžete vymazat? Můžete například odstranit svou historii procházení, soubory cookie a data stránek nebo obrázky a soubory uložené v mezipaměti. V závislosti na tom, jakou část historie chcete vymazat, se proces bude mírně lišit. Zde je podrobný návod, jak vymazat historii Chrome.
Pokud chcete vymazat soubory cookie a data webu:
- Klikněte na tři tečky v pravém horním rohu prohlížeče Chrome.
- Klikněte na "Nastavení".
- V části „Soukromí a zabezpečení“ klikněte na „Vymazat údaje o prohlížení“.
- Vyberte "Upřesnit" a rozhodněte se, co chcete odstranit.
- Poté klikněte na „Vymazat data“ pro potvrzení vaší volby.
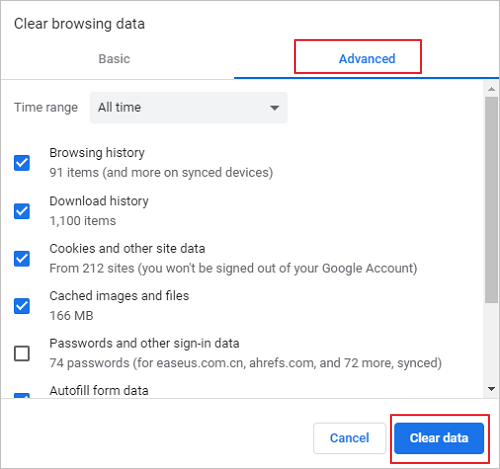
Pokud chcete vymazat historii prohlížení:
- Klikněte na tři tečky v pravém horním rohu prohlížeče Chrome.
- Klikněte na "Historie".
- Na levé straně obrazovky klikněte na „Vymazat údaje o prohlížení“.
- Vyberte, jak daleko v historii chcete vymazat a jaké typy dat chcete odstranit.
- Klikněte na "Vymazat data".
Kompletní průvodce
Získejte další podrobnosti o tom, jak zobrazit a smazat historii prohlížení Chrome.
Jak obnovit historii/záložky Chrome
Jak obnovit smazanou historii v Chrome ? To je otázka, kterou si klade mnoho lidí po náhodném smazání historie prohlížení. Naštěstí existuje několik jednoduchých kroků, kterými můžete obnovit smazanou historii.
Obnovení ztracené historie Chromu:
Krok 1. Prohledejte historii Google
Krok 2. Klikněte na Welcome to My Activity – Google.
Krok 3. Přihlaste se ke svému účtu Google.
Krok 4. Všechny soubory historie vašeho prohlížeče/internetu se zobrazí spolu s datem/časem.
Krok 5. Procházejte svou historii podle potřeby.
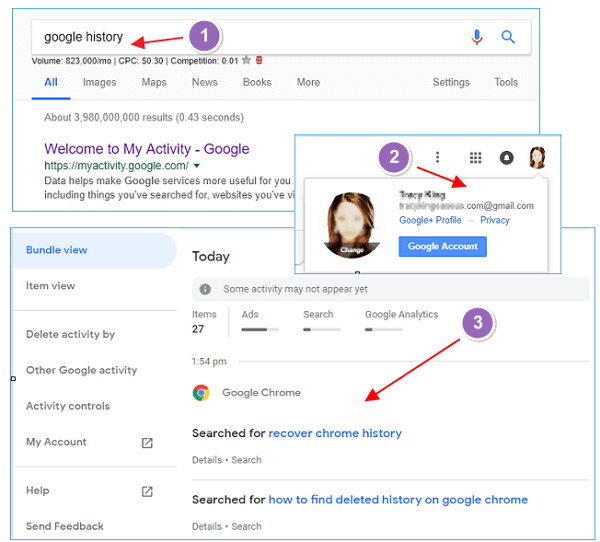
Pokud však webová stránka není uvedena, znamená to, že byla trvale smazána a nelze ji obnovit. Pokud je to váš případ, můžete zkusit web vyhledat pomocí vyhledávače, jako je Google. Někdy se vám může podařit najít verzi webu uloženou v mezipaměti, ke které máte přístup.
Obnovení záložek v Chrome:
Co když v prohlížeči Google Chrome zmizely záložky Chrome ? Nejprve zavřete Chrome a obnovte smazané záložky v Chromu podle následujících kroků:
Krok 1. Přejděte na: C:\Users\UserName\AppData\Local\Google\Chrome\User Data. Nahraďte uživatelské jméno svým uživatelským účtem systému Windows.
Krok 2. Do vyhledávacího pole zadejte Záložky. Zobrazí se seznam souborů s názvem „Záložky“ a „Záložky.bak“.
Krok 3. Přesuňte soubor záložek na jiné místo.
Krok 4. Přejmenujte soubor Bookmarks.bak na Bookmarks.
Krok 5. Otevřete Chrome a načte záložky ze záložního souboru.
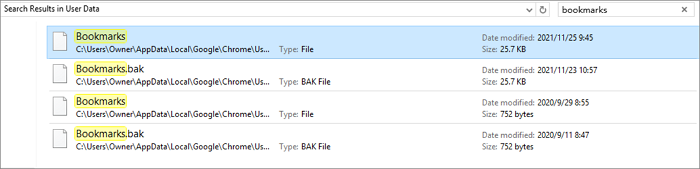
Načítání smazaných záložek Chrome funguje pouze v případě, že vaše místní soubory bookmark.bak nebyly smazány nebo odstraněny. Pokud jste po odstranění záložek nebo historie Chrome z prohlížeče nenašli v počítači žádné zálohy, můžete poslední záložní soubory obnovit pomocí softwaru pro obnovu souborů. EaseUS Data Recovery Wizard je jedním z nejpopulárnějších nástrojů pro obnovu dat, který vám může pomoci obnovit ztracené nebo smazané soubory z vašeho počítače. Program dokáže obnovit soubory z jakéhokoli typu úložného zařízení, včetně pevných disků, jednotek USB a SD karet. Dokáže také obnovit soubory z naformátovaných nebo poškozených oddílů. EaseUS Data Recovery Wizard obsahuje širokou škálu funkcí, které vám pomohou získat z programu maximum. Tento užitečný nástroj pro obnovu dat si můžete stáhnout aobnovit stažené soubory v prohlížeči Chrome nebo jiné ztracené soubory.
Nejčastější dotazy ohledně historie a záložek Chrome
Přečtěte si následující otázky a odpovědi, abyste získali další informace o e-mailové historii a záložkách Chromu.
1. Jak zobrazím historii v prohlížeči Chrome?
V libovolném okně Chrome použijte klávesovou zkratku Ctrl+H.
- Nebo přejděte na adresu URL chrome://history.
- Nebo klikněte na tlačítko Nabídka, které se nachází v pravé horní části okna prohlížeče, a vyberte „Historie“.
- Poté můžete zobrazit svou historii Chrome.
2. Můžete smazat historii Chrome?
Ano, historii Chrome můžete snadno smazat pomocí možnosti „Vymazat údaje o prohlížení“.
- Otevřete Chrome a klikněte na tři tečky vedle svého profilového obrázku.
- Vyberte „Historie“ a poté znovu „Historie“.
- Vyberte „Vymazat údaje o prohlížení“ a bude vám nabídnuta možnost vymazat údaje o prohlížení.
3. Google Chrome nestahuje soubory
Tato chyba znamená, že nastavení zabezpečení vašeho počítače soubor zablokovalo. Oprava , že Google Chrome nestahuje soubory :
- Ujistěte se, že vaše připojení k internetu funguje normálně.
- Opravte problémy se stabilitou internetu, pokud je připojení nestabilní.
- Zkuste soubor stáhnout později
- Kontaktujte majitele webu...
4. Může někdo vidět vaši smazanou historii?
I když je složka pryč z přímého pohledu nežádoucích osob, dokumenty stále existují a lze je s trochou úsilí navíc snadno najít.
Závěr
Stručně řečeno, víte, jak zjistit, jaké webové stránky jste navštívili, což může být užitečné pro nalezení konkrétní stránky nebo pro zapamatování, kde jste byli, když jste ji naposledy navštívili. A můžete smazat historii Chromu, abyste vymazali svá data procházení a znesnadnili ostatním sledování vaší webové aktivity. A konečně, pokud omylem smažete historii nebo záložky Chrome, můžete svá data obnovit pomocí nástroje pro obnovu Chrome. Když pochopíte, jak zobrazit, smazat a obnovit historii Chrome, můžete lépe chránit své soukromí při používání webového prohlížeče.
Powiązane artykuły