Spis treści

Co dělat, když PC nerozpozná SanDisk Cruzer
Zde je několik základních tipů, jak chránit vaše data, když váš počítač SanDisk Cruzer nerozpozná:
- Přestaňte používat SanDisk Cruzer, neukládejte ani nevkládejte nová data.
- Odstraňte viry a malware v počítači a úložných zařízeních.
- Ujistěte se, že je SanDisk Cruzer správně připojen k počítači.
Pokud váš flash disk SanDisk Cruzer, externí pevný disk, USB disk, SD karta nebo jiné úložné zařízení nemůže počítač rozpoznat nebo odstranit, postupujte podle níže uvedených řešení, abyste tento problém vyřešili a obnovili svá data.
Část 1. Oprava SanDisk Cruzer není rozpoznán Problém
Existují 3 hlavní metody, které vám mohou pomoci vyřešit problém SanDisk Cruzer USB nerozpoznán nebo nezjištěn. Měli byste pochopit, že čím dále půjdete, tím těžší, ale účinnější se metoda stává.
Metoda 1. Změňte port USB nebo počítač, znovu připojte SanDisk Cruzer (1 minuta)
Když SanDisk Cruzer nebo jiné značky USB, externího pevného disku nebo USB poprvé nebudou rozpoznány, můžete vyzkoušet tyto tipy pro rychlou opravu:
Krok 1. Vyměňte port USB a znovu připojte SanDisk Cruzer k počítači. Pokud systém stále upozorňuje na nerozpoznanou chybu, přejděte ke kroku 2.
Krok 2. Připojte USB k jinému počítači.
Krok 3. Zkontrolujte, zda je rozpoznán SanDisk Cruzer.
Poté můžete otevřít Průzkumníka Windows a Správa disků a zjistit, zda se USB zobrazuje. Pokud se zobrazí, ale není přístupný, klikněte na odkaz – USB rozpoznáno, ale není dostupné , abyste našli spolehlivé řešení. Pokud ne, přejděte k metodě 2 a metodě 3 pro hep.
Metoda 2. Spusťte Poradce při potížích se zařízením (2–3 minuty)
Pokud není zařízení USB rozpoznáno, můžete spustit vestavěný nástroj pro odstraňování problémů systému Windows a zkontrolovat a opravit chybu na jednotce USB.
Krok 1. Připojte nerozpoznaný Cruzer USB k počítači.
Krok 2. Přejděte do Nastavení kliknutím pravým tlačítkem na ikonu Windows a výběrem "Nastavení".
Krok 3. Klikněte na „Troubleshoot“, přejděte dolů a vyberte „Hardware a zařízení“.
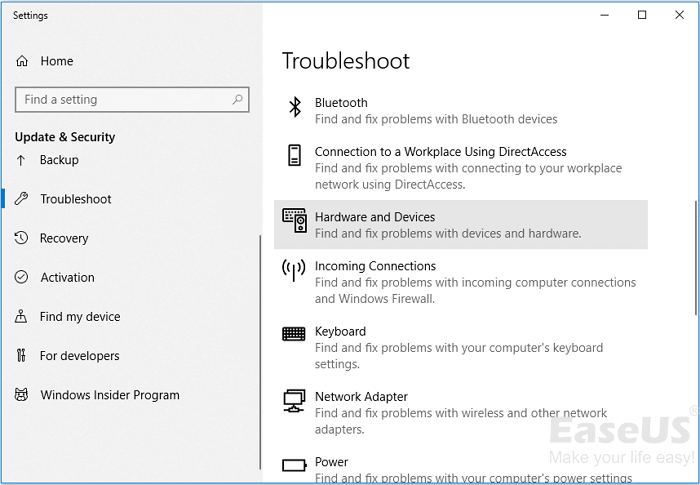
Poté se spustí nástroj pro odstraňování problémů, který rozpozná a opraví vaše zařízení USB. Poté se podívejte, zda byl problém „USB zařízení nebylo rozpoznáno“ vyřešen.
Metoda 3. Aktualizujte nebo přeinstalujte Cruzer USB Driver (3-5 minut)
Pokud je ovladač USB zastaralý, počítač se systémem Windows nemusí být schopen detekovat nebo rozpoznat zařízení. Chcete-li tento problém okamžitě vyřešit, postupujte podle následujících tipů:
1. Aktualizujte ovladač USB SanDisk Cruzer
Krok 1. Připojte Cruzer USB k PC, klikněte pravým tlačítkem na Tento počítač/Tento počítač, vyberte "Spravovat".
Krok 2. Klikněte na "Správce zařízení" a rozbalte "Ovladače disku".
Krok 3. Klikněte pravým tlačítkem na SanDisk Cruzer USB nebo přenosné zařízení, vyberte "Aktualizovat ovladač".

Krok 4. Klikněte na „Automaticky vyhledat software ovladače online“ a počkejte na dokončení procesu.
Poté se můžete pokusit znovu připojit jednotku USB k počítači a zkontrolovat, zda se jednotka USB zobrazuje nebo ne.
2. Znovu nainstalujte USB disk SanDisk Cruzer
Krok 1. Připojte Cruzer USB k PC, klikněte pravým tlačítkem na Tento počítač/Tento počítač, vyberte "Spravovat".
Krok 2. Klikněte na "Správce zařízení" a rozbalte "Ovladače disku".
Krok 3. Klepněte pravým tlačítkem myši na SanDisk Cruzer USB nebo přenosné zařízení, vyberte "Odinstalovat zařízení". Klepnutím na "OK" potvrďte odstranění.

Krok 4. Restartujte počítač a znovu připojte USB k počítači. Po restartování systému Windows se automaticky nainstaluje ovladač USB.
Poté můžete znovu připojit USB k počítači a zkontrolovat uložená data. Pokud stále nemáte přístup k uloženým datům, moudrou volbou je nejprve obnovit data ze SanDisk Cruzer.
Můžete se také podívat na toto video a zkontrolovat účinnější metody, jak opravit nerozpoznaný problém SanDisk Cruzer.
Část 2. Obnovení dat ze SanDisk Cruzer
Většina profesionálního softwaru pro obnovu dat SanDisk dokáže skenovat a obnovovat data z nepřístupných úložných zařízení. Doporučujeme vyzkoušet EaseUS Data Recovery Wizard , který vám umožní skenovat a najít důležitá data z různých úložných zařízení, včetně SanDisk Cruzer, Toshiba USB disku, Seagate externího pevného disku, Samsung SD karty atd.
Ohromující funkce EaseUS Data Recovery Wizard:
- Obnovte smazané soubory z koše , HDD, SSD, USB, flash disku, SD karty, externího pevného disku a dalších
- Obnovte více než 1000 typů souborů, včetně fotografií, videí, dokumentů, e-mailů atd.
- Opravte poškozené soubory během obnovy dat ve Windows 11/10/8/7
- Obnovení ztracených souborů v důsledku smazání, formátování/poškození zařízení, ztráty diskového oddílu, selhání operačního systému atd.
Chcete-li nyní obnovit data SanDisk Cruzer, postupujte takto:
Krok 1. Vyberte jednotku USB, kterou chcete skenovat
Spusťte EaseUS Data Recovery Wizard a vyberte si USB disk, na kterém jste ztratili důležité soubory. Začněte kliknutím na „Vyhledat ztracená data“.

Krok 2. Zkontrolujte a zobrazte náhled dat jednotky USB
Po dokončení skenování můžete rychle najít konkrétní typ souboru pomocí funkce Filtr a také možnosti Hledat.

Krok 3. Obnovte data flash disku
Po kontrole a nalezení ztracených souborů USB disku je obnovíte kliknutím na „Obnovit“. Nalezené soubory uložte na bezpečné místo v počítači, nikoli na USB disk.
💡 Tip: Data můžete obnovit na lokálních discích, externích pevných discích a také cloudovém úložišti.

Část 3. Naformátujte SanDisk Cruzer na FAT32
Abyste se ujistili, že se na vašem USB zařízení nevyskytnou žádné další problémy, poslední operací je naformátování SanDisk Cruzer a změna jeho souborového systému na FAT32.
Zde bychom vás rádi provedli formátováním na FAT32 pomocí správy disků:
Krok 1. Připojte USB k PC a klikněte pravým tlačítkem na Tento počítač/Tento počítač, vyberte "Spravovat".
Krok 2. Klikněte na „Správa disků“, vyhledejte a klikněte pravým tlačítkem myši na SanDisk Cruzer, poté vyberte „Formátovat“.
Krok 3. Vyberte FAT32 jako systém souborů, který chcete nastavit pro zařízení USB.

Poté můžete pokračovat v používání zařízení a znovu ukládat soubory do zařízení.
Abych to shrnul, když váš externí pevný disk, USB nebo SD kartu počítač nerozpozná, opravte jej podle řešení na této stránce. Pokud nemáte přístup k uloženým datům, vždy je k dispozici průvodce EaseUS Data Recovery Wizard, který vám pomůže.
Powiązane artykuły
-
Jak opravit nepřístupné spouštěcí zařízení Windows 11 | 8 nejlepších řešení zde
/2024/10/29
-
Velikost dopadu Genshin na notebook/PS4/mobil [Vše, co potřebujete vědět]
/2024/10/16
-
Jak opravit nefunkčnost externího pevného disku Seagate ve Windows a macOS
/2024/11/07
-
Jak opravit poškozený a nečitelný USB flash disk a obnovit data
/2024/10/18