Spis treści
WD My Passport nelze získat přístup
"Když jsem k pracovní ploše připojil svůj 1TB externí pevný disk WD My Passport, Windows 10 mě vyzve s chybovou zprávou, že je třeba disk před použitím naformátovat. Neudělal bych to, protože tam stále jsou data. I pokusil jsem se vysunout disk a znovu jej připojit podruhé, ale chyba je stále tam Zdá se, že nemám přístup k externímu pevnému disku WD ani ke svým datům bez naformátování, může někdo pomoci?"
Pokud patříte mezi zákazníky pevných disků Western Digital a náhodou používáte typ My Passport, musí vás tento příspěvek zajímat. Běžným problémem u pevných disků Western Digital My Passport je, že někdy nemáte přístup k datům disku. Typickými příznaky jsou, že LED dioda napájení svítí, ale disk není přístupný . Mezitím se vám budou zobrazovat chybové zprávy jako:
- Než budete moci disk používat, musíte jej naformátovat .
- Jednotka X: není přístupná. Přístup je odepřen.
Kromě přesných chybových zpráv můžete při kontrole stavu disku vidět další různé znaky. Například:
- Ve Správě disků se disk 0 nebo disk 1 zobrazuje jako neznámý, neinicializovaný nebo typ systému souborů je RAW.
- Ve vlastnostech jednotky pevný disk ukazuje 0 použitých bajtů a 0 volných bajtů.
Jak získat přístup, zobrazit nebo obnovit data z nepřístupného externího pevného disku WD
Když vám WD My Passport zobrazí chybu a nemáte přístup k datům, nemějte obavy, protože soubory lze snadno zachránit. Stačí si stáhnout EaseUS Data Recovery Wizard a obnovit data z poškozeného nebo nepřístupného disku. Je to špičkový průvodce EaseUS Data Recovery Wizard , který snižuje obavy a riziko ztráty dat v případě, že k diskovým úložným zařízením, jako jsou jednotky WD, nelze přistupovat nebo je nelze otevřít.
Krok 1. Vyberte a naskenujte externí pevný disk
- Stáhněte si a nainstalujte EaseUS Data Recovery do vašeho PC nebo notebooku.
- Připojte externí pevný disk k počítači.
- Spusťte EaseUS Data Recovery Wizard a vyberte externí disk ze seznamu Externí disky. Poté klikněte na „Vyhledat ztracená data“.

Krok 2. Zkontrolujte výsledky skenování
- Software pro obnovu dat EaseUS okamžitě prohledá vybraný disk a najde všechna data, včetně smazaných, poškozených a existujících dat.
- Pomocí funkce Filtr můžete rychle najít soubory jednoho druhu, jako jsou obrázky, Word, Excel, PDF, videa, e-maily atd.

Krok 3. Náhled a obnovení dat
- Dvojitým kliknutím na soubor z naskenovaných výsledků zobrazíte náhled.
- Vyberte požadované soubory a klikněte na „Obnovit“.
- Chcete-li uložit obnovené soubory místo původního, vyberte jiný disk.
💡Tip: Data můžete obnovit na lokálních discích, externích pevných discích a také cloudovém úložišti.

Jak opravit nedostupný externí pevný disk WD My Passport
Jak bylo vysvětleno, k externímu pevnému disku nemáte přístup z mnoha důvodů, většinou je to důsledkem buď problému s připojením pevného disku nebo vlastního poškození pevného disku.
Takže když nemůžete otevřít připojený disk jako obvykle ve Windows 10/8.1/8/7, nejprve se podívejte přes datový kabel, není uvolněný? Datové kabely se mohou časem ohnout a ohnout. Konektory se mohou ohnout nebo mohou vnitřní kolíky zkorodovat v důsledku kontaktu s nečistotami. Chcete-li zkontrolovat datový kabel, můžete:
- Použijte jiný datový port
- Použijte jiný datový kabel
- Pokud je to možné, použijte jiný počítač
Dále pokračujte s nástroji pro opravu WD My Passport, jak je zde doporučeno, pokud je datový kabel dokonale neporušený.
Co jsou nástroje pro opravu WD My Passport?
Můžete bez obav používat mnoho vestavěných programů Windows jako dokonalé nástroje pro opravu WD My Passport, včetně Windows Disk Management, Windows CHKDSK Command Prompt a Windows Troubleshooter. Všechny mají řešit problémy s hardwarovým zařízením, jako je nerozpoznání, nedetekce, nefunkčnost nebo nečtení atd. Před procesem opravy se ujistěte, že jste data z nepřístupného disku extrahovali pomocí EaseUS Data Recovery Wizard . Toto je nejzaručenější způsob, jak ochránit data před nenávratně pryč.
1. Správa disků systému Windows
Slouží k rychlému formátování, k vyřešení většiny problémů s poškozením pevného disku, jako je například souborový systém RAW. Když se pevný disk změní na RAW, není to vidět v Průzkumníku souborů a je dobré zkontrolovat, zda se zobrazuje ve Správě disků. V opačném případě je třeba převést externí pevný disk RAW na NTFS nebo FAT32, aby systém Windows mohl normálně číst váš WD My Passport.
Krok 1: Ve Windows 10/8.1/8/7 stisknutím kláves Windows + R vyvolejte pole Spustit, zadejte diskmgmt.msc a stiskněte Enter.

Krok 2: Klikněte pravým tlačítkem na externí pevný disk WD My Passport, zobrazí se kontextová nabídka mnoha možností, mezi nimiž vyberte „Formátovat“.
Krok 3: Postupujte podle průvodce na obrazovce. Vyberte správný systém souborů a dokončete proces opravy nedostupného externího pevného disku WD My Passport pomocí správy disků.

Pokud problém přetrvává, zkuste změnit písmeno jednotky podle níže uvedených kroků a znovu zkontrolujte.
Krok 1: Tentokrát zvolte "Změnit písmeno jednotky a cesty...".
Krok 2: V části „Přidat, změnit a odebrat“ klikněte na tlačítko „Změnit“ a poté vyberte písmeno jednotky ze seznamu. Kliknutím na „OK“ přiřadíte nové písmeno disku WD My Passport.
2. Příkazový řádek Windows CHKDSK
Když se pevný disk stane nepřístupným a přístup odepřen, je to proto, že se rozrostly chybné sektory. Chcete-li zkontrolovat a opravit chybné sektory, které uživatelům brání v přístupu k datům na pevném disku, je dobrou volbou příkaz CHKDSK. Pokud chcete zkontrolovat chyby nebo opravit pevný disk, vždy vyzkoušejte níže uvedený příkaz.
- Upozornění
- Spuštění chkdsk doufejme může vyřešit problém s nedostupností pevného disku, může však také vést k úplné ztrátě dat. Proveďte tedy obnovu dat předem a poté pokračujte metodou CMD.
Krok 1: Ve Windows 10/8.1/8/7 stisknutím kláves Windows + X vyvolejte kontextovou nabídku a vyberte Příkazový řádek (Admin).

Krok 2: Napište chkdsk H: /f /r a stiskněte Enter.
H představuje písmeno disku vašeho externího pevného disku WD My Passport. Nahraďte jej správným písmenem vašeho vlastního disku.
K opravě problematického zařízení použijte alternativu CHKDSK
Stáhněte si EaseUS CleanGenius a nainstalujte jej do počítače. Začněme nyní kontrolovat a opravovat chybu systému souborů na vašem zařízení.
Krok 1. Klikněte na "File Showing" pro vstup do dalšího kroku.

Krok 2. Vyberte cílové zařízení a zaškrtněte políčko „Zkontrolovat a opravit chybu systému souborů“. Kliknutím na „Provést“ zahájíte opravu problematického zařízení.

Krok 3. Po dokončení procesu opravy klikněte „sem“ pro otevření a použití zařízení.

3. Poradce při potížích se systémem Windows
Tento nástroj pro odstraňování problémů kontroluje běžné problémy a zajišťuje, že jakékoli nové zařízení nebo hardware připojený k vašemu počítači byly správně nainstalovány.
Krok 1: V systému Windows 10/8.1/8/7 stisknutím kláves Windows + R vyvolejte pole Spustit a zadejte ovládací prvek a stisknutím klávesy Enter otevřete ovládací panel.

Krok 2: Najděte Odstraňování problémů a klikněte na.
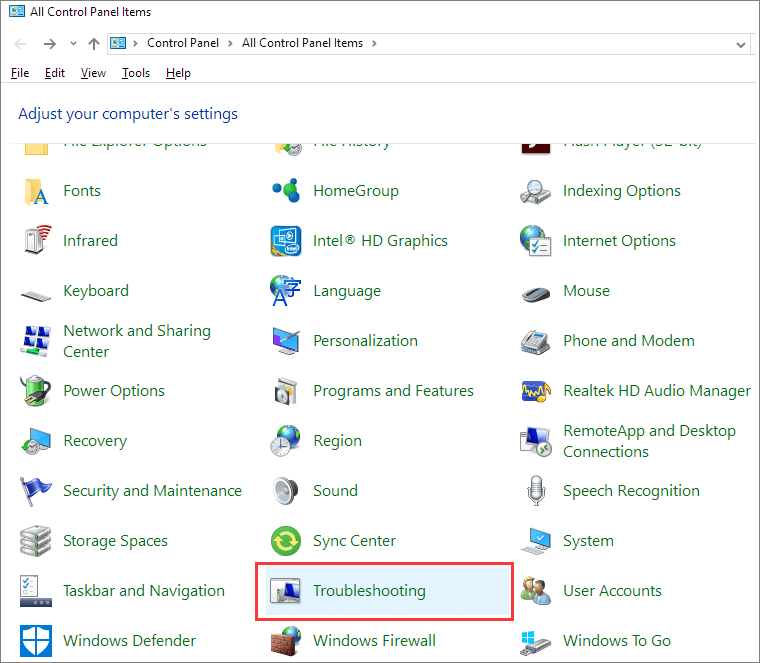
Krok 3: Klikněte na "Zobrazit vše" v levém podokně.
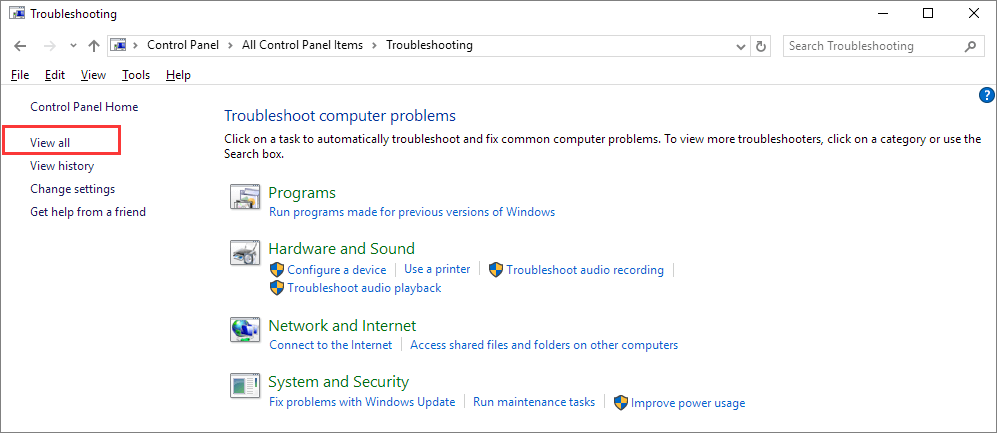
Krok 4: Najděte a spusťte "Hardware a zařízení". Postupujte podle pokynů na obrazovce až do konce.

Powiązane artykuły
-
Obnovte data z naformátovaného externího pevného disku/SD karty Transcend
/2024/10/29
-
Samsung T7 SSD se nezobrazuje ve Windows 10/11 | Opraveno
/2024/11/13
-
Jak obnovit data z pevného disku PC/laptopu, který se nespustí [Opraveno bez ztráty dat]
/2024/11/06
-
Oprava jednotky USB, která se nezobrazuje ve Windows10/11 | 8 skvělých způsobů
/2024/10/16