Spis treści
Chybí konfigurační data spouštění pro váš počítač
Pokud se zobrazí chybová zpráva Chybí konfigurační data spouštění pro váš počítač , znamená to, že informace o spouštění počítače byly poškozeny. To se může stát z různých důvodů, mezi které patří zejména:
- Viry útočí
- Přepětí
- Selhání spouštění hardwaru
- Chybějící nebo poškozená data konfigurace spouštění
- Poškozený hlavní spouštěcí záznam (MBR)
Takže vidíte, že pro takové chyby může být mnoho důvodů. Jak to opravit? To je hlavní starost většiny. Nebojte se. Tento článek popisuje nejlepší opravy chyby „Chybí konfigurační data spouštění pro váš počítač“.
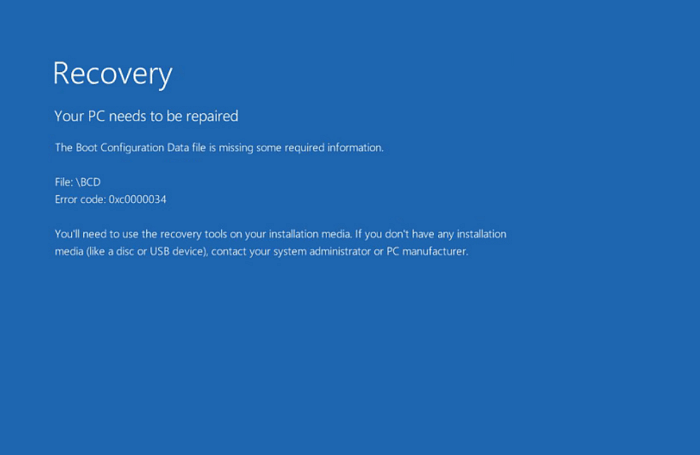
4 způsoby, jak opravit chybějící konfigurační data spouštění pro váš počítač
Existuje několik způsobů, jak tuto chybu vyřešit. Sdílíme však čtyři nejlepší způsoby, jak vyřešit chybu „chybí konfigurační data spouštění pro váš počítač“. Tyto opravy jsou vysvětleny krok za krokem, aby vám pomohly co nejlépe.
| Funkční řešení | Řešení problémů krok za krokem |
|---|---|
| 1. Obnovte BCD | Nyní, abyste získali přístup k příkazovému řádku, budete muset zavést systém Windows ze spouštěcího disku... Úplné kroky |
| 2. Spusťte nástroj Windows Startup Repair | Jakmile se systém zapne a zobrazí se následující text, „stiskněte nyní libovolnou klávesu pro zavedení z CD... Úplné kroky |
| 3. Bcdedit.exe | Vložte spouštěcí jednotku Windows a spusťte z ní. Vyberte jazykové preference... Celý postup |
| 4. Nastavte aktivní oddíl Windows | Chcete-li aktivovat oddíl Windows, musíte přejít na příkazový řádek. Takže přejděte do nabídky Start... Úplné kroky |
Oprava 1. Obnovte BCD pomocí příkazového řádku
BCD, neboli Boot Configuration Data, je soubor, který ukládá informace o možnostech spouštění na vašem počítači. Pokud se tento soubor poškodí, může to způsobit problémy při pokusu o spuštění počítače. Naštěstí můžete použít příkazový řádek k obnovení BCD a vyřešení těchto problémů. Takže jednoduše postupujte podle těchto kroků a znovu vytvořte BCD pomocí příkazového řádku.
Krok 1. Nyní, abyste se dostali k příkazovému řádku, budete muset spustit systém Windows pomocí spouštěcího disku nebo USB. Vložte tento disk nebo USB do vašeho systému a stisknutím klávesy Enter spusťte systém. Zde musíte vybrat preferovaný jazyk.
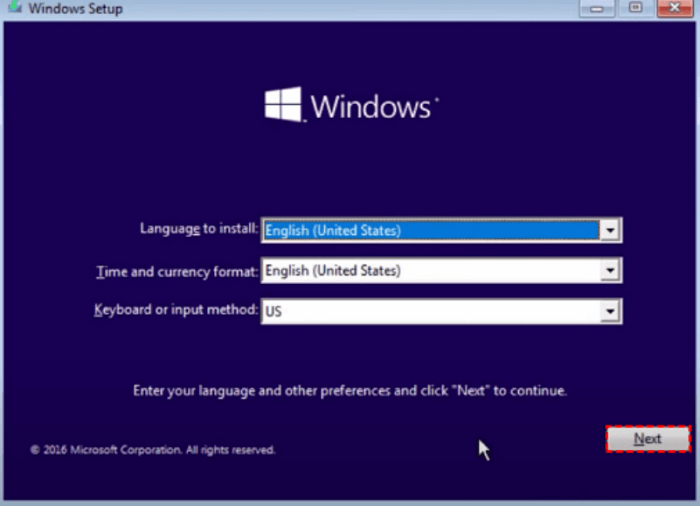
Krok 2. V levém rohu obrazovky počítače uvidíte možnost „Opravit váš počítač“. Klikněte na něj a pokračujte dále.

Krok 3. Nyní klikněte na „odstraňovat problémy“ a poté vyberte pokročilé možnosti. V tomto nastavení získáte řadu dalších možností. Klikněte na "Příkazový řádek".

Krok 4. Do příkazového řádku zadejte následující příkaz a stiskněte klávesu Enter.
- bootrec /fixmbr
- bootrec /fixboot
Chcete-li opravit jakékoli problémy se spouštěcím sektorem, můžete použít příkaz fixmbr.
Krok 5. V posledním kroku zadejte následující příkaz a stiskněte Enter.
- bootrec /scanos

Nebojte se, pokud toto řešení selže s chybou odepřený přístup, která se zobrazí v příkazovém řádku, zde pro vás máme praktické řešení:
Chyba při získávání Bootrec/Fixboot Access Is Denied? Řešení Roundup
Co dělat, když CMD varuje chybovou zprávu „bootrec /fixboot Přístup byl odepřen“? Tento článek nabízí všechna možná řešení, jak opravit [bootrec /fixboot access denied] ve Windows 10/8/7.

Oprava 2. Spusťte opravu spouštění systému Windows
Tato chyba může nastat z mnoha důvodů, o kterých jsme již hovořili. Ve většině případů se však jedná o poškozené datové soubory operačního systému Windows. Jedním ze způsobů, jak tuto chybu opravit, je opravit poškozené soubory systému Windows opravou samotného operačního systému Windows.
Zde byste měli poznamenat, že oprava systému Windows také pomůže zabránit tomu, aby se takové chyby v budoucnu znovu objevovaly.
Níže jsou uvedeny kroky, které musíte provést, abyste spustili opravu spouštění systému Windows.
Krok 1. K opravě operačního systému Windows potřebujete spouštěcí disk nebo USB. Jednoduše jej vložte do počítače nebo notebooku a zapněte jej. Jakmile se systém zapne a zobrazí se následující text: „Stiskněte nyní libovolnou klávesu pro spuštění z CD, DVD“, pokračujte stisknutím klávesy Enter nebo mezerníku (nebo libovolné klávesy).
Krok 2. Zobrazí se rozhraní nastavení systému Windows. Začněte tedy výběrem požadovaného jazyka.
Krok 3. Nyní zvolte "odstraňování problémů" a pokračujte dále
Krok 4. Rozhraní vám nabídne různé možnosti. Zde musíte vybrat třetí možnost, která říká „Automatická oprava“.
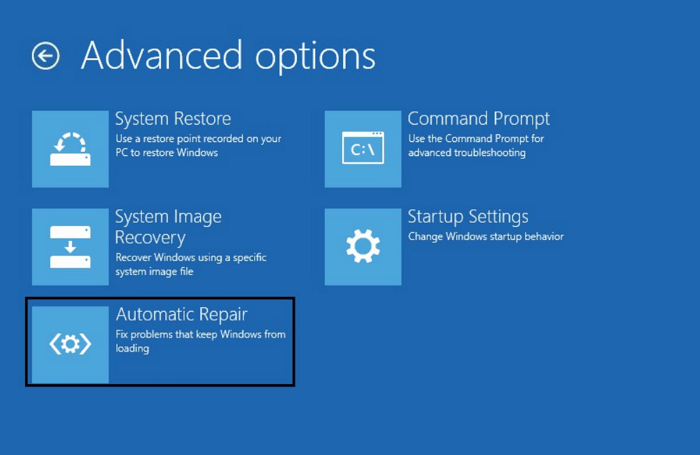
Krok 5. Okna zahájí proces automatické opravy. Musíte počkat, až bude kompletní.
Oprava 3. Znovu vytvořte BCD Store pomocí Bcdedit.exe
Třetí metodou je znovu sestavit úložiště BCD pomocí Bcdedit.exe. V zásadě jsou BCD (data konfigurace spouštění). Nyní, jak jsme zdůraznili, poškozená nebo chybějící konfigurační data spouštění mohou být jedním z hlavních důvodů, proč se objeví „Chybí konfigurační data spouštění pro váš počítač“.
Nejlepším způsobem, jak opravit poškozená data konfigurace spouštění, je tedy je znovu sestavit. Zde je návod, jak můžete znovu vytvořit úložiště BCD pomocí Bcdedit.exe.
Krok 1. Vložte spouštěcí jednotku Windows a spusťte z ní.
Krok 2. Vyberte předvolby jazyka a klikněte na Další.
Krok 3. Chcete-li otevřít příkazový řádek, můžete zadat zástupce. Shift + F10 4
Krok 4. Zadejte níže uvedené příkazy.
- bootrec.exe /Rebuildbcd
- bootrec.exe /Fixmbr
- bootrec.exe /Fixboot
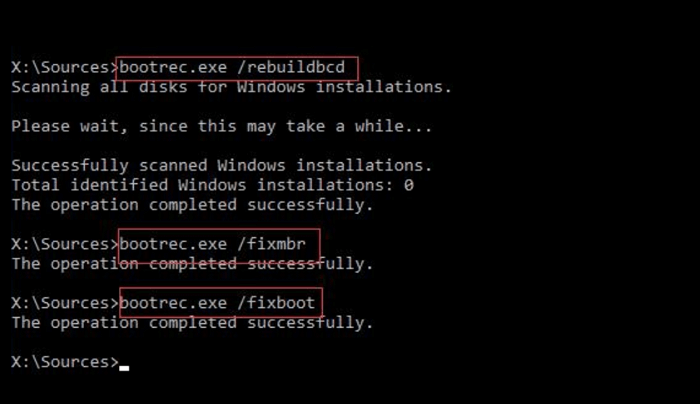
Výše uvedené jsou příkazy, které musíte zadávat jeden po druhém a stisknout enter.
Krok 5. V některých případech tyto příkazy nemusí fungovat. Pokud se to stane i vám, můžete zkusit použít následující příkazy.
- bcdedit /export C.\BCD_Backup
- bootování z cd
- attrib bcd -s -h -r
- ren c.\boot\bcd bcd.old
- bootrec /RebuildBcd

Krok 6. Jakmile byly všechny příkazy úspěšně provedeny, je čas ukončit příkazový řádek. Zadejte tedy příkaz exit a stisknutím klávesy Enter ukončete příkazový řádek. Poté restartujte systém a můžete začít.
Oprava 4. Nastavte aktivní oddíl Windows
Oddíl Windows zde může být také viníkem této chyby. Pokud tedy k této chybě dojde kvůli oddílu Windows, musíte aktivovat oddíl, kde je okno nainstalováno. Zde je návod, jak to udělat.
Krok 1. Chcete-li aktivovat oddíl Windows, musíte přejít na příkazový řádek. Přejděte tedy do nabídky Start, zadejte příkazový řádek a stiskněte klávesu enter.
Krok 2. Nyní musíte zadat příkaz list disk
Krok 3. Po zadání příkazu "list disk" se zobrazí všechny oddíly vašeho úložného zařízení; musíte zadat příkaz seznam oddílů .
Krok 4. Když jsou uvedeny všechny oddíly, je čas vybrat ten, kde je nainstalován operační systém Windows. Vyberte tedy konkrétní oddíl a stiskněte enter.
Krok 5. Nyní musíte zadat enter a systém aktivuje daný oddíl.

Takto můžete aktivovat libovolné vybrané. Zde jsme vybrali oddíl, kde byl nainstalován operační systém Windows, abyste se mohli zbavit chyby BCD.
Obnovení dat z BCD Chybějící Windows [zdarma]
Pokud ve vašem případě nefunguje žádná z těchto metod, není třeba se dostávat do stresu. "Soubor s konfiguračními daty spouštění chybí Windows 10" není tak velký problém pro kvalitní bezplatný software EaseUS pro obnovu dat .
Toto řešení pro obnovu dat vám může pomoci obnovit ztracené nebo smazané soubory z vašeho počítače. Podporuje různé typy souborů, včetně fotografií, videí, dokumentů a dalších. Dokonce i pro nováčky je jeho použití jednoduché.
Nejlepší část tohoto specifického nástroje pro obnovu je 100% bezpečná. Během procesu obnovy neztratí ani nepoškodí vaše data. Je to jeden vynikající nástroj pro obnovu, protože obnovuje původní data bez přepsání jejich souboru. Data, která jste ztratili nebo byla poškozena, tedy získáte snadným způsobem.
Ať už se jedná o chybu „BCD chybějící Windows 10“ nebo jakoukoli jinou chybu, software pro obnovu dat pevného disku EaseUS má vaše data pokrytá. Jednoduše si jej stáhněte a obnovte jakoukoli formu ztracených nebo poškozených datových souborů, aniž byste se dostali do příliš mnoha technických záležitostí.
Krok 1. Vyberte umístění a spusťte skenování
Spusťte EaseUS Data Recovery Wizard a vyberte oddíl, kde jste ztratili data. Poté klikněte na „Vyhledat ztracená data“.

Krok 2. Filtr a náhled souborů
Pomocí filtru formátu souboru v levém nebo pravém horním rohu vyhledejte soubory, které potřebujete. Pokud si pamatujete název souboru, můžete také hledat ve vyhledávacím poli, což je nejrychlejší způsob, jak najít cílový soubor. Poté můžete kliknout na tlačítko "Náhled" nebo poklepáním na soubor zobrazit náhled jeho obsahu.

Krok 3. Obnovte ztracená data nebo soubory
Kliknutím na zaškrtávací políčko vedle souboru a kliknutím na „Obnovit“ obnovíte ztracená data do místního úložiště nebo cloudové jednotky.

Závěr
Takže „Soubor s konfiguračními daty spouštění chybí Windows 10“ lze vyřešit několika způsoby. Zmínili jsme čtyři snadné opravy pro vaše pohodlí. V tomto ohledu je jedním snadným způsobem obnovy dat použití spolehlivého nástroje pro obnovu dat, jako je EaseUS Data Recovery Wizard. Je to mnohem víc než jen nástroj. Můžete obnovit všechny typy dat bez jakýchkoli problémů. Stáhněte si ji tedy ještě dnes a prozkoumejte její funkce!
Powiązane artykuły
-
Externí pevný disk lze detekovat, ale nelze jej otevřít [Řešení 2024]
/2024/10/25
-
Jak vrátit Windows Update | Vrátit Windows
/2024/10/29
-
[Aktualizováno 2024] Jak opravit nefunkčnost nabídky Start systému Windows 11
/2024/10/28
-
Oprava jednotky USB, která se nezobrazuje ve Windows10/11 | 8 skvělých způsobů
/2024/10/16