Obsah
Valorant je bezplatná střílečka na hrdiny z pohledu první osoby vyvinutá a vydávaná společností Riot Games. Je to jedna z nejoblíbenějších her mezi globálními hráči. Mnoho hráčů však hlásilo chybu modré obrazovky vgk.sys , ke které dochází při spouštění, načítání nebo hraní Valorant.
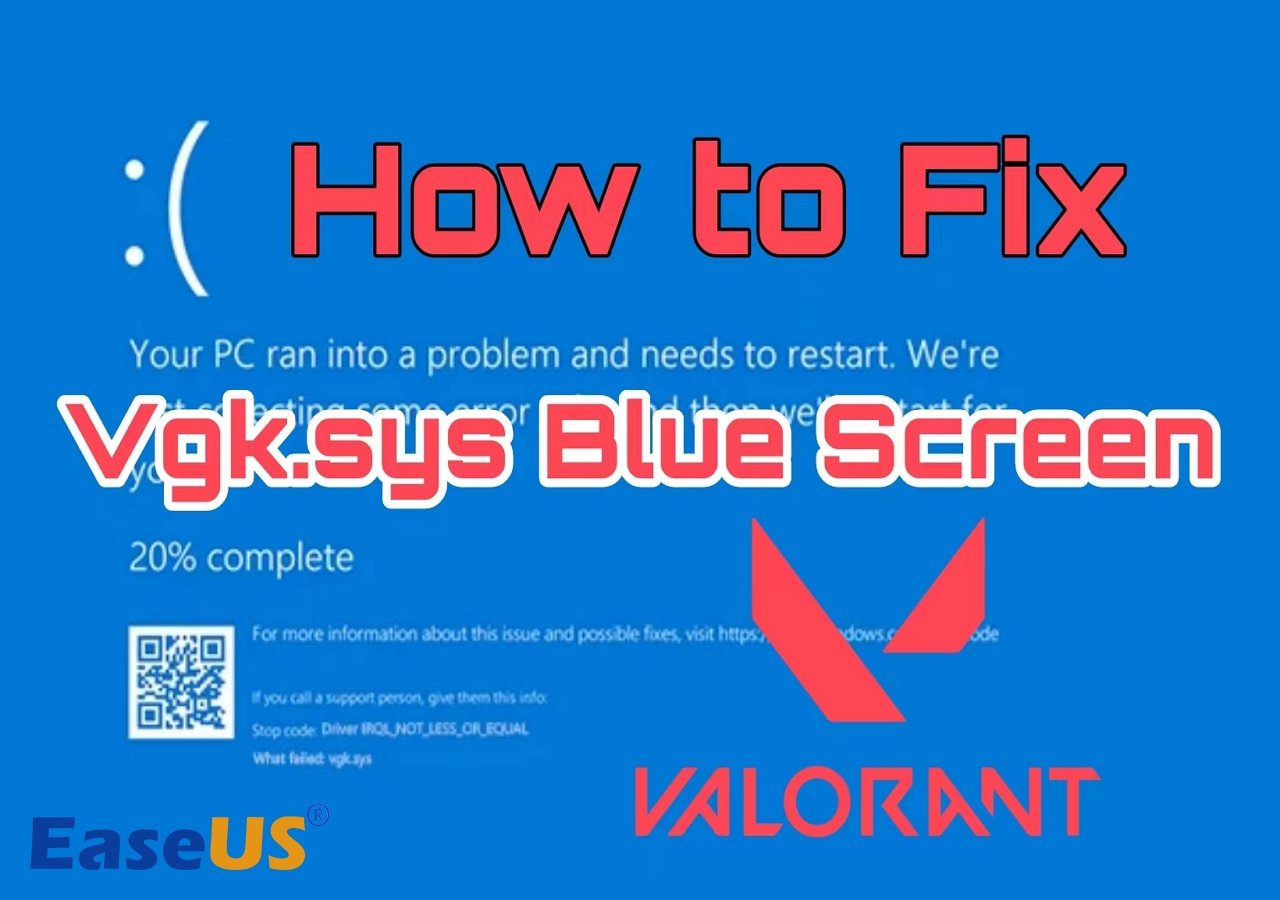
BSOD může být způsobeno mnoha důvody a existuje několik různých chybových kódů, jako například:
- VÝJIMKA SYSTÉMOVÉHO ZÁVITU NENÍ Zpracována
- VÝJIMKA KMODE NEZpracována
- KRITICKÝ PROCES ZEMŘEL
- CHYBA STRÁNKY V NESTRÁNKOVANÉ OBLASTI
Pokud máte některou z těchto chyb nebo jiných problémů, přečtěte si tento článek od EaseUS a naučte se 9 řešení, jak vrátit Valorant zpět.
🔥 Žhavý příspěvek: Jak zkontrolovat protokoly modré obrazovky ve Windows 11
9 Řešení chyby Vgk.sys modré obrazovky
Tento BSOD ve většině případů nezpůsobí problém se spouštěním Windows PC, protože systém se po restartu obnoví. Ale modrá obrazovka vgk.sys se může opakovaně objevit, pokud jde o Valorant, což je opravdu nepříjemné. Pokračujte tedy ve čtení a zkuste problém vyřešit pomocí následujících řešení.
- Způsob 1. Opravte Valorant v klientovi Riot
- Způsob 2. Znovu nainstalujte Vanguard a zkontrolujte službu
- Způsob 3. Umístěte Windows na disk GPT
- Způsob 4. Aktualizujte systém Windows a ovladače
- Způsob 5. Povolte plnou kontrolu pro Vgk.sys
- Způsob 6. Zakažte zabezpečení založené na virtualizaci
- Způsob 7. Spusťte Boot Repair přes EaseUS Partition Master
- Způsob 8. Odinstalujte a znovu nainstalujte Valorant
- Způsob 9. Resetujte Windows
Způsob 1. Opravte Valorant v klientovi Riot
Poslední metodou je oprava klienta Valorant in Riot. I když to nemusí být tak silné na opravu chyb na Vanguard, stále stojí za to to zkusit.
Krok 1. Spusťte klienta Riot. Klikněte na ikonu Profil a vyberte Nastavení.
Krok 2. Vyberte Valorant a stiskněte tlačítko Opravit.
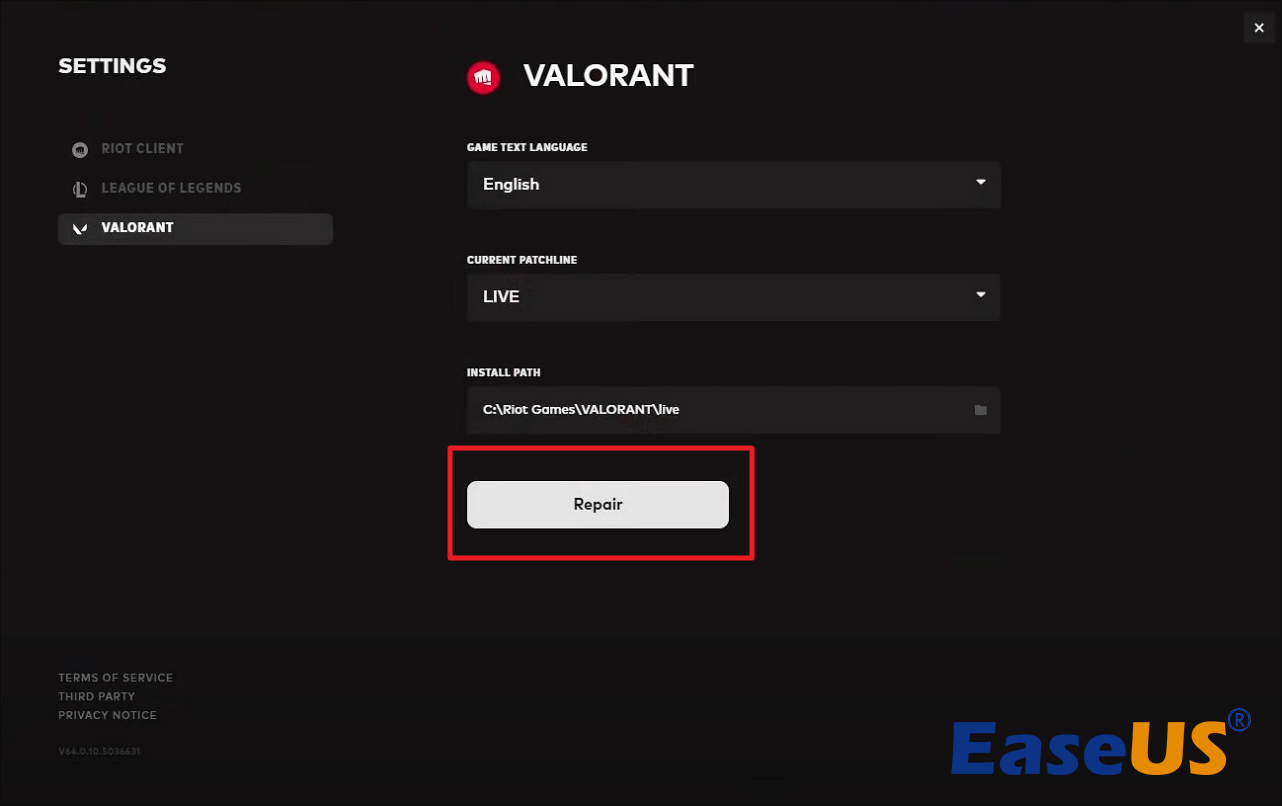
Krok 3. Počkejte, až opraví chybu, a poté hru restartujte.
Způsob 2. Znovu nainstalujte Vanguard a zkontrolujte službu
Jedním z možných důvodů, které způsobují selhání vgk.sys, je selhání anti-cheat motoru - Vanguard. Mnoho hráčů si stěžovalo, že Vanguard ovlivňuje jejich herní zážitek nebo způsobuje neočekávané problémy. Můžete jej tedy zkusit přeinstalovat a zkontrolovat, zda je jeho služba správně nakonfigurována.
Krok 1. Otevřete nabídku Start a přejděte na „Aplikace“ > „Aplikace a funkce“.
Krok 2. Vyhledejte Vanguard a poté jej odinstalujte.
Krok 3. Spusťte Valorant a automaticky se znovu stáhne a nainstaluje Vanguard. Podívejte se, zda se BSOD vyskytuje nyní. Pokud k tomu stále dochází, přejděte k dalšímu kroku.
Krok 4. Zadejte služby do vyhledávacího pole a otevřete jej.
Krok 5. Najděte vgc , klikněte na něj pravým tlačítkem a vyberte „Vlastnosti“.
Krok 6. Nastavte typ spouštění na „automatické“ nebo „ruční“ a poté stiskněte „Start“. Poté klikněte na „Použít“ a „OK“.

Nyní spusťte hru a zjistěte, zda to funguje. Pokud ne, zkuste další metodu.
Způsob 3. Umístěte Windows na disk GPT
Pokud je váš Windows 11/10 na disku MBR, pravděpodobně narazíte na problém s BSOD vgk.sys. Přestože je Windows 11/10 stále dostupný na discích MBR, nejvhodnějším stylem oddílu pro OS Windows 11/10 je GPT. Můžete se tedy pokusit převést disk MBR na GPT, pokud je váš operační systém Windows na disku MBR.
Standardní metoda zabere spoustu času a energie, protože vyžaduje přeinstalaci systému Windows a aplikací na disku. Chcete-li to provést bez přeinstalace systému Windows, můžete použít spolehlivý software, jako je EaseUS Partition Master Professional .
Jeho funkce Disk Converter vám může pomoci převést disk z MBR na GPT pomocí několika jednoduchých kliknutí. Před provedením úlohy možná budete muset nejprve zkontrolovat režim BIOS, abyste zjistili, který režim spouštění váš počítač používá.
📖Související článek: Jak zjistit, zda Windows používají UEFI nebo starší verzi (1min-kontrola)
#1. Proveďte Disk Converter
Krok 1. Stáhněte a spusťte EaseUS Partition Master na vašem počítači.
Krok 2. Přejděte na Disk Converter, vyberte „MBR => GPT“ a pokračujte kliknutím na „Další“.

Krok 3. Vyberte cílový disk MBR, který chcete převést na GPT, a kliknutím na „Převést“ spusťte převod.

#2. Zkontrolujte TPM 2.0 a Secure Boot
Po procesu byste měli zkontrolovat TPM 2.0 a povolit Secure boot , protože Valorant vyžaduje jejich aktivaci v OS Windows 11. V následujících článcích si můžete přečíst tutoriál a další informace.
- Upozornění:
- Pokud vaše základní deska nepodporuje TPM2.0, musíte pro spuštění Valorant přejít z Windows 11 na Windows 10.
⭐Další nápověda
Pro efektivní vedení dalších dotazů mohou uživatelé využít následující vstup do konzultace a kontaktovat podporu EaseUS:
EaseUS Windows Boot Repair Services
Klikněte sem a kontaktujte zdarma odborníky EaseUS Partition Master
Odborníci EaseUS jsou k dispozici, aby vám poskytli manuální služby 1 na 1 (24*7) a pomohli opravit chyby při zavádění systému Windows, BSOD nebo problémy se spouštěcí smyčkou počítače. Naši odborníci vám nabídnou BEZPLATNÉ vyhodnocovací služby a efektivně diagnostikovat a řešit selhání spouštění systému, zastavovací kódy Windows a problémy se zpožděním operačního systému s využitím svých desetiletí zkušeností.
- 1. Opravte chybu BSOD – modrá/černá obrazovka smrti kvůli aktualizaci Windows nebo z jiných důvodů.
- 2. Zbavte se chyb při zavádění systému Windows, například nebylo nalezeno žádné spouštěcí zařízení nebo poškození souboru BCD.
- 3. Slouží k opravě kódů 0X000_error u problémů se spouštěcí smyčkou systému Windows nebo OS.
Způsob 4. Aktualizujte systém Windows a ovladače
Zastaralé Windows a ovladače, zejména grafický ovladač, ovlivní spuštění a výkon Valorant. Provádění aktualizací systému Windows a aktualizace ovladačů může zlepšit výkon vašeho počítače a může nakonec umožnit, aby váš počítač běžel Valorant bez problémů.
V případě aktualizací systému Windows můžete přejít na „Nastavení“ > „Windows Update“ a vyhledat aktualizace. Měli byste vidět oznámení, pokud existuje nová oprava pro aktualizaci.
Pro grafické ovladače můžete přejít na oficiální stránky NVIDIA Driver nebo AMD Drivers a nainstalovat příslušný ovladač pro váš počítač.
Způsob 5. Povolte plnou kontrolu pro Vgk.sys
Chyba modré obrazovky vgk.sys se může objevit, pokud Vanguard nemá ve vašem počítači žádné pokročilé oprávnění. Druhým způsobem, který můžete zkusit, je poskytnout plnou kontrolu vgk.sys.

Krok 1. Přejděte do adresáře Riot Vanguard. Výchozí složka je:
C:\Program Files\Riot Vanguard
Krok 2. Klikněte pravým tlačítkem na vgk.sys a vyberte "Vlastnosti."
Krok 3. Přejděte na kartu Zabezpečení a klikněte na „Upravit“.
Krok 4. Povolte všem uživatelům „Plnou kontrolu“. Poté klikněte na „Použít“ a „OK“.
Krok 5. Restartujte počítač a spusťte Valorant.
Tím byste měli být schopni dostat anti-cheatovou službu Vanguard do normálního stavu.
Nezapomeňte sdílet tento praktický článek s informativními řešeními na svých sociálních sítích, abyste pomohli dalším hráčům Valorant.
Způsob 6. Zakažte zabezpečení založené na virtualizaci
Existuje další testovaný způsob, který může opravit chybu a zbavit se vgk.sys BSOD - zakázat zabezpečení založené na virtualizaci. Funkce zabezpečení založené na virtualizaci v systému Windows 11 mohou ovlivnit výkon her nebo dokonce způsobit nepříjemné problémy, jako je modrá obrazovka vgk.sys. Můžete jej zakázat, abyste zvýšili herní výkon a snížili riziko selhání systému.
Krok 1. Vyhledejte a otevřete Zapněte nebo vypněte funkce systému Windows ve vyhledávacím poli.
Krok 2. Najděte a zrušte zaškrtnutí "Hyper-V", "Microsoft Defender Application Guard", "Virtual Machine Platform" a "Windows Hypervisor Platform."
Krok 3. Pro dokončení postupu klikněte na "OK" a restartujte počítač.
Krok 4. Stisknutím „F1“, „F2“, „F10“, „F12“, „Del“ nebo „Esc“ přejděte do systému BIOS.
Krok 5. Přejděte na kartu Upřesnit a vypněte možnost Virtualizace. Poté uložte změny a ukončete.
(Nastavení se může na různých základních deskách lišit.)

Způsob 7. Spusťte Boot Repair přes EaseUS Partition Master
Někdy se Valorant nemůže správně spustit kvůli selhání určitých systémových souborů. Je však těžké určit, kde je zdroj BSOD. Proto můžete provést funkci Boot Repair v EaseUS Partition Master, abyste chybu detekovali a opravili automaticky.
Krok 1. Po připojení externího disku/USB k počítači spusťte EaseUS Partition Master, přejděte na „Bootable Media“ a klikněte na „Create bootable media“.

Krok 2 Vyberte dostupnou jednotku USB nebo CD/DVD a klikněte na „Vytvořit“. Soubor ISO systému Windows můžete také vypálit na úložné médium.

Krok 3. Připojte vytvořenou spouštěcí jednotku k novému počítači a restartujte počítač stisknutím a podržením F2/Del pro vstup do systému BIOS. Poté nastavte spouštěcí jednotku WinPE jako spouštěcí disk a stisknutím klávesy F10 ukončete.
Krok 4. Znovu spusťte počítač a vstupte do rozhraní WinPE. Poté otevřete EaseUS Partition Master a klikněte na "Boot Repair" pod možností "Toolkit".

Krok 5: Vyberte systém, který chcete opravit, a klikněte na „Opravit“.

Krok 6. Chvíli počkejte a obdržíte upozornění, že systém byl úspěšně opraven. Klepnutím na "OK" dokončete proces opravy spouštění.

Stáhněte si tento mocný nástroj a vyzkoušejte obě metody, které s ním lze provést, abyste získali zpět radost z Valorant.
Způsob 8. Odinstalujte a znovu nainstalujte Valorant
Odinstalování Valorant a jeho opětovná instalace by také mohla vyřešit problém se selháním vgk.sys. Pro jistotu můžete klienta Riot také odinstalovat a znovu nainstalovat a získat tak komplexní náhradu souborů.
Krok 1. Vyhledejte a otevřete "Ovládací panely" na vyhledávacím panelu Windows.
Krok 2. Přejděte na „Programy“ > „Odinstalovat program“.
Krok 3. Najděte „Riot Vanguard“, „Valorant“ a „Riot Client“ a poté je podle objednávky odinstalujte.
Krok 4. Po jejich úplném odinstalování přejděte na oficiální stránky Riot Games , stáhněte si klienta Riot a znovu nainstalujte Valorant.
Způsob 9. Resetujte Windows
Pokud vám všechny výše uvedené metody nepomohou opravit modrou obrazovku vgk.sys, poslední možností je resetovat počítač a doufat, že opraví nekompatibilní soubory a konfiguraci.
Krok 1. Otevřete Nastavení, přejděte na „Systém“ > „Obnovení“ a klikněte na „Restartovat nyní“ na kartě „Pokročilé spuštění“.
Krok 2. Přejděte na „Řešení problémů“ > „Resetovat tento počítač“.
Krok 3. Zvolte "uchovat mé soubory" a podle pokynů resetujte počítač.
Doufejme, že všechny tyto metody vám pomohou opravit chybu BSOD a umožní vám spustit Valorant normálně. Pokud nemůžete Valorant normálně spustit ani po všech pokusech, kontaktujte oficiální zákaznický servis Riotu pro technickou pomoc.
Tento informativní článek můžete sdílet na svých sociálních sítích, abyste pomohli dalším hráčům Valorant.
Možné příčiny BSOD Vgk.sys
Existuje mnoho různých důvodů, které mohou způsobit selhání vgk.sys při spuštění, načtení nebo hraní Valorant. Nejčastějšími faktory jsou:
- Selhání služby Vanguard. Pokud není služba Vanguard anti-cheat správně povolena, může to mít dopad na hru a vést k neočekávaným problémům.
- Poškozené soubory. Když se ve hře objeví chyba, může to mít za následek poškození herních souborů, což vám může bránit ve spuštění Valorant jako obvykle. Obvykle se však po aktualizaci opraví novými záplatami a opravami chyb.
- Problémy s ovladači. Zastaralé nebo nekompatibilní ovladače ovlivní herní výkon, dokonce zastaví normální běh hry. Někdy mohou tyto problémy způsobit i nejnovější aktualizované ovladače s chybami nebo nevhodnou konfigurací.
Závěr
Problém s modrou obrazovkou Valorant vgk.sys je mezi globálními hráči běžný. O takovém problému se na fóru čas od času diskutuje. Abychom hráčům pomohli užít si hru bez nepříjemných chyb, tento článek představil 9 metod. Jedním ze základních požadavků je spustit Valorant na Windows 11/10, protože z bezpečnostních důvodů již nepodporuje Windows 7, 8 a 8.1.
Pokud nemůžete správně spustit Valorant, protože OS je na disku MBR, můžete se uchýlit k EaseUS Partition Master. S jeho pomocí můžete převést disk MBR na GPT bez přeinstalace systému Windows .
Často kladené otázky o Vgk.sys Modrá obrazovka
Pokud máte další otázky týkající se modré obrazovky vgk.sys nebo Valorant, můžete se podívat na často kladené otázky níže. Zde mohou být odpovědi, které hledáte.
1. Jak vyčistím klienta Riot?
Pokud chcete odinstalovat klienta Riot a vyčistit data úplně, měli byste po odinstalaci ručně odstranit určité soubory:
- Otevřete Průzkumník souborů.
- Přejděte na cestu: C:\Users\User_Name\AppData\Local\Riot Games.
- Odstraňte složku a vyprázdněte koš.
2. Co je VGK PC?
Vgk. sys je životně důležitý soubor, který je spojen s anti-cheat enginem Vanguard. Většina BSOD je způsobena problémem souvisejícím s vgk.sys. Nejběžnějším způsobem, jak to opravit, je aktualizace systému Windows a přeinstalace anti-cheatu Vanguard.
3. Jak opravit chyby Valorant TPM 2.0 a Secure Boot?
Pokud se zobrazí zpráva, že Vanguard vyžaduje, aby bylo pro hraní povoleno zabezpečené spouštění, budete muset zkontrolovat TPM 2.0 a zabezpečené spouštění.
- Otevřete Nastavení, přejděte na „Systém“ > „Obnovení“ a klikněte na „Restartovat nyní“ na kartě „Pokročilé spuštění“.
- Přejděte na „Odstraňování problémů“ > „Pokročilé možnosti“ > „Nastavení firmwaru UEFI“.
- Klikněte na tlačítko "Restartovat". Poté přejděte na stránku pokročilého/zabezpečení/nastavení spouštění.
- Najděte možnosti TPM 2.0 a Secure Boot a nastavte "Enabled".
Pokud jste však ve Windows 11 obešli Secure Boot a TPM Settings, budete muset upgradovat, aby odpovídal základním věcem, nebo se vrátit zpět na Windows 10, abyste mohli hrát Valorant.
Související články
-
Nejlepší 3 software na opravu jednotky Easy Disk Drive pro Windows 10/8.1/8/7
/2025/03/26
-
Jak odstranit heslo Windows 10 | 4 jednoduché způsoby🎈
![author icon]() Alexandr/2024/12/13
Alexandr/2024/12/13
-
3+ řešení: Vyřešte plný disk C a nedostatek místa ve Windows 11/10/8/7
![author icon]() Alexandr/2024/12/07
Alexandr/2024/12/07
-
Jak zdarma naklonuji Windows na SSD? Váš spolehlivý průvodce
![author icon]() Alexandr/2024/12/07
Alexandr/2024/12/07