Obsah
OBSAH STRÁNKY
Co je TPM 2.0
Měli byste obejít TPM 2.0? Nějaké riziko?
Jak nakonfigurovat počítač tak, aby byl způsobilý pro další požadavky kromě TPM 2.0
Jak stáhnout TPM 2.0 pro Windows 11
Jak nainstalovat/spustit Windows 11 bez TPM 2.0
- Procesor: 1 gigahertz (GHz) nebo rychlejší se 2 nebo více jádry na kompatibilním 64bitovém procesoru nebo System on a Chip (SoC)
- Paměť: 4 GB RAM
- Úložiště: 64 GB nebo větší úložné zařízení
- Firmware systému: UEFI, možnost Secure Boot
- TPM: Trusted Platform Module (TPM) verze 2.0
- Grafická karta: Grafika kompatibilní s DirectX 12 / WDDM 2.x
- Displej: >9” s rozlišením HD (720p)
- Připojení k internetu: Pro nastavení pro Windows 11 Home je vyžadován účet Microsoft a připojení k internetu
Podle minimálních systémových požadavků pro Windows 11 jsou těmi drsnými především požadavek na nastavení firmwaru bezpečného spouštění UEFI a čip TPM 2.0 . I když některá stará zařízení jsou dostatečně schopná, aby odpovídala firmwaru UEFI, jejich verze TPM je stále na 1.0. Mohou zařízení, která postrádají základní požadavek TPM 2.0, stále získat aktualizaci Windows 11? Existuje nějaký způsob, jak obejít TPM 2.0 a získat bezplatný upgrade na Windows 11 z Windows 10 ? Zde přicházíme s proveditelným řešením pro vás.
Co je TPM 2.0

Co je tedy TPM 2.0? Technologie TPM 2.0 , známá také jako Trust Platform Module 2.0, je nástupcem technologie TPM 1.2 vyvinuté společností Microsoft v roce 2011. A TPM 2.0 se široce rozšířil od 28. července 2006, všechny nové modely zařízení, řady nebo série, včetně upgradu hardwarová konfigurace stávajícího modelu, řady nebo série musí tuto technologii implementovat a umožňovat.
Co TPM 2.0 vlastně dělá?
Jako nástupce TPM dělá TPM 2.0 většinou stejnou práci jako TPM, které jsou: (zdroj z Wikipedie)
- Zajištění integrity platformy: Modul TPM 2.0 je navržen tak, aby zajistil, že proces spouštění začíná z důvěryhodné kombinace hardwaru a softwaru a pokračuje, dokud se operační systém plně nespustí a aplikace nebudou spuštěny.
- Šifrování úložných zařízení: TPM 2.0 také funguje jako nástroj pro úplné šifrování disku, který využívá technologii k ochraně klíčů pro šifrování počítačových úložných zařízení a poskytuje ověření integrity pro důvěryhodnou spouštěcí cestu, která zahrnuje firmware a spouštěcí sektor.
- Ověření integrity zařízení: Jakákoli aplikace může používat TPM 2.0 pro správu digitálních práv, Windows Defender, přihlášení k doméně Windows, ochranu a vymáhání softwarových licencí a prevenci podvádění v online hrách atd.
Mohlo by vás také zajímat:
Pokud se chcete naučit rozdíly mezi TPM 1.2 a TPM 2.0, sledujte tuto stránku, kde se dozvíte vše o TPM .
Mám TPM a je v mém počítači povolen TPM 2.0?
Zde je průvodce, podle kterého můžete zkontrolovat, zda má váš počítač modul TPM nebo zda je v počítači povolen modul TPM2.0. Zde jsou podrobnosti:
Krok 1. Stisknutím kláves Windows + R otevřete dialogové okno Spustit, zadejte tpm.msc a klikněte na "OK".
Krok 2. Počkejte, až se v dialogovém okně Spustit otevře správa modulu Trusted Platform na místním počítači.
Zkontrolujte zprávu na obrazovce a dozvíte se, zda máte TPM nebo zda je na vašem počítači povolen TPM 2.0:
- Nelze nalézt kompatibilní modul TPM: V tomto počítači nelze nalézt kompatibilní modul TPM (Trusted Platform Module). Ověřte, že tento počítač má 1,2 TPM nebo novější a je zapnutý v systému BIOS.
To znamená, že váš současný počítač čip TPM nepodporuje.
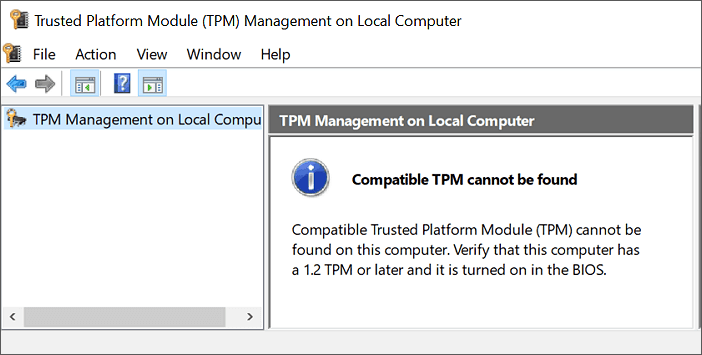
- Správa TPM na místním počítači Nakonfigurujte modul TPM a jeho podporu na platformě Windows. Stav: TPM je připraven k použití.
To znamená, že váš počítač má čip TPM a vy budete muset pouze potvrdit, zda je verze specifikace 2.0 nebo ne.
Pokud ano, znamená to, že váš počítač má TPM 2.0.
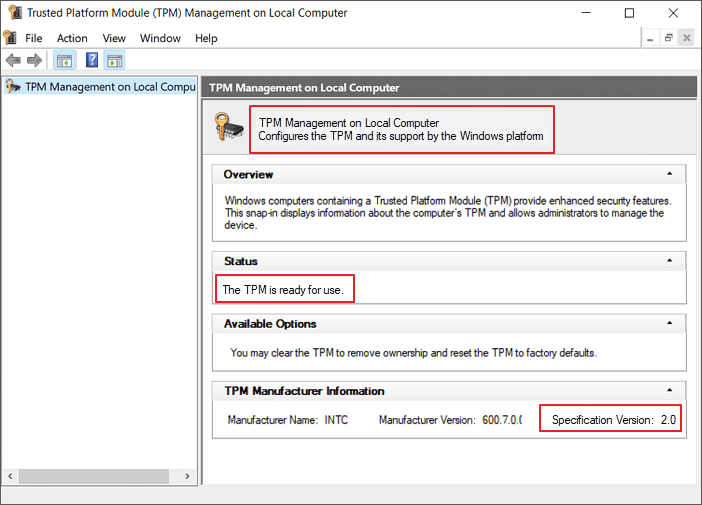
Potřebuji TPM pro Windows 11?
Konkrétně ano. Podle požadavků Windows 11 , které jsme zveřejnili na začátku této stránky, je TPM: Trusted Platform Module verze 2.0 nutností pro aktualizaci Windows 11.
Chcete-li získat plynulou aktualizaci systému Windows na vašem počítači, důrazně doporučujeme, abyste si vše připravili pro systém Windows 11, včetně TPM 2.0 povoleného na vašem počítači.
V opačném případě se na vašem počítači zobrazí chyba „ Tento počítač nemůže spustit systém Windows 11. “ TPM 2.0 je požadavek pro spuštění systému Windows 11. Postupujte podle úplného průvodce níže a dozvíte se, jak úspěšně nainstalovat systém Windows 11 na váš počítač s nebo bez TPM 2.0.
Měli byste obejít TPM 2.0? Nějaké riziko?
Nyní víte, co je TPM 2.0, který je nezbytný pro upgrade na Windows 11. Měli byste to vyměnit? Chápeme tuto hroznou situaci – váš počítač funguje dobře, ale nelze jej upgradovat kvůli omezením TPM. Upřímně řečeno, je možné nainstalovat Windows 11 bez TPM 2.0. Ale měli byste jít s tímto řešením?/p>
Společnost Microsoft zaznamenala, že váš nepodporovaný počítač neobdrží žádné aktualizace:
Takže můžete spustit Windows bez TPM 2.0, ale váš počítač nepůjde s žádnými klíčovými nebo minimálními aktualizacemi, což povede k riziku dat, dokonce i k pádu počítače. Nedoporučujeme tedy obcházet TPM 2.0 při instalaci Windows 11. Pro ty, kteří trvají na vynechání tohoto čipu, se podívejte na našeho podrobného průvodce instalací Windows 11 bez TPM 2.0.
Pokud výše uvedené informace vyřešily vaše nejasnosti ohledně TPM 2.0, můžete tuto pasáž sdílet s více lidmi. A dále se podělíme o další užitečné informace.
Jak nakonfigurovat počítač tak, aby byl způsobilý pro další požadavky kromě TPM 2.0
Než půjdeme dále, musíme se ujistit, že vaše zařízení splňuje dalších sedm požadavků. EaseUS Windows 11 Upgrade Checker vám může pomoci provést předběžnou kontrolu. Může vrátit všechny kompatibilní a nekompatibilní položky pro vaši referenci.
Krok 1. Spusťte EaseUS Partition Master a klikněte na "Toolkit".
Krok 2. Klepnutím na "Win11 Checker" otevřete tuto funkci. Poté začněte kliknutím na tlačítko Zkontrolovat nyní .

Krok 3. Brzy se objeví okno s výsledky kompatibility Windows 11. Zobrazí se všechny nekompatibilní a kompatibilní položky konfigurace.

#1. Převeďte MBR na GPT pro povolení UEFI a zabezpečeného spouštění
V případě, že výsledky testu pro metodu spouštění (aktuálně Legacy BIOS), typ diskového oddílu (aktuálně MBR) a zabezpečené spouštění (aktuálně zakázáno) nejsou způsobilé, můžete v počítači provést některá vylepšení pomocí nástroje EaseUS Partition Master, nejlépe doporučený správce oddílů třetí strany.
***Vzhledem k tomu, že firmware UEFI je založen na disku GPT, můžete svůj počítač vyladit tak, aby podporoval UEFI, převedením aktuálního disku MBR na požadovaný disk GPT.
Krok 1. Stáhněte a spusťte EaseUS Partition Master na vašem počítači.
Krok 2. Přejděte na Disk Converter, vyberte „Převést MBR na GPT“ a pokračujte kliknutím na „Další“.

Krok 3. Vyberte cílový disk MBR, který chcete převést na GPT, a kliknutím na „Převést“ spusťte převod.

Dále postupujte podle správných cest pro změnu Legacy na UEFI a zapněte Secure Boot.
EaseUS Partition Master je také spolehlivým správcem disků pro uživatele Windows 10/8.1/8/7 a dokonce i Vista/XP. Klikněte a získejte ji nyní.
- Důležité
- Podobně musíte vytvořit další hodnotu DWORD , abyste obešli požadavek zabezpečeného spouštění systému Windows 11, pokud ani váš počítač nepodporuje zabezpečené spouštění. Za tímto účelem vytvořte nový a pojmenujte jej BypassSecureBootCheck . Poté, jak jsme to udělali výše, zadejte hodnotu 00000001 a klikněte na OK .
Jak stáhnout TPM 2.0 pro Windows 11
#1. Jak stáhnout TPM 2.0 pro Windows 11
Zde v této části získáte kompletního průvodce stažením a povolením TPM 2.0 pro Windows 11 a jak nainstalovat Windows 11 do počítače. Zde jsou podrobnosti:
1. Nainstalujte příslušné aktualizace firmwaru pro TPM 2.0
Pokud vaše zařízení nepochází od společnosti Microsoft, vyhledejte výrobce zařízení a vyberte příslušný odkaz pro použití aktualizace firmwaru, která je k dispozici.
Výrobce TPM: https://www.infineon.com/TPM-update
Fujitsu: https://www.fujitsu.com/global/support/products/software/security/products-f/ifsa-201701e.html
Zákaznická podpora HP: https://support.hp.com/document/c05792935
Podpora HP Enterprise: https://support.hpe.com/hpsc/doc/public/display?docId=emr_na-hpesbhf03789en_us
Lenovo: https://support.lenovo.com/product_security/LEN-15552
Panasonic: https://pc-dl.panasonic.co.jp/itn/info/osinfo20171026.html
Toshiba: https://go.toshiba.com/tpmsecuritynotice
Zdroj od společnosti Microsoft: Aktualizujte firmware vašeho bezpečnostního procesoru (TPM).
2. Povolte TPM2.0 na vašem PC
Existují dvě možnosti, jak povolit TPM 2.0 ve svém počítači, a možnost 1 doporučuje společnost Microsoft .
Možnost 1. Povolte TPM 2.0 v Nastavení
Otevřete Nastavení, přejděte na „Aktualizace a zabezpečení“, klikněte na „Obnovení“ a v části Pokročilé spuštění klikněte na „Restartovat nyní“.
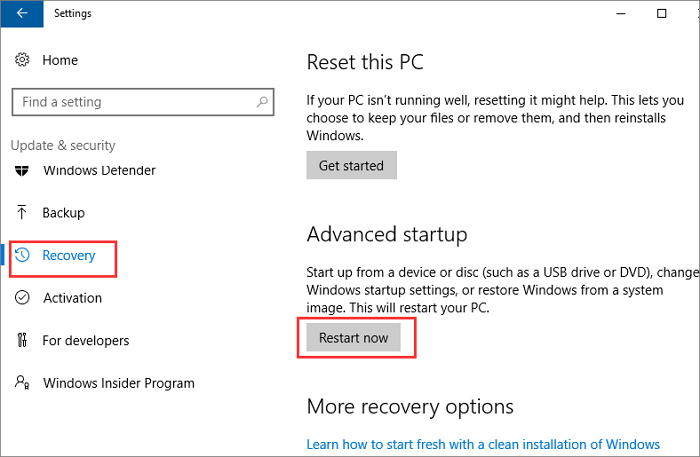
Vyberte „Troubleshoot“, klikněte na „Advanced options“ a klikněte na „UEFI Firmware Settings“. a poté klikněte na "Restartovat".
Nyní přejděte do nastavení systému BIOS a zadejte Security Device Support.
Zkontrolujte stav TPM, pokud je vypnutý, vyberte a přepněte jeho stav z „Zakázáno“ na „Povoleno“.
Můžete také zkusit povolit TPM 2.0 v těchto částech: AMD fTPM přepínač, AMD SPS fTPM, Intel PTT nebo Intel Platform Trust Technology.
Možnost 2. Povolte modul TPM 2.0 prostřednictvím Správce údržby spouštění
Restartujte počítač a stisknutím kláves F2/F10/F12 nebo Del zadejte nastavení BISO.
Klávesové zkratky pro zadání nastavení systému BIOS na počítačích různých značek:
1. Dell: F2 nebo F12
2. HP: ESC nebo F10
3. Acer: F2 nebo Del
4. Lenovo: F1 nebo F2
5. ASUS: F2 nebo Del
6. MSI: Del
7. Samsung: F2
8. Toshiba: F2
Přejděte na kartu Nastavení zabezpečení a zadejte Správce údržby spouštění.
Najděte možnost konfigurace nastavení TPM a jejím výběrem přepněte její stav z „Zakázáno“ na „Povoleno“.

Po povolení TPM 2.0 na vašem PC můžete nyní přejít k další příručce ke stažení a instalaci Windows 11.
#2. Jak stáhnout a nainstalovat Windows 11
Pokud máte zájem o čistou instalaci nejnovější verze Windows 11 do počítače ze zaváděcího USB, vyzkoušejte tento způsob zde. EaseUS Win11 Builder dokáže automaticky detekovat a najít nejnovější originální aktualizaci Windows 11 od společnosti Microsoft a pomůže vám vytvořit zaváděcí USB disk pro úspěšnou instalaci Windows 11.
Podívejme se na podrobnosti:
Krok 1. Připojte prázdnou jednotku USB k počítači se systémem Windows a STÁHNĚTE SI EaseUS Win11 Builder.
Krok 2. Spusťte EaseUS Win11 Builder a vyberte vytvoření instalačního média Windows 11 na USB disk.
Krok 3. Po dokončení restartujte počítač a nastavte jej na spouštění počítače z instalačního USB systému Windows 11.
Jakmile se počítač spustí z disku USB, nainstalujte nový operační systém podle pokynů na obrazovce.
Krok 4. Nastavte Jazyk, Formát času a měny, Klávesnici nebo metodu zadávání a klikněte na „Další“ pro pokračování.

Krok 5. Klepnutím na Install Now přejděte k dalšímu kroku.

Krok 6 . Pokračujte kliknutím na položku Nemám kód Product Key .
Krok 7. Vyberte vydání Windows 11, které chcete nainstalovat, a pokračujte kliknutím na tlačítko Další .

Krok 8. Klepnutím přijměte licenční podmínky společnosti Microsoft a klepněte na tlačítko Další.
Krok 9. Klepněte na Vlastní: Nainstalujte systém Windows pouze na nový disk.

Krok 10. Vyberte disk s operačním systémem a pokračujte kliknutím na tlačítko Další .

Krok 11. Počkejte na dokončení procesu instalace, počítač se automaticky restartuje.

Poté postupujte podle průvodce na obrazovce a nastavte počítač. Pokud se váš počítač nespustí na nové jednotce, podle následujícího průvodce ji povolte a nastavte ji tak, aby se spouštěla z cílového disku.

Jak nainstalovat/spustit Windows 11 bez TPM 2.0
Zde jsou dva způsoby, jak spustit Windows 11 bez TPM. Jedním z nich je změna Editoru registru. Druhým je připravit USB a vytvořit spouštěcí médium s Rufusem.
#1. Při instalaci systému Windows 11 pomocí registru vynechejte modul TPM 2.0
#2. Obejít omezení TPM pomocí Rufus pro upgrade na místě
#1. Při instalaci systému Windows 11 pomocí registru vynechejte modul TPM 2.0
Pokud jste se pokusili nainstalovat Windows 11 z instalačního média USB na nekompatibilní počítač nebo notebook, během instalačního kurzu se zobrazí chyba „ Tento počítač nemůže spustit Windows 11 “. Jak jsme řekli, když váš počítač nemůže spustit Windows 11, může to být proto, že váš systém nemá zapnutá dvě nastavení zabezpečení, UEFI secure boot a TPM 2.0.
Nyní to již nebude problém, protože EaseUS Partition Master vám může pomoci povolit zabezpečené spouštění UEFI a další přicházející metoda vám umožní obejít TMP 2.0 a připravit instalaci Windows 11 na spuštění.
Krok 1. Když se objeví chyba instalace „Tento počítač nemůže spustit Windows 11“, klikněte na tlačítko Zpět v dialogovém okně Nastavení systému Windows, jak je uvedeno níže.
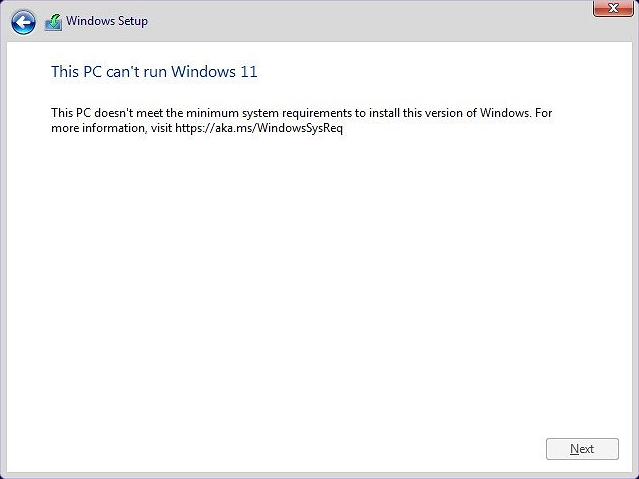
Krok 2. Stisknutím Shift+F10 otevřete příkazový řádek.
Krok 3. V okně Příkazový řádek zadejte regedit a stiskněte Enter. To pomůže otevřít okno registru systému Windows.
Krok 3. Přejděte na cestu HKEY_LOCAL_MACHINE\SYSTEM\Setup . Zde klikněte na Upravit > Nový > Klíč a vytvořte nový klíč s názvem LabConfig .
Krok 4. Uvnitř LabConfig klikněte pravým tlačítkem do prázdného místa a klikněte na Nový > Hodnota DWORD (32-bit) .
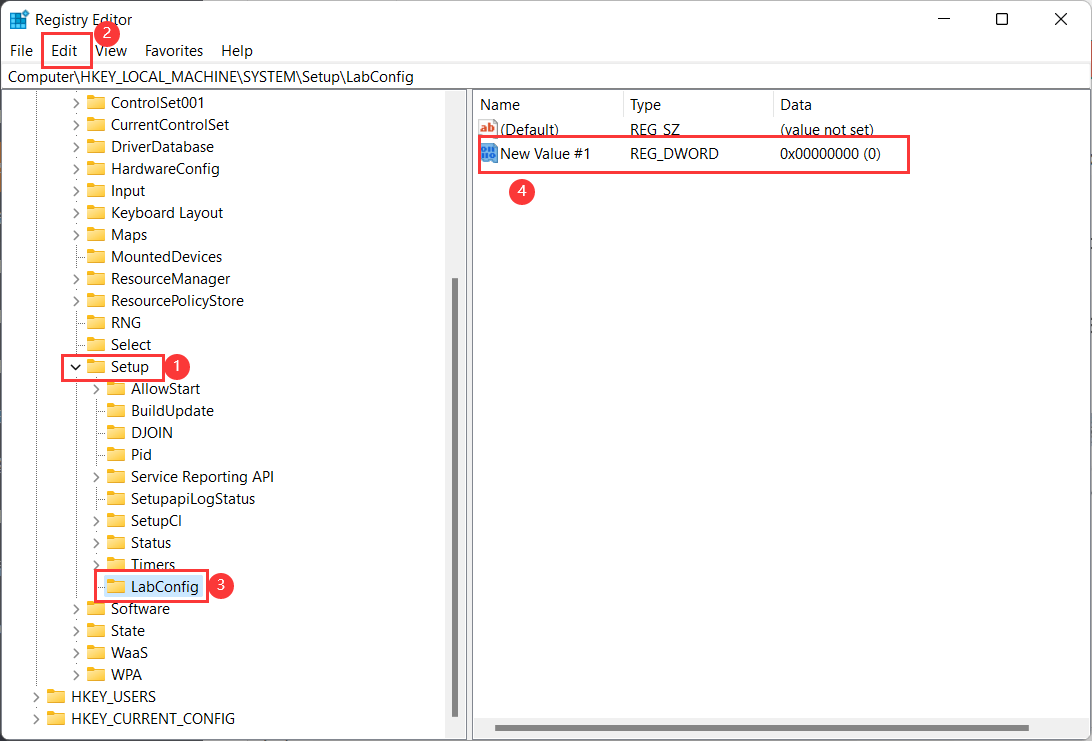
Krok 5. Poté jej pojmenujte BypassTPMCeck .
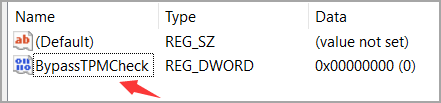
Krok 6. Klikněte na něj pravým tlačítkem a vyberte možnost Upravit… pro úpravu hodnoty DWORD .
Krok 7. Nyní nastavte data hodnoty jako 1 a klikněte na OK .
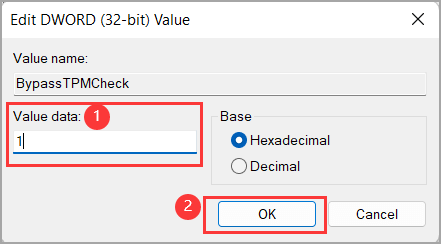
Krok 8. Nyní máte v klíči LabConfig dvě hodnoty DWORD. A snímek obrazovky bude vypadat takto:
Krok 9. Nyní zavřete okna registru i příkazového řádku a vraťte se k postupu instalace a podle průvodce instalací dokončete instalaci systému Windows 11 do počítače.
#2. Obejít omezení TPM pomocí Rufus pro upgrade na místě
Druhou metodou je použití Rufus, nástroje pro vytváření zaváděcích médií, který poskytuje řešení pro ty, kteří chtějí obejít omezení.
Krok 1. Stáhněte si novou verzi Rufus 3.19 z oficiálních stránek. (Rufus 3.20 je beta verze, nedoporučujeme ji stahovat. Pokud s ní budete pokračovat, ujistěte se, že jste si přečetli důsledky.)
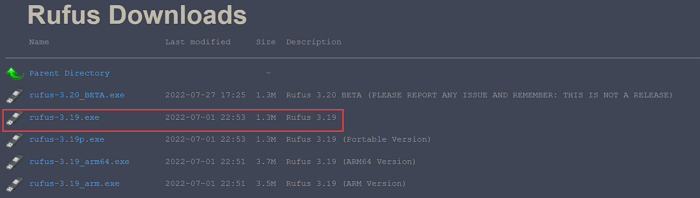
Krok 2. Připojte USB k počítači a otevřete soubor Rufus.
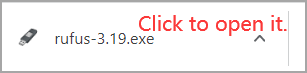
Krok 3. Klepnutím na Vybrat vyberte obraz ISO systému Windows 11. A klikněte na Stáhnout .
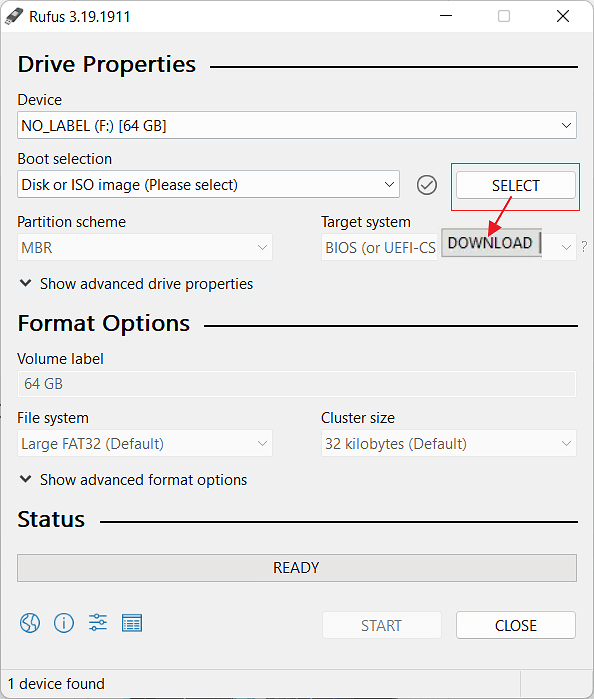
Krok 4. Spusťte stahování Windows 11.
- Klikněte na verzi Windows 11 a preferujte Pokračovat .
- Vyberte verzi vydání a klikněte na Pokračovat .
- Vyberte edici Windows 11 a klikněte na Pokračovat .
- Vyberte jazyk a klikněte na Pokračovat .
- Vyberte Architektura a klikněte na . Stáhnout .
- Klepnutím vyberte, kam se má uložit obraz ISO systému Windows.
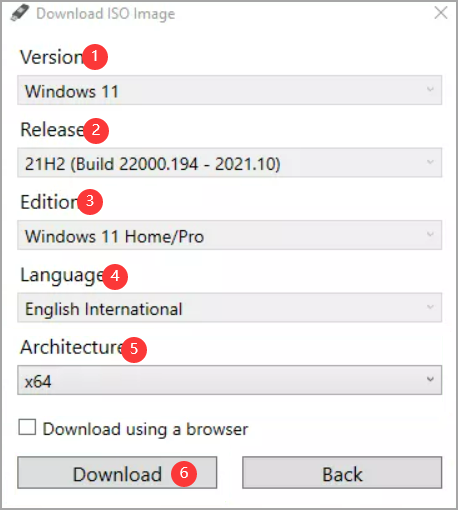
Krok 5. Počkejte na stažení.

Klikněte na rozevírací seznam v části Možnosti obrazu a vyberte Rozšířená instalace Windows 11 .

Krok 6. Klikněte na Start .
Pokud si myslíte, že tento článek je užitečný pro instalaci systému Windows 11 bez modulu TPM, můžete kliknout na tlačítko níže a sdílet jej s někým, kdo jej potřebuje.
Související články
-
Formát EXT4 na Windows 10,8,7 s Best EXT4 Format Freeware
![author icon]() Alexandr/2024/12/13
Alexandr/2024/12/13
-
3+ řešení: Vyřešte plný disk C a nedostatek místa ve Windows 11/10/8/7
![author icon]() Alexandr/2024/12/07
Alexandr/2024/12/07
-
Diskpart narazil na chybu Přístup byl odepřen | Jak opravit
![author icon]() Alexandr/2024/12/13
Alexandr/2024/12/13
-
Partition Magic ke stažení zdarma pro Windows Disk Management
![author icon]() Alexandr/2024/10/16
Alexandr/2024/10/16