Obsah
Chcete-li vymazat flash disk, někteří uživatelé pravděpodobně odstraní soubory nebo naformátují USB disk. Pouhým smazáním nebo formátováním však nedojde k úplnému odstranění souborů . Profesionální software pro obnovu dat dokáže snadno obnovit naformátované soubory. Můžete se tedy setkat s únikem soukromí.
Když je čas vyhodit starý USB flash disk nebo dát svůj USB flash disk pryč, který se používá k ukládání citlivých souborů, nejbezpečnějším způsobem je vymazat USB disk , aby se z flash disku trvale smazalo vše. Další důvody, proč je třeba vymazat flash disk jsou:
- Když jste smazali všechny soubory z jednotky USB, část úložiště byla stále bez důvodu obsazená a nezobrazovala se plná velikost počítače.
- Musíte odstranit virus z jednotky USB.
- Váš USB flash disk nebo externí pevný disk nefungují zcela správně.
Jak vymazat jednotku USB a trvale odstranit soubory z jednotky USB flash? Zde jsou řešení.
| Funkční řešení | Řešení problémů krok za krokem |
|---|---|
| Možnost 1. Jak vymazat jednotku USB pomocí nástroje na vymazání dat | Pomocí jednoduchého nástroje pro správu disků můžete vymazat jednotku USB a odstranit tak vše z USB... Úplné kroky |
| Možnost 2. Vymazání jednotky USB Flash pomocí příkazového řádku | Vymažte flash disk v příkazovém řádku pomocí nástroje Diskpart... Celý postup |
Možnost 1. Jak vymazat jednotku USB pomocí nástroje na vymazání dat
Nejbezpečnějším způsobem vymazání jednotky USB flash je použití spolehlivého nástroje pro správu disku. EaseUS BitWiper nabízí komplexní řešení pro úplné vymazání všech dat na USB disku, aby se zabránilo úniku nebo obnovení informací.
- Vymažte jednotku OS a datovou jednotku.
- Vymazat oddíl (včetně OS a dalších oddílů.)
- Skartujte soubory a složky.
Nyní si stáhněte tento software pro správu disků a postupujte podle níže uvedených kroků, abyste bez námahy vymazali jednotku USB.
Upozornění: Následující procesy vymažou flash disk, který si vyberete, takže si nejprve zazálohujte všechny důležité soubory. Také byste měli velmi pečlivě specifikovat správný disk, jinak byste mohli omylem vymazat nesprávný USB disk se ztrátou dat.
Krok 1. Otevřete EaseUS BitWiper a poté vyberte „Vymazat disk“.

Krok 2. Vyberte externí pevný disk (nebo USB, SD, paměť), který chcete vymazat. Poté klikněte na „Další“.
Důležité: Ujistěte se, že jste vybrali cílový externí disk. Data jsou nedobytná .

Krok 3. Vyberte správnou metodu mazání na základě úrovně zabezpečení a rychlosti mazání. A poté klikněte na „Další“.

Krok 4. Potvrďte varovnou zprávu a poté vyberte „Wipe“.

Krok 5. Počkejte na dokončení procesu stírání.

Vymazáním jednotky USB se odstraní oddíly i data. Po vymazání dat je na jednotce USB pouze nepřidělené místo. Chcete-li USB flash disk znovu použít, snadno jej naformátujte a vytvořte nový svazek pomocí softwaru pro správu oddílů EaseUS.
Možnost 2. Vymazání jednotky USB Flash pomocí příkazového řádku
Pokud jste počítačový expert, stále můžete vymazat a vymazat jednotku USB pomocí příkazového řádku. Podívejte se na kompletní postup níže.
Krok 1. Otevřete nabídku Start a vyhledejte cmd. Klepněte pravým tlačítkem myši na zástupce "Příkazový řádek", který se zobrazí, a poté vyberte "Spustit jako správce".
Krok 2. Pomocí příkazu Diskpart vyčistěte jednotku USB. V okně CMD zadejte následující příkazy v uvedeném pořadí a po každém stiskněte klávesu Enter:
diskpart
disk seznamu
vyberte disk # (# je číslo USB disku)
vyčistit všechny
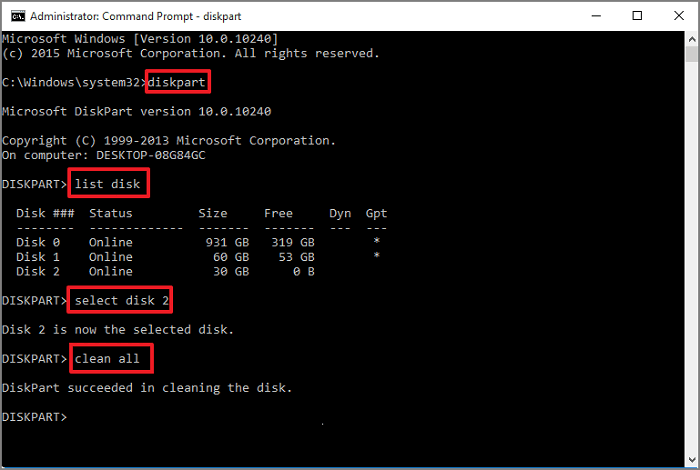
Pokud vše funguje správně, zobrazí se zpráva, že „DiskPart se podařilo vyčistit disk“. Nyní uvidíte, že jednotka USB nemá žádné oddíly. Nové oddíly můžete vytvořit ve Správě disků ve Windows 11/10/8/7.
- Důležité
- Otázka: Je možné obnovit trvale smazané soubory?
- Jasně! Když začnete mazat soubory z jednotky USB, ujistěte se, že jste přesunuli nebo zálohovali důležitá data na jiné úložné zařízení. Pokud ne, udělejte to teď. Pokud jste soubory ztratili trvale, použijte každý způsob k obnovení smazaných souborů Windows 10 .
Závěr
Chcete-li z jednotky USB úplně odstranit vše, co nelze obnovit, musíte jednotku USB vymazat. Pomocí EaseUS BitWiper a Command Prompt můžete vymazat USB flash disk nebo jiné paměťové karty podle výše uvedených kroků. Pamatujte, že pouhým smazáním nebo zformátováním USB se soubor nevymaže.
Často kladené otázky o vymazání jednotky USB
Existuje několik souvisejících otázek, jak vymazat jednotku USB a úplně odstranit soubory. Chcete-li získat další pomoc, můžete číst dále.
1. Když naformátuji USB, vymažou se tím data a úplně všechno?
Operace formátování připravuje úložné zařízení, jako je USB, pro počáteční použití a vytváří nové systémy souborů. Formátování odstraní vše z USB disku. Data to ale nevymaže. K obnově dat z libovolného naformátovaného USB disku můžete použít EaseUS Data Recovery Wizard .
2. Jak vymazat USB disk na Macu?
Jak odstranit soubory z flash disku na Macu? Postupujte takto:
- 1. Připojte paměťové zařízení USB k počítači Mac.
- 2. Přejděte na Najít > Aplikace > Nástroje a spusťte Diskovou utilitu.
- 3. Klepnutím vyberte jednotku USB flash v levém panelu. Klepněte na kartu Vymazat.
- 4. Přidejte název zařízení a zvolte formát. Poté klikněte na Vymazat pro vymazání USB disku.
- 5. Zavřete okno Disk Utility a vysuňte jednotku USB.
3. Jak naformátovat/vyčistit USB bez vymazání?
Na rozdíl od "Wipe" mohou být vaše data obnovena po spuštění metody formátu USB. Zde jsou tři běžné způsoby, které můžete vyzkoušet:
- Bezpečně naformátujte jednotku USB pomocí formátovače USB
- Naformátujte jednotku USB v Průzkumníku souborů
- Naformátujte jednotku USB Flash ve Správě disků
Chcete-li použít nejlepší nástroj pro formátování USB, přečtěte si článek:
Související články
-
6 způsobů, jak opravit chybějící Winload.efi ve Windows 11/10
![author icon]() Alexandr/2024/12/07
Alexandr/2024/12/07
-
Jak bezpečně změnit velikost oddílů ve Windows 11 bez ztráty dat
![author icon]() Alexandr/2024/12/13
Alexandr/2024/12/13
-
Jak zkontrolovat, zda váš pevný disk Mac selhává
/2024/12/26
-
Jak klonovat jednotku C ve Windows 10 v roce 2025 [nejnovější řešení]
/2025/03/20