Obsah
Na počítačích vaše aplikace, programy nebo operační systémy často používají kolekci dočasných souborů nazývaných data mezipaměti. Počítače se systémem Windows však příležitostně generují mnoho souborů mezipaměti, čímž zabírají místo na disku a způsobí, že váš systém bude fungovat pomalu nebo dokonce havaruje. Navíc existuje šance, že se mezipaměť poškodí, což povede k novým problémům, jako je BSOD.
- 1. EaseUS Partition Master
![čistič mezipaměti]()
- 2. Windows Run Box
- 3. Storage Smysl
- 4. Příkazový řádek
- 5. Vyčištění disku
V důsledku toho byste měli tyto soubory mezipaměti ze svého počítače běžně vymazat. Tento článek od EaseUS tedy poskytuje pět vyzkoušených a testovaných čističů mezipaměti PC k vymazání mezipaměti.
Zdarma PC Cache Cleaner: Top 5 v roce 2024 [Osvědčeno]
Níže je uvedeno 5 nejlepších bezplatných čističů mezipaměti PC, které můžete použít:
1. EaseUS Partition Master
EaseUS Partition Master je bezplatný nástroj pro správu oddílů s mnoha funkcemi, které jsou ideální pro úpravu místa na disku vašeho počítače a zvýšení výkonu systému.
Tento nástroj také přichází s funkcí Clean Genius, která může pomoci vyčistit mezipaměť a odstranit nevyžádané soubory, abyste dosáhli maximálního výkonu a váš počítač byl stejně dobrý a rychlý jako nový. Dokáže skenovat a odstranit mezipaměť jediným kliknutím. Kromě toho, že identifikuje přesné soubory, které zabírají místo na disku, vymaže všechny nepotřebné soubory mezipaměti na počítačích se systémem Windows.
Nyní postupujte podle níže uvedených kroků a použijte EaseUS Partition Master k vymazání mezipaměti v počítači:
Krok 1. Stáhněte a nainstalujte EaseUS Partition Master Suite.

Krok 2. Klikněte na PC Cleaner a nainstalujte EaseUS CleanGinus. Poté klikněte na „Vyčištění“ a klikněte na „Skenovat“, čímž zahájíte čištění systému a váš počítač bude jako nový.

Krok 3. Software prohledá celý váš počítač a najde nečinné datové soubory, které zabírají obrovské množství místa na disku, můžete vybrat zbytečné velké soubory, systémové nevyžádané soubory a neplatné položky systému Windows a kliknutím na „Vyčistit“ zahájíte proces čištění systému.

Krok 4. Po dokončení skenování dokončete čištění systémových nevyžádaných souborů kliknutím na „Hotovo“.

Pomocí tohoto nástroje můžete snadno vytvářet a mazat oddíly. Tímto způsobem můžete spravovat obsah každého pevného disku efektivněji a šetřit místo.
2. Windows Run Box
Jak mnozí z vás možná vědí, jedním z běžných datových formulářů mezipaměti jsou dočasné soubory, které jsou často uchovávány v cestě C:\Users\Admin\AppData\Local\Temp . Zde je můžete vyčistit pomocí pole Spustit ve Windows. Pro Windows 10 a 11 je to nejlepší bezplatný čistič mezipaměti PC.
Chcete-li vymazat mezipaměť v systému Windows, postupujte takto:
Krok 1. Stisknutím kláves Windows + R otevřete okno spuštění, zadejte %temp% a stiskněte OK.
Krok 2. Tím se otevře složka Temp. Nyní stisknutím kláves Ctrl + A vyberte všechny soubory ve složce, klikněte pravým tlačítkem myši az kontextové nabídky vyberte příkaz Odstranit, čímž vymažete data mezipaměti z počítače.

Krok 3. Otevřete dialogové okno Spustit, zadejte prefetch a klepněte na OK. Po zobrazení výzvy stiskněte Pokračovat, protože to vyžaduje oprávnění. Poté stisknutím ctrl + A vyberte všechny soubory a kliknutím na tlačítko Odstranit odstraňte všechny soubory mezipaměti.
Pokud vám metody v článku přišly užitečné, neváhejte je sdílet na sociálních sítích pro ty, kteří to potřebují.
3. Storage Smysl
Storage Sense je také jedním z nejlepších čističů mezipaměti PC, který lze použít k automatickému uvolnění místa, odstranění dočasných souborů a pravidelné správě lokálně dostupného cloudového obsahu. Podívejme se, jak provést kroky:
Krok 1. Stisknutím kláves Windows + I otevřete Nastavení.
Krok 2. Klikněte na Systém v levém podokně. Dále přejděte dolů a klikněte na Úložiště vpravo.
Krok 3. Přepněte tlačítko vedle Storage Sense pod Storage Management na pravé straně. To vám pomůže vyčistit systémový prostor.

Přejděte na EaseUS Partition Master pomocí následujícího tlačítka a získejte kompletní vyčištění vašeho počítače.
4. Příkazový řádek
Příkazový řádek (CMD) je účinný nástroj příkazového řádku na počítačích se systémem Windows, který může také odstranit dočasné soubory a mezipaměť. Podívejme se, jak použít tento čistič mezipaměti počítače k vymazání dat mezipaměti:
Krok 1. Do pole Windows Search zadejte cmd. Dále klikněte pravým tlačítkem na aplikaci Příkazový řádek a vyberte Spustit jako správce. Po zobrazení výzvy klikněte na Ano v okně UAC.
Krok 2. Zkopírováním a vložením následujících příkazů odstraníte všechny dočasné soubory na jednotce C.
Poznámka: Po každém příkazovém řádku stiskněte klávesu Enter.
- %SystemRoot%\explorer.exe %temp%\
- del %temp%\*.*/s/q
Krok 3. Spusťte níže uvedené příkazy a odstraňte data mezipaměti předběžného načtení:
- %SystemRoot%\explorer.exe C:\Windows\prefetch\
- del C:\Windows\prefetch\*.*/s/q
Bez nutnosti jakýchkoli příkazů může EaseUS Partition Master odstranit všechny nepotřebné soubory a kompletně vyčistit váš počítač.
5. Vyčištění disku
Počítače se systémem Windows mohou také nástroj Vyčištění disku používat jako čistič pevného disku , což je vestavěný nástroj k odstranění dočasných souborů a souborů mezipaměti. Chcete-li zjistit, jak na to, postupujte podle níže uvedených kroků:
Krok 1. Do vyhledávací lišty Windows zadejte diskcleanup a klikněte na horní výsledek.
Krok 2. Pomocí rozevíracího seznamu vyberte jednotku, kterou chcete vyčistit, a klepněte na tlačítko OK.
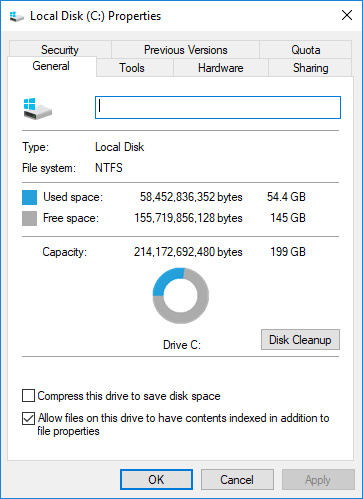
Krok 3. Klikněte na zaškrtávací políčko vedle souborů mezipaměti, které chcete odstranit, a klikněte na OK.
Krok 4. Po zobrazení výzvy k vyčištění disku klepněte na tlačítko Odstranit soubory.
Pokud vám metody v článku přišly užitečné, neváhejte je sdílet na sociálních sítích pro ty, kteří to potřebují.
Proč potřebujeme vyčistit mezipaměť pro Windows 11/10/8/7
Vymazání souborů mezipaměti pomůže vašemu počítači pracovat hladce a vytvořit více místa na disku. Vymazání mezipaměti v počítači má řadu výhod, jak je uvedeno níže:
- Zvyšuje rychlost: Váš počítač poběží rychleji, pokud vymažete mezipaměť a odstraníte všechna uložená data z aplikací.
- Další místo: Odstraněním souborů mezipaměti se uvolní místo pro důležité dokumenty a aplikace. Soubory mezipaměti mohou zabírat hodně místa.
- Vylepšené zabezpečení: Protože soubory mezipaměti obsahují soukromé informace, jako je historie procházení nebo přihlašovací údaje, jejich odstraněním by se snížilo riziko neoprávněného přístupu.
- Řeší technické problémy: Data mezipaměti mohou občas způsobit problémy, jako jsou selhání nebo chyby softwaru. Ty lze vyřešit vymazáním mezipaměti.
- Aktualizovaný materiál: Když vymažete mezipaměť, uvidíte spíše nejnovější verze dokumentů, fotografií a webových stránek než staré uložené verze.
Optimalizace systémových prostředků prostřednictvím vymazání mezipaměti navíc zlepšuje odezvu a multitasking. Pro optimální výkon se proto doporučuje často vymazávat mezipaměť.
Závěr
To je vše, co se týká čištění mezipaměti a dočasných souborů počítače se systémem Windows 11. Jak jsme již diskutovali, může to pomoci snížit nepořádek a dokonce zvýšit výkon vašeho počítače. Všechny čističe mezipaměti uvedené v článku jsou bezplatné a postavené na počítači se systémem Windows. Můžete také použít bezplatný nástroj třetí strany EaseUS Partition Master ke správě vymazání mezipaměti a dočasných souborů vašeho počítače.
Často kladené otázky o bezplatném čističi mezipaměti PC
Pokud máte další otázky týkající se čištění mezipaměti v počítači se systémem Windows, podívejte se na často kladené otázky a odpovědi uvedené níže:
1. Jak vyčistím počítač, aby běžel rychleji?
Chcete-li svůj počítač vyčistit, aby běžel rychleji, zajistěte, abyste zabránili automatickému otevírání programů počítače během spouštění, odinstalovali nebo smazali programy, které nepoužíváte, uvolněte místo na pevném disku, ukládejte zastaralé obrázky nebo videa na externí disk nebo cloud. , provést opravu nebo vyčištění disku, vymazat mezipaměť nebo dočasné soubory v počítači atd.
2. Jaký je nejlepší čisticí program pro Windows 10?
Jedním z užitečných nástrojů vyvinutých společností Microsoft pro řešení aspektů požadavků operačního systému Windows je Microsoft PC Manager, výkonný čistič PC. Program je bezplatný a může být nejlepším čističem PC dostupným pro Windows 10. Tato aplikace využívá funkce k zaručení rozšířené funkčnosti a zabezpečení systému.
3. Jak vymažete mezipaměť počítače ve Windows 10?
Mezipaměť počítače ve Windows 10 můžete vymazat pomocí bezplatné aplikace třetí strany, jako je EaseUS Partition Master nebo vestavěných nástrojů Windows, jako je Windows Run box, Storage Sense, Command Prompt nebo Disk Cleanup.
Související články
-
[Top 10] Nejlepší nástroje pro formátování USB | USB Formatter ke stažení zdarma
![author icon]() Alexandr/2024/10/16
Alexandr/2024/10/16
-
Jak nainstalovat Windows 10 bez Product Key | Kompletní průvodce
![author icon]() Alexandr/2024/10/16
Alexandr/2024/10/16
-
Jak odstranit ochranu proti zápisu z SD karty a naformátovat ji
![author icon]() Alexandr/2024/10/16
Alexandr/2024/10/16
-
Nejlepší bezplatný software pro klonování systému pro Windows 10 doporučujeme
![author icon]() Alexandr/2024/12/07
Alexandr/2024/12/07
