Obsah
Uživatelé počítačů musí svá úložná zařízení čas od času formátovat. Může se jednat o uvolnění místa, odstranění dat z jednotky nebo změnu formátu souboru. Musí si však vybrat mezi různými typy formátů souborů, metodami formátování atd.
Jednou z takových metod je nízkoúrovňový formát ve Windows 10. Takže, co to přesně je? Jak to funguje a měli byste to používat? Toto jsou některé běžné otázky, které může mít uživatel Windows 10 ohledně Windows 10. Pojďme tedy najít odpovědi.
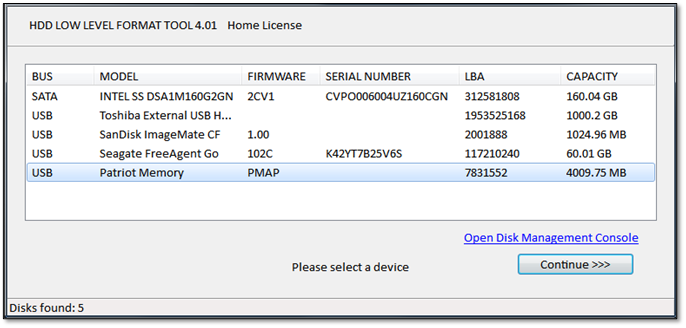
Jsou chvíle, kdy noví nebo začínající uživatelé narazí na zmatek. To se stane, protože zjistí, že existují dvě možnosti formátování úložného zařízení, nízkoúrovňové a vysokoúrovňové formátování. I když se můžete dozvědět rozdíl zde: nízkoúrovňový formát vs. vysokoúrovňový formát , mluvíme o nízkoúrovňovém formátování.
Tento článek si klade za cíl pomoci vám porozumět tomu, co je nízkoúrovňové formátování. Vysvětlí vám tedy jeho klíčové náležitosti a řekne vám, zda byste měli nebo neměli provádět nízkoúrovňový formát ve Windows 10. Poté prozkoumáme dvě klíčové metody, jak toho dosáhnout. Takže pokračujme v kopání.
Co je nízkoúrovňové formátování? Vše, co potřebujete vědět
Než si povíme, jak provést nízkoúrovňové formátování, pojďme nejprve pochopit jeho základy. Nízkoúrovňové formátování je proces vymazání všech dat z pevného disku. Nízkoúrovňové formátování se také nazývá (LLF), protože vytváří nové sektory a stopy na úložném zařízení.
Lze jej použít k vytvoření nového pevného disku nebo k vymazání stávajících dat z pevného disku. Zde je tedy několik důležitých věcí, kterým je třeba rozumět:
- To zahrnuje všechna data, která mohla být dříve zapsána na disk, včetně systémových souborů a uživatelských souborů.
- Tento proces také mění fyzické rozložení pevného disku, protože vytváří nové sektory a stopy. To se provádí zápisem nul na každé místo na disku, takže nezůstanou žádné zbytky starých dat.
- Nízkoúrovňové formátování se často používá, když byl počítač napaden virem nebo jiným malwarem, který nelze odstranit běžnými prostředky. A protože vymaže celý disk, zajistí, že se malware nebo škodlivý obsah nemůže vrátit.
- Lze jej také použít, když chcete počítač s Windows 10 prodat nebo jej darovat. Protože tím zajistíte, že vaše osobní údaje nebudou dostupné nikomu jinému, kdo by je mohl v budoucnu použít, tj. prostřednictvím obnovy dat atd.
Takže, jak přesně se to srovnává s formátováním na vysoké úrovni? Zde je tabulka, která vám pomůže pochopit:
| Vlastnosti | Nízkoúrovňové formátování | Formátování na vysoké úrovni |
|---|---|---|
| Metoda formátování | Navrhování válců/vytváření nových sektorů a stop | Inicializace každé části/dat mazání |
| Obnovitelné | Žádný | Ano |
| Jak na to | Pouze nástroj třetí strany | Průzkumník Windows / Správa disků |
| Objektivní | Vyčistěte disk fyzicky opětovným vytvořením stop a sektorů | Nastavit systémy souborů, vyčistit oddíly, vymazat data |
Jak vidíte, jedním z hlavních důvodů pro použití nízkoúrovňového formátování je to, že zcela a fyzicky vymaže data z disku. Proto je životně důležité pro ty, kteří se chtějí zbavit svých dat před prodejem svého počítače nebo pevného disku.
Kdy mám použít nízkoúrovňový formát v systému Windows 10
Jak již bylo zmíněno, nízkoúrovňový formát v systému Windows 10 vymaže vše, co nelze obnovit. Proto jsou případy jeho použití velmi vzácné a specifické. Není to něco, co byste dělali každý den, když připojíte flash disk nebo externí zařízení. V systému Windows 10 byste tedy měli používat nízkoúrovňový formát, když:
- Chcete prodat nebo darovat váš pevný disk/PC
- Zformátujte pevný disk, takže obnova dat není možná
- Zbavte se malwaru nebo virů
- Opravte chybné sektory nebo tím způsobený pomalý výkon
- Nastavte stav disku zpět na tovární nastavení
Toto jsou některé z nejběžnějších případů, kdy byste měli zvolit nízkoúrovňové formátování pevného disku v systému Windows 10.
Jak formátovat nízkoúrovňové oddíly pevného disku Windows 10
Než začnete s nízkoúrovňovým formátem, musíte se ujistit, že zálohujete důležité soubory. To znamená vytvoření cloudové zálohy nebo uložení důležitých souborů na externí zařízení.
Ještě jednou, NEBUDETE budete moci tyto soubory obnovit, jakmile budete pokračovat s formátováním. Proto se ujistěte, že jste vytvořili zálohu. Jakmile to uděláte, zde jsou dvě metody, které můžete použít k formátování pevných disků v systému Windows 10:
- #1. Nízkoúrovňový formát disku Windows 10 s EaseUS Partition Master
- #2. Nízkoúrovňový formát Windows 10 s nástrojem nízkoúrovňového formátování HDD
#1. Nízkoúrovňový formát disku Windows 10 s EaseUS Partition Master
První metodou je použití EaseUS Partition Master .
Tento vynikající nástroj se v poslední době stal jedním z předních programů souvisejících s úložištěm a měl by být vaší prioritou číslo jedna při nízkoúrovňovém formátování vašeho disku. Zde je důvod:
- Je to all-in-one správce oddílů s mnoha zajímavými nabídkami
- Umožňuje převést MBR na GPT a naopak – bez ztráty dat
- Podporuje Windows 10, 11, 8 a 7
To je důvod, proč byste si měli stáhnout tento nástroj a naformátovat disk na nízké úrovni pomocí těchto kroků:
Nastavili jsme pro vás dvě možnosti vymazání dat. Vyberte si ten, který potřebujete.
Možnost 1. Vymazat oddíl
- Klepněte pravým tlačítkem myši na oddíl, ze kterého chcete vymazat data, a zvolte "Vymazat".
- V novém okně nastavte čas, po který chcete oddíl vymazat, a klikněte na „OK“.
- Klikněte na tlačítko „Provést 1 úkol(y)“ v pravém dolním rohu, zkontrolujte změny a poté klikněte na „Použít“.
Možnost 2. Vymazat disk
- Vyberte HDD/SSD. A kliknutím pravým tlačítkem vyberte "Vymazat disk".
- Nastavte počet vymazání dat. (Můžete nastavit maximálně 10.) Poté klikněte na "OK".
- Klikněte na „Provést 1 úkol(y)“ a poté klikněte na „Použít“.
#2. Nízkoúrovňový formát Windows 10 s nástrojem nízkoúrovňového formátování HDD
Dalším nástrojem, který můžete použít, je HDD Low-Level Format Tool od HDD Guru. Nyní je tento nástroj o něco méně spolehlivý, protože je trochu starý. Můžete si jej však snadno stáhnout. Jakmile to uděláte, postupujte takto:
Krok 1. Spusťte spustitelný soubor nástroje HDD Low-Level Format Tool
Krok 2. Prozkoumejte jednotky v počítači
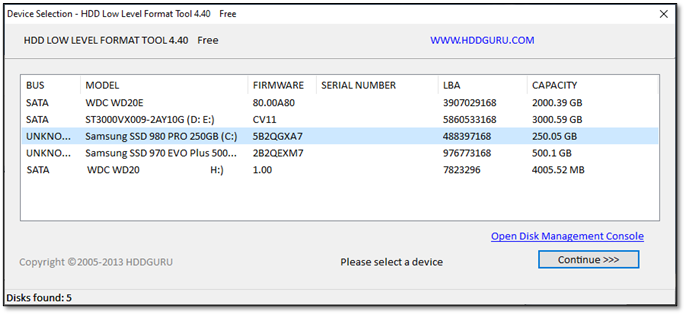
Krok 3. Vyberte disk, který chcete naformátovat na nízké úrovni
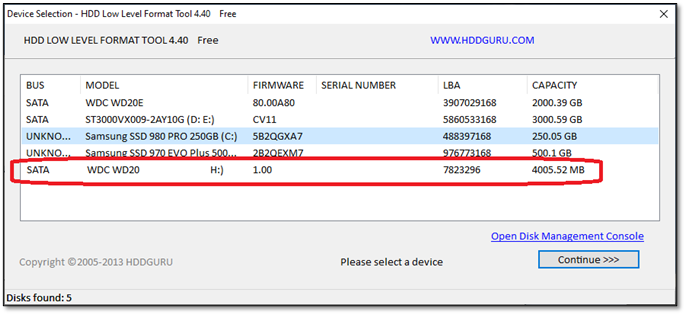
Krok 4. Po dokončení stiskněte Pokračovat >>>>
Krok 5. V další části klikněte na záložku Low-Level Format
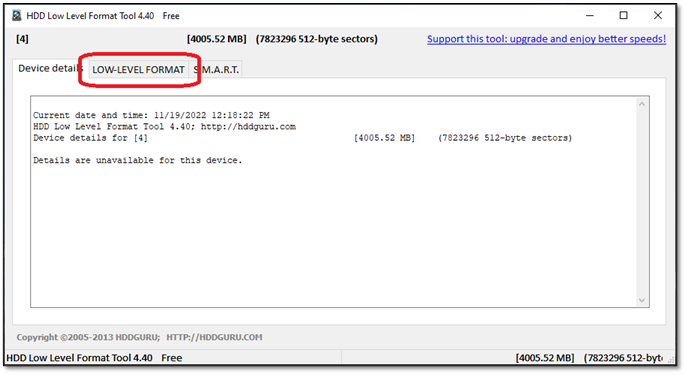
Krok 6. Na této kartě vyhledejte a klikněte na Formátovat toto zařízení
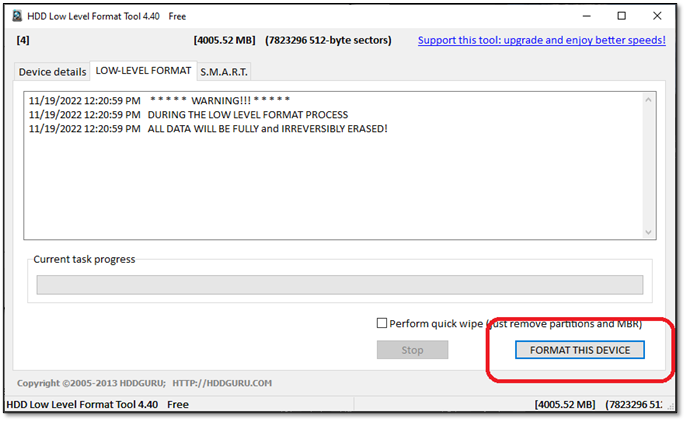
Krok 7. Počkejte na dokončení formátování
Krok 8. Hotovo
To může trvat několik minut v závislosti na úložném prostoru požadované diskové jednotky. Nemělo by to však trvat déle než 20-30 minut.
🔎 Přečtěte si také: Zapište nulu na pevný disk
Závěr
Tady to máte, přátelé, způsoby formátování pevných disků pomocí metody nízkoúrovňového formátování. Ale je důležité vás varovat, že byste tuto metodu neměli používat každý týden nebo příliš často. Časté formátování disku tímto způsobem může způsobit fyzické poškození pevného disku.
Proto je velmi důležité dělat to opatrně, když potřebujete nízkoúrovňový formát. To je důvod, proč potřebujete profesionální nástroj, jako je EaseUS Partition Master, abyste mohli provádět nízkoúrovňové formátování. Můžete se tak vyhnout jakémukoli fyzickému poškození a správně vymazat data z pevného disku.
Nejčastější dotazy ohledně nízkoúrovňového formátu Windows 10
Tento článek ve vás možná vyvolal další otázky. Abychom na ně odpověděli, uvádíme některé z často kladených otázek:
1. Mohu nízkoúrovňové formátování v systému Windows 10 pomocí příkazového řádku?
Ano, můžete nízkoúrovňový formát Windows 10 pomocí příkazového řádku. Někteří uživatelé však uvedli, že to není tak efektivní, jako když to děláte s profesionálním nástrojem. Pokud tedy chcete znovu zkontrolovat, zda vaše data již na disku neexistují, ujistěte se, že místo CMD používáte nástroj.
2. Může část disku nízkoúrovňové formátování pevného disku?
Ano, může. Jak je uvedeno v otázce CMD, budete muset naformátovat jednotku pomocí příkazů Diskpart na nízkoúrovňový formát. Není však tak spolehlivý jako profesionální nástroj.
3. Může nízkoúrovňové formátování opravit pevný disk?
Záleží na problému. Předpokládejme, že magnetický disk vašeho pevného disku je fyzicky poškozen nebo se v průběhu let vybil. V takovém případě je nepravděpodobné, že nízkoúrovňový formát tento problém vyřeší. Pokud však trpíte zadrháváním nebo vadnými sektory, může to opravit pevný disk.
4. Je nízkoúrovňové formátování bezpečné?
Ano, je – zvláště pokud to nebylo dříve provedeno na pevném disku. Je však známo, že časté nízkoúrovňové formátování má za následek fyzické poškození pevných disků.
Související články
-
Jak opravit špatné sektory na SD kartě [Průvodce krok za krokem]
![author icon]() Alexandr/2024/12/13
Alexandr/2024/12/13
-
Jak obejít Bitlocker na Lenovo | 5 snadných způsobů
/2024/12/15
-
Top 5 nejlepších formátovačů USB FAT32 [stažení zdarma]
![author icon]() Alexandr/2024/12/07
Alexandr/2024/12/07
-
Jak naformátovat SD kartu BYJU [Výukový program 2024]
![author icon]() Alexandr/2024/10/16
Alexandr/2024/10/16