Obsah
- Způsob 1. Nainstalujte macOS na nový SSD s režimem obnovy
- Způsob 2. Nainstalujte macOS na nový SSD pomocí spouštěcího instalačního programu
- Způsob 3. Nainstalujte macOS na nový SSD pomocí klonování
Instalací SSD může být váš starý, pomalu běžící Mac opět slušný. Pokud již máte nainstalovaný SSD, můžete jej také upgradovat na větší a rychlejší SSD. V jakékoli situaci, ve které se nacházíte, je instalace macOS na tento nový SSD klíčová. Vzhledem k tomu, že samotné SSD je málo použitelné, budete si na něj muset nainstalovat macOS, abyste Mac mohli znovu spustit. Tento příspěvek ukazuje tři způsoby, jak nainstalovat macOS na nový SSD. Pokud jsou pro vás užitečné, sdílejte je s více lidmi.
Jak nainstalovat macOS na nový SSD - 3 způsoby
Mohu nainstalovat macOS na nový SSD? Jistě, můžete nainstalovat macOS na interní nebo externí SSD prostřednictvím režimu obnovy, zaváděcího instalačního programu nebo klonování.
🚩Přihlaste se na:
- Upgradujte na větší SSD kvůli pomalému výkonu
- Nainstalujte nový SSD pro váš Mac
🚩 Přípravky:
Kompatibilní SSD
Způsob 1. Nainstalujte macOS na nový SSD s režimem obnovy
Každý Mac vyrobený po roce 2009 má vestavěnou funkci systému obnovy. To vám umožní spustit Mac do režimu obnovy a přeinstalovat macOS.
- Upozornění:
- Ujistěte se, že na SSD není nic uloženo nebo zálohováno předem, jinak budou během procesu instalace zcela vymazány. Během macOS se také ujistěte, že máte stabilní připojení k internetu
Zde je návod, jak nainstalovat Mac na nový SSD pomocí režimu obnovení:
Krok 1. Nainstalujte do počítače Mac kompatibilní SSD v závislosti na modelu Macu a zapněte režim obnovení:
- U počítačů Mac s procesorem Intel spusťte počítač stisknutím tlačítka napájení a poté okamžitě stiskněte a podržte současně klávesy Cmd + Option + R.
- U počítačů Mac s čipy řady M stiskněte a podržte tlačítko Napájení, dokud se nezobrazí „Načítání možností spouštění. Držte stisknuté, dokud se možnost nezobrazí, a poté vyberte Možnosti > Obnovení.
Krok 2. Jakmile uvidíte spouštění režimu obnovení, uvolněte stisknutou klávesu. V režimu obnovy uvidíte okno macOS Utilities. Vyberte Disk Utility a vymažte nový SSD, který jste nainstalovali.

Krok 3. Vyberte svůj SSD v levém postranním panelu okna Disk Utility a klikněte na tlačítko Vymazat na horním panelu nástrojů. Přejmenujte nový SSD a v poli Formát vyberte příslušný formát. (APFS je doporučeno, ale mějte na paměti, že APFS nefunguje s macOS Sierra a staršími verzemi macOS).
Krok 4. V poli Schéma vyberte mapu oddílu GUID pro prázdný SSD. Po dokončení formátování ukončete okno Disk Utility.
Krok 5. V hlavní nabídce klikněte na Přeinstalovat macOS. Postupujte podle pokynů průvodce na obrazovce a ujistěte se, že jste jako cíl instalace macOS vybrali nový cílový SSD.
Sdílejte tento příspěvek kliknutím na následující tlačítka a dejte o těchto způsobech vědět více uživatelům Macu.
Způsob 2. Nainstalujte macOS na nový SSD pomocí spouštěcího instalačního programu
Spouštěcí instalační program macOS je jednotka USB nebo externí disk, který obsahuje kompletní instalační soubory macOS. Umožňuje uživatelům spouštět svůj Mac z médií a instalovat různé verze macOS (včetně Sonoma, Ventura, Monterey, Big Sur, Catalina a dalších), aniž by museli pokaždé stahovat instalační program.
Pokud jej však ještě nemáte, vytvořte si jej a poté spusťte proces instalace macOS.
Fáze 1. Vytvořte spouštěcí instalační program macOS
EaseUS Partition Master pro Mac je jednou z nejjednodušších možností pro uživatele, kteří nejsou obeznámeni s macOS nebo s procesem vytváření zaváděcích instalačních programů. Díky jednoduchému rozhraní vám tento nástroj pomůže vytvořit spouštěcí instalační programy macOS pomocí pouhých několika kliknutí namísto složitého příkazového řádku.
Zde je návod, jak vytvořit spouštěcí instalační program macOS:
Příprava:
- Jednotka Flash/externí disk s alespoň 16 GB volného místa
- Naformátujte jej jako Mac OS Extended
Poznámka: Tento postup automaticky vymaže váš USB disk do kompatibilního formátu. Vzhledem k tomu, že všechna data na USB disku budou během procesu vymazána, v případě potřeby vytvořte zálohu.
Krok 1. Připojte k počítači Mac externí disk, například jednotku USB.
Krok 2. Spusťte EaseUS Partition Master pro Mac a přejděte do macOS Installer Creator.
Krok 3. Vyberte požadovaný macOS a nástroj jej automaticky stáhne od společnosti Apple. Můžete také použít místní balíček pkg, pokud jej již v zařízení máte.
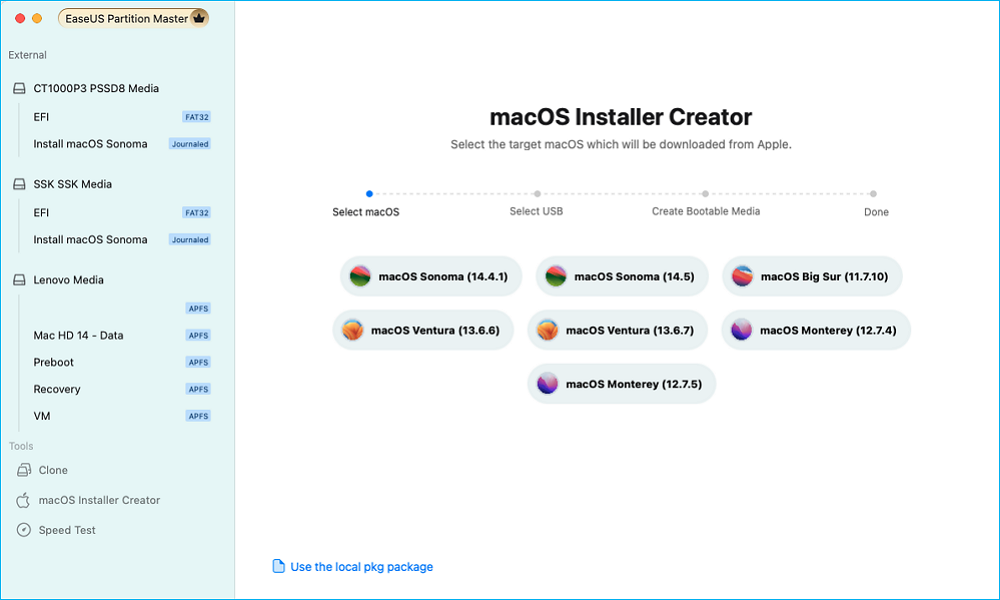
Krok 4. Poté vyberte cílovou jednotku USB a vytvořte spouštěcí médium.
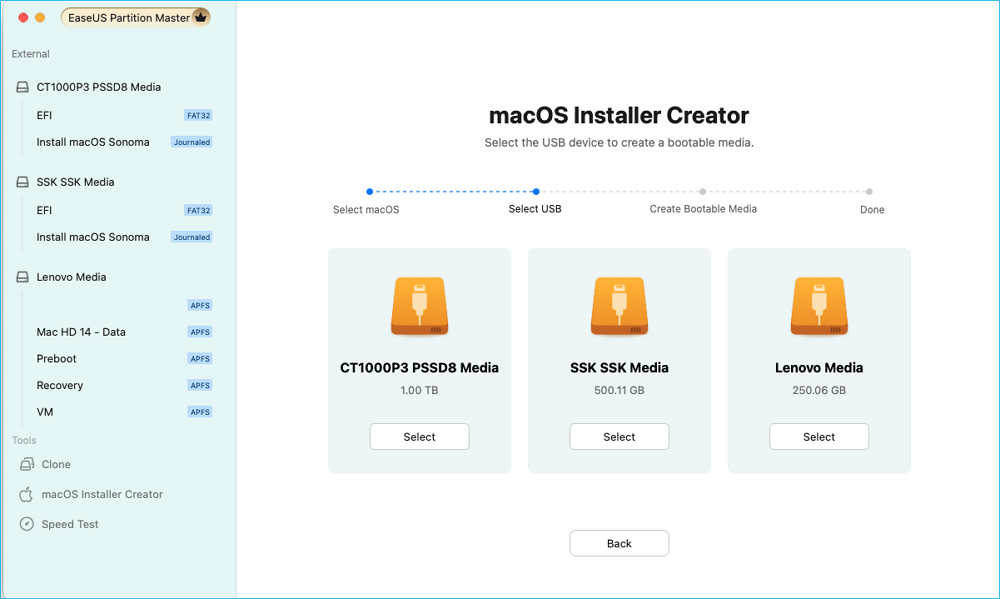
Krok 5. Nakonec proveďte operaci a trpělivě počkejte, dokud se úspěšně nevytvoří instalační program macOS.
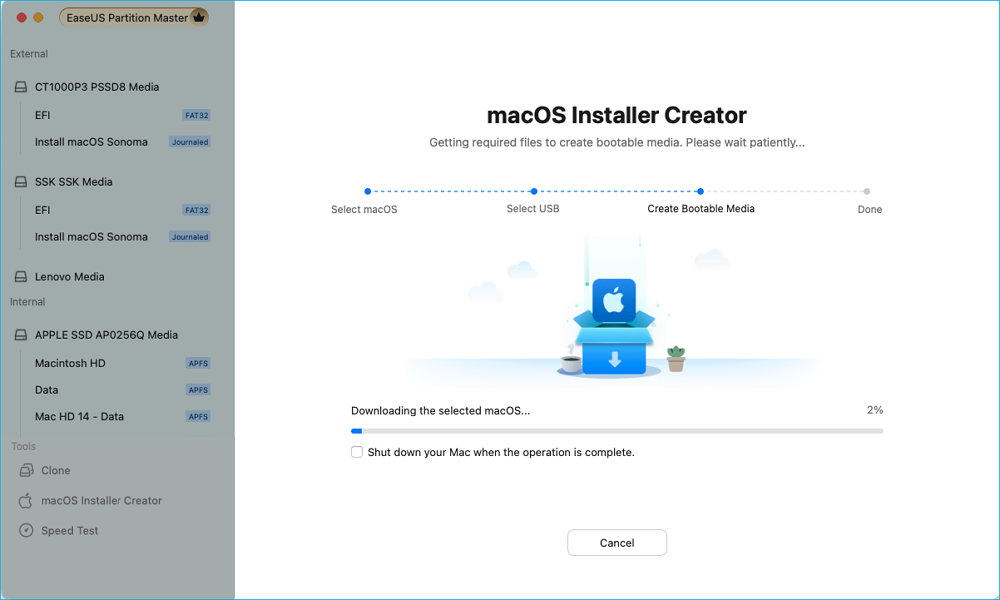
Krok 6. Jakmile je vytvoření zaváděcího instalátoru dokončeno, můžete restartovat Mac z USB disku pro novou instalaci macOS.
Pro počítače Apple Silicon Mac:
- Vypněte Mac a stiskněte a podržte tlačítko napájení, dokud se nezobrazí okno možností spuštění.
- Vyberte spouštěcí instalační jednotku a klikněte na „Pokračovat“.
Pro počítače Intel Mac:
- Restartujte Mac a okamžitě podržte klávesu „Option (Alt)“.
- Jakmile se objeví Startup Manager, uvolněte klíč.
- Vyberte spouštěcí instalační jednotku a stiskněte "Return".
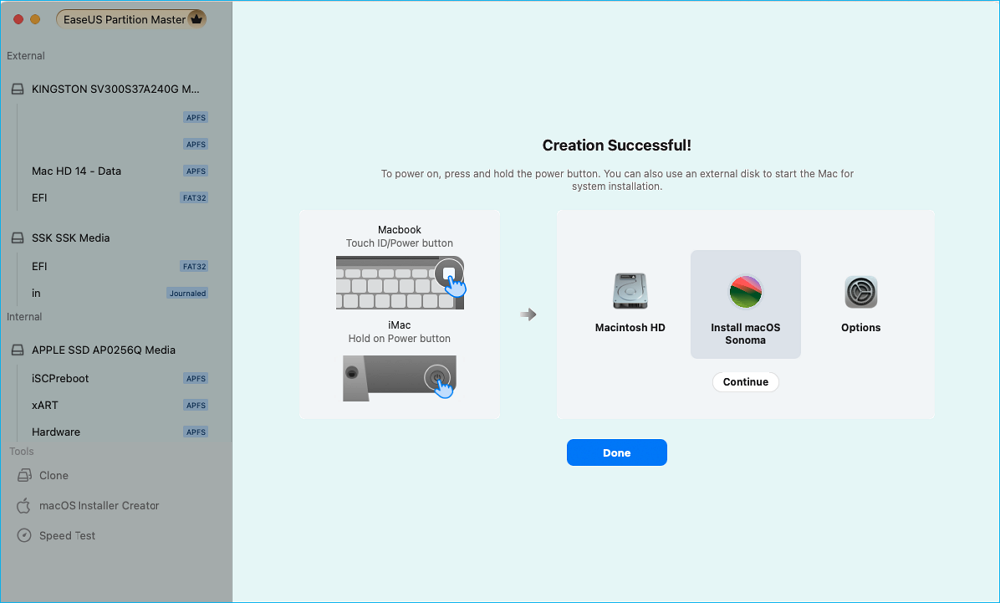
Poté musíte nainstalovat macOS na nový SSD pomocí spouštěcího instalačního programu pro Mac, který jste právě vytvořili.
Fáze 2. Nainstalujte macOS na nový SSD
Kroky pro instalaci macOS na nový SSD na Macu založeném na Interl a Macu s čipem řady M (včetně čipu M3 Apple Silicon) se velmi liší. Postupujte podle příslušných kroků pro váš model Macu.
1️⃣Průvodce 1. Počítače Mac s procesorem Intel
U počítačů Mac s procesory Intel proveďte následující kroky:
- Nainstalujte nový SSD do svého Macu a vložte spouštěcí instalační program, který jste vytvořili.
- Zapněte Mac a okamžitě stiskněte a podržte klávesu Option. Když se na obrazovce zobrazí Bootable Volumes, uvolněte klávesu Option.
- Vyberte jednotku obsahující zaváděcí instalační program a stisknutím klávesy Enter zahajte instalaci macOS.
- Vyberte Jazyk a z nabídky vyberte Instalovat macOS.
- Klikněte na Pokračovat. Poté dokončete instalaci podle průvodce na obrazovce.
2️⃣Průvodce 2. Chip Mac řady M
U počítačů Mac s připájeným čipem řady M (Mac M3 Apple Silicon Chip) postupujte podle níže uvedeného podrobného průvodce:
- Nainstalujte SSD do svého Macu a vložte spouštěcí instalační program, který jste vytvořili.
- Stiskněte a podržte vypínač na Macu. Když uvidíte možnost spouštění, uvolněte tlačítko napájení.
- Z nabídky vyberte Bootable Drive a klikněte na Pokračovat.
- Dokončete instalaci macOS podle průvodce na obrazovce.
Způsob 3. Nainstalujte macOS na nový SSD pomocí klonování
Před instalací nového SSD na něj můžete starý SSD přenést klonováním. Toto je nejpřímější způsob instalace macOS na nový SSD bez ztráty dat. EaseUS Partition Master pro Mac vám umožňuje klonovat macOS na nový SSD , i když jste začátečník. Bez složitých příkazových řádků můžete nainstalovat macOS na cílový SSD a všechna související data.
- Upozornění:
- Zálohujte nový SSD předem, protože klonování vymaže všechna data na novém SSD.
Zde je postup:
Krok 1. Nainstalujte a připojte další nový disk k počítači Mac, spusťte EaseUS Partition Master pro Mac a poté klikněte na „Klonovat“ v části Schopnosti. Kliknutím na ikonu „+“ procházejte a vyhledejte disk macOS a zaměřte se na nový disk.

Krok 2. Vyberte Zdrojový a Cílový disk a potvrďte kliknutím na „Vybrat“.

Krok 3. Potvrďte, zda jste vybrali správný disk macOS OS a nový cílový disk, na který chcete disk macOS naklonovat a upgradovat. Poté klikněte na „Start“ a kliknutím na „Ano“ potvrďte, pokud vás EaseUS Partition Master pro Mac požádá o potvrzení operace.

Krok 4. Trpělivě počkejte a nechte EaseUS Partition Master pro Mac dokončit klonování starého disku macOS na nový cílový disk.

Závěr
Tato stránka popisuje tři praktické způsoby, jak pomoci nainstalovat macOS na zcela nový SSD. Pro uživatele, kteří nechtějí přijít o žádná data, ale chtějí pouze vyměnit svůj starý Mac disk, je metoda 3 nejpřímější a nejrychlejší. Pokud potřebujete často instalovat macOS na různá zařízení, neváhejte a vytvořte zaváděcí instalační program pro macOS.
Časté dotazy o tom, jak nainstalovat macOS na nový SSD
Instalace macOS na nový SSD může zrychlit pomalý Mac. Chcete-li získat další informace o instalaci systému macOS, podívejte se nyní na následující nejčastější dotazy.
1. Musím před instalací macOS naformátovat nový SSD?
Ano. Formátování nového SSD před instalací macOS je nezbytné, aby bylo zajištěno jeho správné nastavení pro použití s Macem. Doporučuje se vybrat APFS (Apple File System). Také Extended (HFS+) je příjemná volba pro starší verze macOS.
2. Jak převedu svůj Mac SSD na nový SSD před jeho instalací?
Zde je návod, jak přenést Mac SSD na nový SSD bez ztráty dat:
- Připojte nový SSD k cílovému Macu.
- Naformátujte nový SSD v Disk Utility.
- Naklonujte Mac SSD na nový SSD. (Musíte si předem stáhnout klonovací software pro Mac.)
3. Jak přeinstaluji Mac na nový SSD?
Chcete-li přeinstalovat macOS na nový SSD, postupujte takto:
Fáze 1. Nainstalujte nový SSD
Fyzická instalace SSD: Pokud jste tak ještě neučinili, nainstalujte nový SSD do svého Macu. To může zahrnovat odstranění zadního panelu a zajištění SSD na místě, v závislosti na modelu vašeho Macu.
Fáze 2. Spusťte režim obnovení
- Restartujte svůj Mac.
- Okamžitě stiskněte a podržte Command + R, dokud neuvidíte logo Apple nebo rotující zeměkouli. Tím se dostanete do nabídky nástroje macOS.
Fáze 3. Naformátujte nový SSD
- Otevřete Diskovou utilitu a v nabídce Nástroje macOS vyberte Diskovou utilitu.
- V nástroji Disk Utility najděte a vyberte nový SSD ze seznamu jednotek.
- Klepněte na tlačítko Vymazat.
- Vyberte APFS jako formát (doporučeno pro SSD) a jako schéma vyberte GUID Partition Map.
- Pojmenujte disk a kliknutím na Vymazat jej naformátujte.
Fáze 4. Přeinstalujte macOS
- Po naformátování zavřete Disk Utility a vraťte se do hlavní nabídky Utilities.
- Klikněte na Přeinstalovat macOS a pokračujte v instalaci podle pokynů. Po zobrazení výzvy vyberte nově naformátovaný SSD jako cíl instalace.
Související články
-
Top 9 nejlepších softwaru pro formátování pevného disku ke stažení zdarma 🏆
![author icon]() Alexandr/2024/12/13
Alexandr/2024/12/13
-
5 nejlepších doporučených bezplatných formátovačů disků pro Windows a Mac
![author icon]() Alexandr/2024/12/13
Alexandr/2024/12/13
-
Jak bezpečně změnit velikost oddílů ve Windows 11 bez ztráty dat
![author icon]() Alexandr/2024/12/13
Alexandr/2024/12/13
-
Nelze naformátovat SD kartu na FAT32? Zde je důvod a jak tento problém vyřešit
![author icon]() Alexandr/2024/12/13
Alexandr/2024/12/13
