Obsah
Pokud váš oddíl pevného disku není rozpoznán nebo se ve Windows 11/10 nezobrazuje, nemějte obavy. Na této stránce jsme shromáždili tři hlavní diskové oddíly, které se nezobrazují nebo nerozpoznávají problémy systému Windows, uvedli jsme příčiny těchto problémů a nabídli příslušná řešení, která vám pomohou znovu zobrazit a normálně fungovat oddíl pevného disku.
Podívejte se, jaký problém máte v počítači, a postupujte podle příslušných řešení, aby vše znovu fungovalo normálně:
| Funkční řešení | Řešení problémů krok za krokem |
|---|---|
| Vybraný oddíl nebyl vytvořen systémem Windows | Převést disk na GPT... Celý postup |
| Oddíl GPT nebyl rozpoznán Windows 10 | Metoda 1. Nastavte GPT jako Boot Drive v BIOSu Metoda 2. Povolte režim spouštění UEFI Metoda 3. Převod GPT na MBR... Celý postup |
| Oddíl disku se nezobrazuje ve Windows | Metoda 1. Proveďte obnovení oddílu v nepřiděleném prostoru Metoda 2. Zobrazit skrytý oddíl Metoda 3. Formátovat oddíl na rozpoznaný NTFS Metoda 4. Služba obnovení oddílu... Úplné kroky |
Chyba: Diskové oddíly se nezobrazují ve Windows 11/10
„Mám 3TB pevný disk a rozdělil jsem ho na dvě části, které byly E: a F: na počítači se systémem Windows 7. Tyto dva oddíly jsou vytvořeny pro uchovávání osobních dat, souborů a některých zábavných programů.
Po upgradu z Windows 7 na Windows 10 zmizel oddíl F:, který se ve správě disků ukázal jako „nepřidělený“ a obsah se stal nepřístupným. Jak k této chybě došlo? Existuje způsob, jak opravit diskový oddíl nerozpoznaný systémem Windows 10?"
„Oddíl disku nerozpoznaný systémem Windows 10“ je kontroverzní problém, který vyžaduje další výzkum. Jako průměrnému uživateli se zdá nemožné získat ztracený oddíl zpět bez pomoci profesionálních nástrojů.
Nebojte se, pokud máte na svém počítači podobný problém. Podívejte se na přesné problémy, které máte na svém počítači, postupujte podle nich, abyste zjistili příčiny a problém okamžitě opravte ve svém počítači:
Část 1. Oprava chyby „Vybraný oddíl nebyl vytvořen systémem Windows a může obsahovat data“.
Podle některých uživatelů se zdá, že systém Windows někdy nerozpoznává vytvořený oddíl po restartování systému Windows. Když mají tendenci pracovat s nerozpoznaným oddílem ve Správě disků, je k dispozici pouze možnost " Odstranit svazek ". A Windows zobrazí zprávu, jak je uvedeno níže: " Vybraný oddíl nebyl vytvořen systémem Windows a může obsahovat data rozpoznaná jinými operačními systémy. Chcete tento oddíl odstranit? "

Chcete-li opravit chybu „vybraný oddíl není vytvořen systémem Windows a může obsahovat data rozpoznaná jinými operačními systémy“, nejprve vám ukážeme příčiny a poté vám poskytneme spolehlivá řešení.
Příčiny této chyby:
- Aktuální disk byl GPT disk s kapacitou 2+ TB.
- Disk byl převeden na MBR a běží jako MBR disk na Windows PC.
- Disk MBR dosáhl limitu kapacity.
- V důsledku toho systém Windows 10 nerozpozná oddíl o velikosti přes 2 TB na disku MBR. Normálně se ve Správě disků zobrazí jako nepřidělený.
Řešení: Převeďte MBR na GPT
Jak tedy opravit chybu „Vybraný oddíl nebyl vytvořen systémem Windows“? Odpověď je převést MBR disk na GPT na vašem počítači. Tím se oddíl zobrazí a uložená data budou rozpoznatelná a přístupná na počítačích se systémem Windows.
Vzhledem k tomu, že správa disků vyžaduje odstranění oddílů pro převod disku, doporučujeme vám vyzkoušet profesionální software pro správu oddílů – EaseUS Partition Master.
Funkce převodu disku – „Převést na GPT“ vám umožňuje přímo změnit styl oddílu disku, aniž byste smazali jakékoli svazky a data. Můžete jej dokonce použít k převodu disku OS na GPT nebo MBR bez problémů. Postupujte podle pokynů pro převod disku na GPT a opravte tuto chybu nyní:Krok 1. Stáhněte a spusťte EaseUS Partition Master na vašem počítači.
Krok 2. Přejděte na Disk Converter, vyberte „MBR => GPT“ a pokračujte kliknutím na „Další“.

Krok 3. Vyberte cílový disk MBR, který chcete převést na GPT, a kliknutím na „Převést“ spusťte převod.

Část 2. Oprava oddílu GPT, který nebyl rozpoznán ve Windows 11/10
Problém „Oddíl GPT nebyl rozpoznán“ se většinou vyskytuje na systémovém disku se stylem oddílu GPT. Často k tomu dochází, když restartujete počítač, ale počítač jej nedokáže rozpoznat a nabootovat z něj.
V důsledku toho, když přepnete disk s operačním systémem, počítač nemůže rozpoznat spouštěcí jednotku GPT a dokonce se z ní nepodaří spustit. Proč tomu tak je a jak tento problém vyřešit? Podívejme se.
Příčiny diskového oddílu GPT nebyl rozpoznán
- Nepodařilo se vám nastavit disk GPT jako spouštěcí jednotku. V důsledku toho jej systém Windows nemůže detekovat jako spouštěcí disk v systému BIOS a nepodaří se z něj zavést systém.
- Nepodařilo se vám povolit režim spouštění UEFI v systému BIOS.
- Váš počítač nebo základní deska v počítači nepodporuje spouštěcí režim UEFI a k dispozici je pouze spouštění ze starší verze.
Jak tedy zajistit, aby to tady fungovalo? Restartujte počítač a zadejte BIOS, abyste zjistili, která je přesná příčina, kvůli které váš počítač nerozpozná oddíl GPT. Poté postupujte podle příslušných metod níže, abyste problém okamžitě vyřešili.
Metoda 1. Nastavte GPT jako Boot Drive v BIOSu
Krok 1. Restartujte počítač a stiskněte F2/F8/Del pro vstup do BIOSu.
Krok 2. Přejděte do nabídky Boot Menu a najděte část Boot Priority.
Krok 3. Změňte pořadí spouštěcích jednotek a nastavte diskovou jednotku GPT jako první spouštěcí jednotku.

Krok 4. Uložte změny a ukončete BIOS a restartujte počítač.
Poté váš počítač do té doby rozpozná a spustí se z disku GPT. Oddíly GPT se zobrazí na vašem počítači. Mnoho uživatelů hlásí, že nemohou zavést systém kvůli nesprávnému pořadí spouštění. Sdílejte tento článek a dejte jim vědět, jak změnit pořadí spouštění.
Metoda 2. Povolte na svém počítači režim spouštění UEFI
Druhou příčinou je, pokud váš počítač podporuje spouštěcí režimy UEFI i Legacy a aktuálně je v režimu Legacy. Systémový oddíl GPT váš počítač nerozpozná.
Nejlepším způsobem, jak se z tohoto problému dostat, je přepnout spouštěcí režim z Legacy na UEFI v BIOSu. Zde jsou kroky, kterými se musíte řídit:
Krok 1. Restartujte počítač a stiskněte klávesu F2/F8/Del pro vstup do BIOSu.
Krok 2. Přejděte do nabídky Boot a najděte režim spouštění UEFI/BIOS.
Krok 3. Pokud se aktuálně zobrazuje jako Legacy, pomocí šipky dolů vyberte „UEFI“.

Krok 4. Uložte všechny změny a ukončete BIOS.
Nyní můžete restartovat počítač a využívat oddíly GPT v systému Windows 10/8/7.
Metoda 3. Převeďte GPT na MBR
Někdy kvůli hardwarovým omezením váš počítač podporuje pouze režim Legacy boot, takže váš disk nebude schopen detekovat a zavést systém z jednotky GPT.
Nejlepším řešením je převést disk GPT na MBR a nastavit jej jako spouštěcí jednotku. Abyste předešli ztrátě souborů na vašem disku, doporučujeme vám také nechat pomoc EaseUS Partition Master s funkcí konverze disku.
Chcete-li získat podrobný návod, můžete se vrátit k průvodci v části 1 a použít funkci „Převést na MBR“ v EaseUS Partition master. Nebo můžete sledovat tento výukový článek pro další podrobnosti:

Změňte disk GPT na disk MBR bez formátování
Je možné změnit disk GPT na disk MBR bez formátování pevného disku? EaseUS Partition Master vám může pomoci dosáhnout tohoto cíle pomocí jednoduchých kliknutí. Přečtěte si více >>
Část 3. Oprava oddílu disku se nezobrazuje, je viditelný ve Windows 11/10
Nezobrazující se diskový oddíl, neviditelný, nerozpoznaný problém je pro mnoho uživatelů Windows normální. Protože příčiny tohoto problému jsou různé, liší se také opravy této chyby.
Podívejte se na přesné příčiny toho, že se váš diskový oddíl nezobrazuje chyba, a postupujte podle zde uvedených metod, abyste se tohoto problému nyní zbavili. A nebojte se, pokud nemůžete přijít na příčiny. Jednoduše postupujte podle uvedených řešení od jednoduchých po komplexní, jedno po druhém, také způsobíte, že se váš oddíl pevného disku zobrazí a bude opět fungovat normálně.
Co způsobuje, že se oddíl pevného disku nezobrazuje ve Windows 10:
- Oddíl se ztratí nebo smaže.
- Oddíl je na PC skrytý.
- Oddíl obsahuje systémy souborů nepodporované systémem Windows, jako je Linux EXT2/3/4.
- Oddíl obsahuje neplatný nebo poškozený systém souborů, jako je RAW.
Nyní postupujte podle níže uvedeného průvodce a zjistěte, jak opravit diskový oddíl nerozpoznaný systémem Windows 10 a vrátit ztracený oddíl zpět do normálu.
Metoda 1. Obnovte ztracený oddíl přes EaseUS Partition Master
Pokud jste omylem smazali oddíl pevného disku, nezobrazí se v Průzkumníkovi souborů. Když jej zaškrtnete ve Správě disků, zobrazí se jako „Nepřiřazeno“.
Můžete se obrátit na spolehlivý software pro obnovu oddílu, který vám pomůže obnovit ztracený oddíl a uložená data. Abychom vám to usnadnili, můžete se přímo obrátit na EaseUS Partition Master s žádostí o pomoc.
Jeho funkce obnovy diskových oddílů přímo prohledá nepřidělené místo na disku a najde za vás všechny chybějící oddíly a data. Začněme:
Krok 1. Otevřete EaseUS Partition Master a klikněte na "Partition Recovery". Vyberte cílový disk se ztraceným oddílem a klikněte na „Nové skenování“.

Krok 2. Trpělivě počkejte, až software provede operace „Quick Scan“ a „Full Scan“. V sekci Stav označí smazaný oddíl jako „ztracený“. Vyberte ztracený oddíl a klikněte na „Obnovit“.

Můžete také dvakrát kliknout na oddíl, který hledáte, pro zobrazení náhledu jeho obsahu a kliknutím na „OK“ potvrdit.

Krok 3. Trpělivě počkejte a po dokončení procesu obnovy oddílu klikněte na „Hotovo“.

Metoda 2. Nastavte možnost Zobrazit skrytý oddíl
Pokud jej ručně nastavíte tak, aby skryl oddíl, nezobrazí se v Průzkumníkovi souborů Windows. Pokud se však podíváte na Správa disků, najdete svazek bez písmene jednotky.
Takže způsob, jak zobrazit skrytý oddíl, se stává snadným. Vše, co potřebujete, je nastavit nové písmeno jednotky pro váš skrytý oddíl ve Správě disků. Zde jsou kroky:
Krok 1. Kliknutím pravým tlačítkem myši na ikonu Windows a výběrem možnosti Správa disků otevřete tento nástroj.
Krok 2. Najděte svazek označený jako Nový svazek (*) bez písmene jednotky.
Krok 3. Klepněte pravým tlačítkem myši na cílový svazek a vyberte „Změnit písmeno jednotky a cestu...“. A klikněte na "Přidat".
Krok 4. Přiřaďte písmeno jednotky skrytému oddílu, například F, a stiskněte "OK".
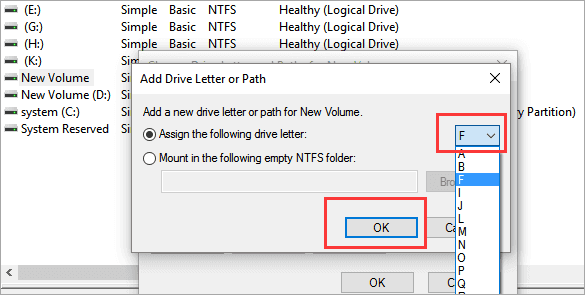
Poté se váš skrytý oddíl zobrazí na počítači a bude opět fungovat jako normální oddíl pro ukládání dat.
Metoda 3. Formát, aby byl oddíl znovu rozpoznatelný
Pokud váš oddíl obsahuje nepodporovaný souborový systém Windows nebo je systém souborů poškozen a stává se RAW, budete jej muset naformátovat, abyste jej mohli znovu použít.
Software pro správu oddílů vše v jednom – EaseUS Partition Master s funkcí Format dokáže efektivně provést operaci a obnovit váš oddíl rozpoznaný systémem Windows pomocí pouhých několika kliknutí.
Tento software podporuje systémy souborů NTFS, FAT32/16, exFAT, EXT2/3/4 a další systémy souborů na počítačích se systémem Windows. Začněme formátovat váš oddíl, aby byl znovu použitelný: Pokud jde o oddíly Windows, nejlepší je NTFS.Krok 1. Spusťte EaseUS Partition Master, klepněte pravým tlačítkem myši na oddíl pevného disku, který chcete naformátovat, a vyberte „Formátovat“.

Krok 2. V novém okně nastavte štítek oddílu, systém souborů (NTFS/FAT32/EXT2/EXT3/EXT4/exFAT) a velikost clusteru pro oddíl, který se má formátovat, a poté klikněte na „OK“.

Krok 3. Poté se zobrazí varovné okno, v němž pokračujte kliknutím na „Ano“.

Krok 4. Kliknutím na tlačítko „Provést 1 úkol(y)“ zkontrolujte změny, poté kliknutím na „Použít“ spusťte formátování oddílu na pevném disku.

Poté by měl být váš oddíl znovu k dispozici pro ukládání souborů.
Metoda 4. Služba ručního obnovení oddílu
Všimněte si, že pokud výše uvedená řešení nemohou zajistit normální fungování oddílů v systému Windows 10, nemějte obavy. Můžete zkusit poslední metodu, obrátit se o pomoc na službu ruční obnovy diskového oddílu.
- 1. Odformátujte disk
- 2. Opravte RAID, disk RAW nebo operační systém
- 3. Obnovte ztracený oddíl (ten, který nelze obnovit pomocí softwaru)
Tipy, jak zabránit tomu, aby oddíl pevného disku nezobrazoval chybu ve Windows 11/10/8/7
Poté, co se oddíly pevného disku zobrazí na vašem počítači, zde jsme také shromáždili několik tipů, které vám pomohou předejít dalším problémům způsobujícím, že se oddíl znovu nezobrazí nebo nerozpozná:
- Nastavte na svůj oddíl souborový systém podporovaný systémem Windows (NTFS).
- Neschovávejte oddíl.
- Při používání Správa disků buďte opatrní.
- Pokud je váš systémový disk GPT, povolte režim spouštění UEFI.
- Pokud váš počítač nepodporuje spouštění UEFI, převeďte GPT na MBR a změňte jej na Legacy boot.
- Pokud váš počítač podporuje spouštění UEFI, převeďte MBR na GPT, aby se zobrazil oddíl o velikosti 2 TB+.
- Pravidelně spouštějte antivirový software.
- Vytvořte pravidelnou zálohu dat oddílu.
Abych to shrnul
Na této stránce jsme uvedli tři hlavní příznaky, se kterými se mohou uživatelé systému Windows 11/10/8/7 setkat, když jejich počítač nerozpozná oddíl pevného disku.
Pokud vás správa disků systému Windows upozorní, že systém Windows nevytvořil vybraný oddíl, můžete se pokusit disk převést na GPT, aby jej systém Windows mohl detekovat. Pomoci může software pro správu oddílů EaseUS.
Pokud systémový oddíl GPT není v systému Windows 10 rozpoznán, můžete jej nastavit v systému BIOS jako spouštěcí jednotku nebo povolit režim UEFI v systému BIOS. Pokud však váš počítač nepodporuje spouštění UEFI, budete muset převést GPT na MBR, aby byl oddíl detekovatelný.
Pokud jde o normální diskový oddíl, který se nezobrazuje, můžete snadno provést obnovu oddílu, zobrazit oddíl a naformátovat oddíly na NTFS pomocí spolehlivého EaseUS Partition Master.
Související články
-
Jak nízkoúrovňové formátování SSD ve Windows
![author icon]() Alexandr/2024/12/07
Alexandr/2024/12/07
-
Oprava: WD My Passport Ultra se nezobrazuje ve Windows 11/10
![author icon]() Alexandr/2024/12/07
Alexandr/2024/12/07
-
Jak obnovit nebo naformátovat SD kartu na plnou kapacitu
![author icon]() Alexandr/2024/12/07
Alexandr/2024/12/07
-
Jak zkontrolovat výkon M.2 SSD [3 efektivní způsoby]
/2025/03/20