Obsah
Rozhodli jste se naformátovat svůj M.2 SSD, abyste zlepšili jeho výkon, nebo protože plánujete změnit souborový systém na novější, jako je exFAT, pro váš počítač s Windows 10? Ať už je důvod jakýkoli, existuje několik metod, které můžete vyzkoušet. Pokračujte ve čtení tohoto článku, protože EaseUS vám ukáže, jak formátovat M.2 SSD ve Windows 10 a různé metody, které k tomu můžete použít.
Jak formátovat M.2 SSD ve Windows 10 - 3 způsoby
Existují tři různé způsoby formátování M.2 SSD ve Windows 10. Všechny jsou snadno a rychle proveditelné. Zde je komplexní pohled na ně, abyste se rozhodli, které vám vyhovuje, a použijte toto řešení k rychlému formátování vašeho M.2 SSD.
| ⏱️ Trvání | Asi 5 minut |
| 💻Gól | Naformátujte M.2 SSD ve Windows 10 |
| 🧰Příprava | Počítač, M.2 SSD, EaseUS Partition Master |
| 🛠️Metody |
✔️[ Snadné ] EaseUS Partition Master ✔️[ Střední ] Správa disků ✔️[ Komplexní ] CMD/BIOS |
Způsob 1. Naformátujte M.2 SSD ve Windows 10 pomocí EaseUS Partition Master
Pokud formátujete disk za účelem změny systému souborů, zkuste použít EaseUS Partition Master . Jedná se o plně vybavený software pro správu oddílů, který vám umožňuje úspěšně a efektivně formátovat M.2 SSD z NTFS na FAT32 nebo exFAT. Pomocí výkonné funkce „Správce oddílů“ můžete svůj M.2 SSD naformátovat ve 4 krocích. Vyzkoušejte to ještě dnes a zformátujte svůj SSD během okamžiku!
Rychlé kroky k formátování M.2 SSD ve Windows 10 pomocí EaseUS Partition Master:
Krok 1. Spusťte EaseUS Partition Master, klepněte pravým tlačítkem myši na oddíl na externím pevném disku/USB/SD kartě, který chcete naformátovat, a vyberte možnost „Formátovat“.

Krok 2. Přiřaďte vybranému oddílu nový štítek oddílu, systém souborů (NTFS/FAT32/EXT2/EXT3/EXT4/exFAT) a velikost clusteru a poté klikněte na „OK“.

Krok 3. V okně Upozornění pokračujte kliknutím na „Ano“.

Krok 4. Kliknutím na tlačítko „Provést 1 úkol(y)“ v levém horním rohu zkontrolujte změny a poté kliknutím na „Použít“ spusťte formátování externího pevného disku/USB/SD karty.

EaseUS Partition Master je všestranný nástroj pro správu disků nad rámec formátování SSD. Tento software umožňuje provádět následující operace:
- Oprava problému M.2 SSD, který se nezobrazuje ve Windows 11 .
- Otestujte rychlost M.2 SSD ve Windows
- Nainstalujte Windows 10 na M.2 SSD
- M.2 Temperature Monitor : Tento software dokáže kontrolovat teplotu vašeho M.2 SSD.
- Snadno zkontrolujte výkon M.2 SSD.
Způsob 2. Použití správy disků k formátování M.2 SSD ve Windows 10
Diskové jednotky nainstalované v počítači můžete zobrazit, vytvořit a spravovat pomocí nástroje Správa disků pro Windows. Zde je návod, jak jej použít k formátování M.2 SSD:
Krok 1. Klepněte pravým tlačítkem myši na možnost „Start“ a vyberte „Správa disků“.
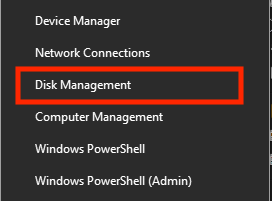
Krok 2. Vyberte SSD, který chcete naformátovat. Klikněte na něj pravým tlačítkem a vyberte „Formátovat“.
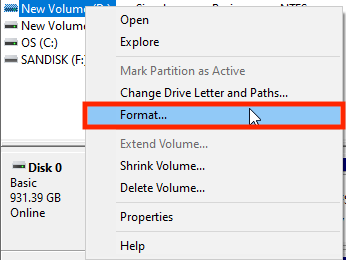
Krok 3. Kliknutím na rozevírací nabídku „Systém souborů“ vyberte souborový systém, do kterého chcete naformátovat M.2 SSD.
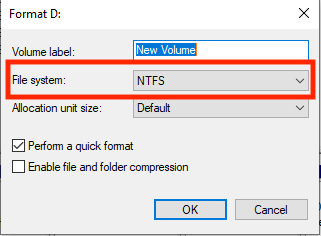
Krok 4. Klikněte na "OK."
Krok 5. Otevře se vyskakovací okno. Klikněte na „OK“.
Pokud je možnost Formát ve správě disků zašedlá, můžete tento problém vyřešit pomocí spolehlivých metod níže:
Jak opravit zašedlou možnost správy disků ve Windows 11/10/8/7
Tento článek vás naučí tři užitečné způsoby, jak opravit možnost formátování, která je ve správě disků v počítači se systémem Windows zašedlá.
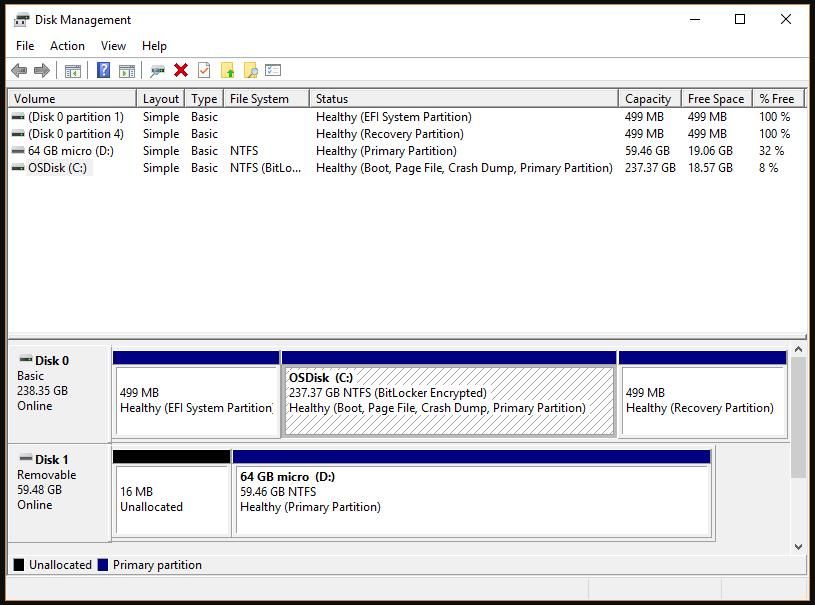
Způsob 3. Spusťte CMD/BIOS pro formátování M.2 SSD ve Windows 10
K formátování M.2 SSD můžete také použít příkazový řádek. Tento krok je výhodný, pokud váš SSD selže a nespouští Windows nebo nefunguje správně. Můžete otevřít příkazový řádek z okna BIOS a naformátovat M.2 SSD, aby znovu fungoval.
Postup:
Krok 1. V systému BIOS spusťte počítač z instalačního média Windows 10. V okně nastavení klikněte na „Další“.
Krok 2. Vyberte možnosti „Opravit počítač“ a „Odstraňovat problémy“.
Krok 3. A pak v dalším okně vyberte "Příkazový řádek", kde můžete zadat následující CMD:
- diskpart
- objem seznamu
- vyberte svazek P (nahraďte P číslem jednotky SSD, kterou chcete naformátovat.)
- format fs=ntfs quick label=test (Můžete nahradit "ntfs" jakýmkoli souborovým systémem, který chcete formátovat.)
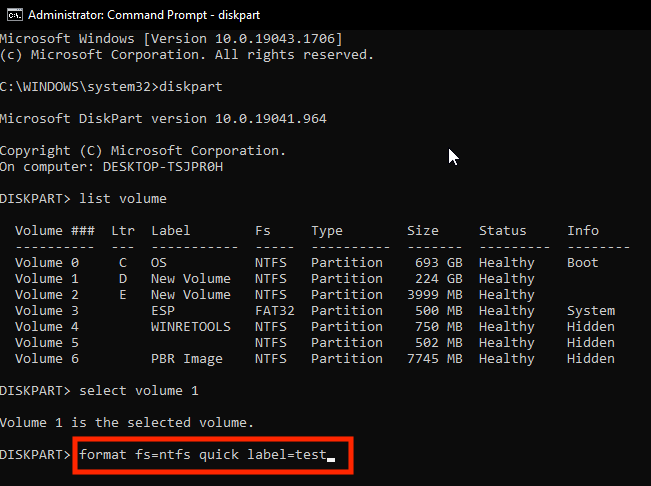
Krok 4. Nakonec napište a zadejte exit pro ukončení tohoto programu.
Pro další řešení formátování pevného disku z BISO klikněte na odkaz níže:
Jak naformátovat pevný disk z BIOSu Windows 10
Tato příručka obsahuje tři kompletní průvodce formátováním pevných disků z BIOSu Windows 10, včetně formátování pomocí EaseUS Partition Master, příkazového řádku a formátování disku během instalace Windows.
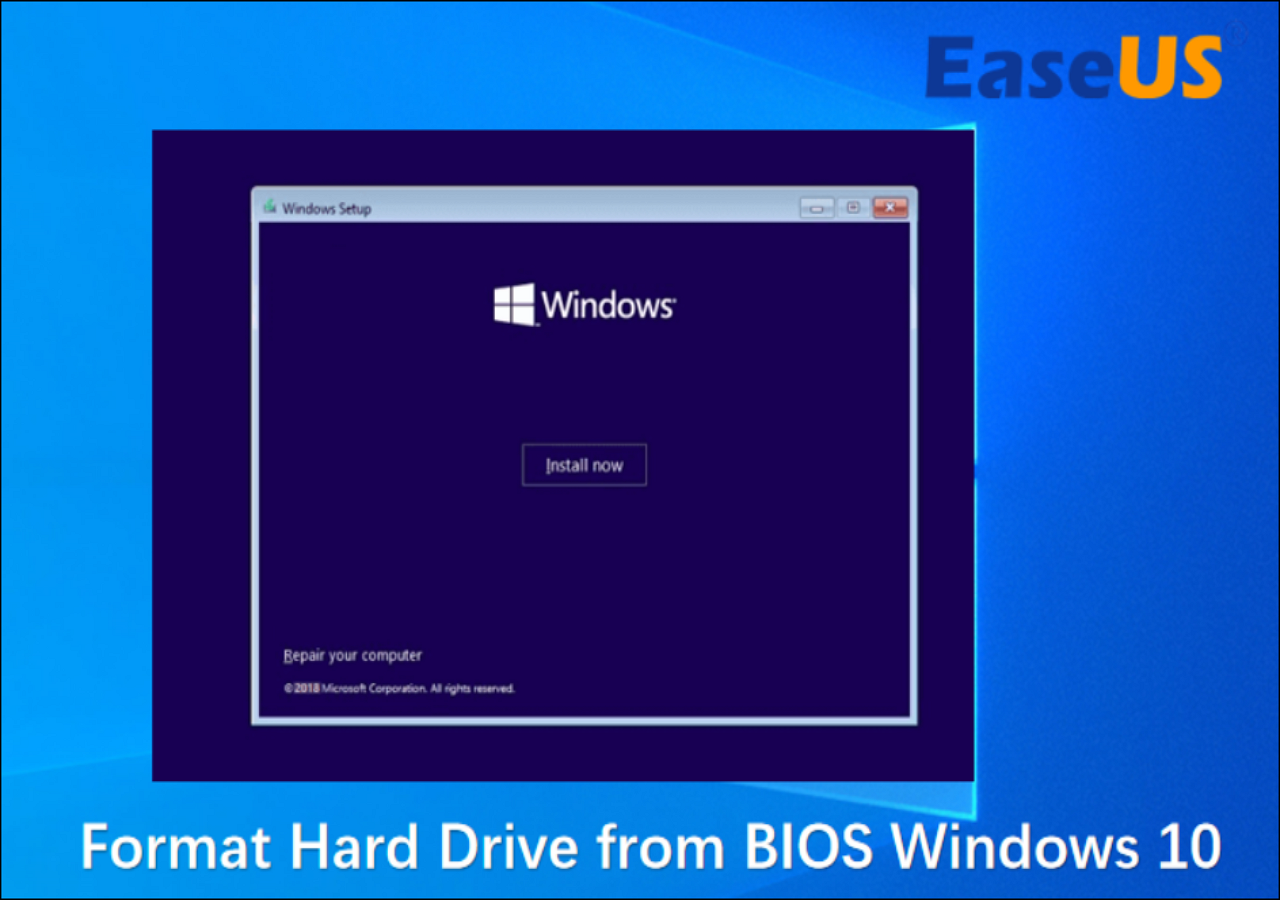
Tato pasáž obsahuje tři efektivní způsoby, jak naformátovat M.2 SSD, které můžete sdílet na svých sociálních sítích a pomoci tak více uživatelům v takových potížích:
Kdy mám formátovat M.2 SSD ve Windows 10
Existuje několik důvodů, proč byste měli zvážit formátování M.2 SSD. Některé z důvodů, proč by vás to mělo zajímat:
- Oprava výkonu nebo jiných problémů: SSD se časem zpomaluje kvůli mnoha dočasným souborům nebo fragmentaci disku. Formátování disku vše vymaže a zlepší výkon disku.
- Změna systému souborů: Dalším důvodem, proč byste měli zvážit formátování disku M.2 SSD, je, pokud chcete změnit systém souborů. Různé souborové systémy mají svá pro a proti. Pokud chcete změnit stávající souborový systém vašeho disku na jiný, měli byste zvážit formátování M.2 SSD.
- Opětovné použití použitého M.2 SSD: Pokud jste zakoupili použitý M.2 SSD, měli byste zvážit jeho naformátování. V opačném případě, pokud má nějaké viry nebo malware, infikuje váš počítač a učiní jej nepoužitelným. Formátování SSD odstraní vše a zajistí jeho bezpečné používání.
Závěr
Pokud se potýkáte s problémem se svým M.2 SSD, pokud se časem zpomalil, nebo pokud kupujete nebo prodáváte svůj SSD, bez ohledu na důvod, musíte jej naformátovat. Pokud chcete naformátovat SSD jen proto, že chcete změnit systém souborů, pomocí EaseUS Partition Master můžete změnit systém souborů bez formátování, což vám ušetří drahocenné soubory a spoustu času. Je to také vaše all-in-one řešení pro váš SSD. Jinak můžete také naformátovat SSD pomocí Správa disků nebo příkazového řádku, ale nejsou tak pokročilé a snadno se používají.
Časté otázky o tom, jak formátovat M.2 SSD ve Windows 10
Máte nějaké další otázky ohledně formátování M.2 SSD ve Windows 10? Zde odpovídáme na několik otázek.
1. Mám naformátovat M.2 SSD před instalací Windows 10?
Před instalací Windows je nejlepší naformátovat M.2 SSD. Nejenže se zlepší jeho výkon, ale také si předem můžete vybrat souborový systém. V opačném případě musíte přeformátovat SSD a znovu nainstalovat systém Windows, pokud chcete změnit systém souborů. A pak můžete nainstalovat Windows 10 na SSD .
2. Jak mohu naformátovat disk M.2 na NTFS?
K naformátování disku M.2 na NTFS můžete použít EaseUS Partition Master, nebo k tomu můžete také použít Správa disků nebo příkazový řádek. V našich výše uvedených řešeních jsme vám ukázali, jak formátovat SSD, ale nezapomeňte vybrat NTFS místo jiného systému souborů.
3. Jak naformátovat nový SSD z BIOSu Windows 10?
Zde je návod, jak naformátovat nový SSD z BIOSu:
Krok 1. Spusťte počítač pomocí instalačního média Windows 10 v systému BIOS. V okně nastavení vyberte „Další“.
Krok 2. Vyhledejte „Opravit počítač“ a vyberte „Odstraňování problémů“.
Krok 3. V následující nabídce vyberte „Příkazový řádek“. Zadejte a zadejte následující příkazy jeden po druhém:
- disk seznamu
- vyberte disk X (nahraďte X číslem disku, který chcete naformátovat.)
- čistý
- vytvořit primární oddíl
- rychlý formát fs=ntfs
- přiřadit
To je vše! Váš SSD je nyní naformátován na souborový systém NTFS.
Související články
-
Jak bezpečně převést ReFS na NTFS🔥
/2025/01/08
-
Jak odstranit, smazat nebo naformátovat diskový oddíl GPT
/2025/03/26
-
Jak vypálit ISO na USB v systému Windows 10, zde je úplný průvodce
![author icon]() Alexandr/2024/12/13
Alexandr/2024/12/13
-
Jak zkontrolovat rychlost čtení/zápisu disku v systému Windows 10? 3 Praktické metody
/2025/03/20