Obsah
Klonování vašeho macOS do nového Macu zajistí bezproblémový přechod vašeho operačního systému, aplikací, nastavení a souborů. Tento proces je ideální pro upgrade hardwaru, vytváření záloh nebo migraci dat. Níže prozkoumáme tři spolehlivé metody: vestavěné nástroje, jako je Migration Assistant , EaseUS Partition Master pro Mac a Disk Utility , s podrobnými přípravami, kroky a přehledy. EaseUS nabídne podrobného průvodce migrací macOS ze starého Macu na nový Mac.
Způsob 1. Naklonujte macOS do nového Macu přes Apple Migration Assistant
Mac Migration Assistant je výkonný, vestavěný nástroj pro macOS navržený tak, aby zjednodušil proces přenosu dat z jednoho Macu do druhého nebo dokonce ze zálohy Windows PC nebo Time Machine. Tento nástroj pomáhá uživatelům migrovat jejich uživatelské účty, dokumenty, aplikace a nastavení na nové zařízení a zajišťuje bezproblémový přechod bez nutnosti ručního nastavení.
#1. Příprava na klonování:
✅ Vyberte správný cílový disk: Použijte externí SSD nebo HDD s dostatečným úložištěm (ideálně větší než váš aktuální disk macOS). U interních upgradů (např. výměna starého HDD za SSD) se ujistěte, že je nový disk kompatibilní s vaším modelem Macu.
✅ Naformátujte cílovou jednotku
- Připojte disk k počítači Mac.
- Otevřete Disk Utility (přes Spotlight nebo Aplikace > Nástroje).
- Vyberte externí jednotku, klikněte na Vymazat a vyberte: APFS (pro macOS 10.13 nebo novější). macOS Extended (Journaled) (pro starší systémy).
- Pojmenujte jednotku (např. "MacOS_Clone") a potvrďte.
✅ Zálohujte kritická data: I když je klonování pro zdrojový disk nedestruktivní, zajistěte, aby byly důležité soubory zálohovány odděleně, abyste předešli náhodné ztrátě.
#2. Podrobné kroky:
Krok 1. Připojte oba počítače Mac ke stejné síti Wi-Fi nebo pomocí kabelu Thunderbolt/USB-C. Ujistěte se, že jsou oba nabité nebo zapojeny.
Krok 2. Na novém Macu přejděte na „Finder“ > „Applications“ > „Utilities“ > „Migration Assistant“. Vyberte Z počítače Mac a klikněte na „Pokračovat“.

Krok 3. Na starém Macu otevřete Průvodce migrací, zvolte „Na jiný Mac“ a klikněte na „Pokračovat“. Na obou obrazovkách se zobrazí ověřovací kód. Potvrďte, že se shodují.
Krok 4. Vyberte „Uživatelé“ > „Aplikace“ > „Nastavení“ > „Soubory“. Vyloučit zastaralé aplikace (zejména ty založené na Intelu na Apple Silicon Mac).
Krok 5. Počkejte na dokončení procesu (u velkých datových sad může trvat hodiny). Nový Mac se automaticky restartuje.
Způsob 2. Klonování macOS pomocí EaseUS Partition Master pro Mac
EaseUS Partition Master pro Mac je navržen tak, aby zjednodušil komplexní pracovní postup klonování macOS. Nabízí řadu funkcí, které vylepšují zážitek z Macu, včetně klonování disku, což je zvláště užitečné pro klonování macOS do nového Macu. Pomocí EaseUS Partition Master pro Mac můžete efektivně naklonovat svůj systém macOS do nového Macu, čímž zajistíte, že všechna vaše data a nastavení budou přenesena přesně a bezpečně.
Krok 1. Nainstalujte a připojte další nový disk k počítači Mac, spusťte EaseUS Partition Master pro Mac a poté klikněte na „Klonovat“ v části Schopnosti. Kliknutím na ikonu „+“ procházejte a vyhledejte disk macOS a zaměřte se na nový disk.

Krok 2. Vyberte Zdrojový a Cílový disk a potvrďte kliknutím na „Vybrat“.

Krok 3. Potvrďte, zda jste vybrali správný disk macOS OS a nový cílový disk, na který chcete klonovat a upgradovat disk macOS. Poté klikněte na „Start“ a kliknutím na „Ano“ potvrďte, pokud vás EaseUS Partition Master pro Mac požádá o potvrzení operace.

Krok 4. Trpělivě počkejte a nechte EaseUS Partition Master pro Mac dokončit klonování starého disku macOS na nový cílový disk.

Tento výkonný software eliminuje komplikovaný proces klonování pevného disku macOS nebo Mac. Podívejte se na související témata a dozvíte se více:
Způsob 3. Naklonujte macOS do nového Macu pomocí Diskové utility
Disk Utility je bezplatný vestavěný nástroj pro macOS, který dokáže naklonovat váš systémový disk na externí pevný disk nebo nový Mac. Tento nástroj poskytuje přímou funkci „Obnovit“, která uživatelům Macu pomůže zkopírovat macOS na jiný Mac. Zde je podrobný přehled toho, jak používat Diskovou utilitu pro klonování macOS:
Krok 1. Připravte externí pevný disk
Krok 1. Připojte k počítači Mac externí disk (doporučeno SSD).
Krok 2. Otevřete Diskovou utilitu tak, že přejdete na „Vyhledávač“ > „Aplikace“ > „Nástroje“.
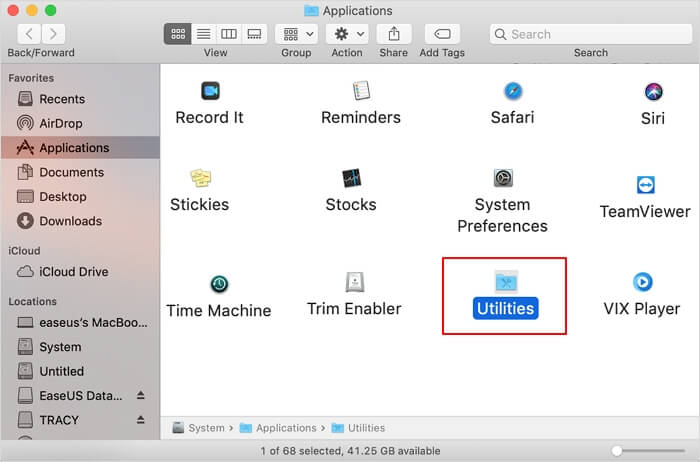
Krok 3. Vyberte externí disk z postranního panelu. Klikněte na kartu "Vymazat".

Krok 4. Jako formát zvolte APFS nebo macOS Extended (Journaled). Klikněte na "Vymazat" a po dokončení klikněte na "Hotovo".
Fáze 2. Klonování systému macOS
Krok 1. V nástroji Disk Utility vyberte externí disk, který jste právě naformátovali.
Krok 2. Klikněte na kartu "Obnovit".

Krok 3. Přetáhněte systémový disk (obvykle pojmenovaný Macintosh HD) do pole Obnovit z.
Krok 4. Přetáhněte externí disk do pole Cíl.
Krok 5. Klepnutím na Obnovit zahájíte proces klonování.
Krok 6. Počkejte, dokud nebude klonování dokončeno, a poté klikněte na Hotovo.
Fáze 3. Spusťte nový Mac ze spouštěcí jednotky
Aby bylo možné zavést klonovaný disk, musíte z něj zavést:
- Při spouštění podržte klávesu Option.
- Pomocí kláves se šipkami vyberte klonovaný externí disk.
- Stisknutím tlačítka Return spustíte systém z klonovaného disku.
Je čas vyzkoušet nový způsob klonování macOS ze starého Macu do nového. Nezapomeňte sdílet tento příspěvek s více uživateli:
Závěr
Klonování macOS do nového Macu chrání vaše data a zjednodušuje migraci systému. Pro začátečníky nabízí EaseUS Partition Master jednoduchost a flexibilitu. Pokročilí uživatelé mohou preferovat Disk Utility pro svou nativní integraci, zatímco Migration Assistant vyhovuje selektivním přenosům dat. Vždy ověřte klony tak, že z nich zavedete systém, a udržujte si více záloh pro kritické systémy. Pro úplný systémový klon je EaseUS spolehlivější. V případě selektivního přenosu dat vám může pomoci nástroj Migration Assistant.
Časté otázky o tom, jak klonovat macOS do nového Macu
1. Mohu zkopírovat macOS z jednoho Macu do druhého?
Ano, macOS můžete zkopírovat z jednoho Macu do druhého několika způsoby:
- Software pro klonování disku: Nástroje jako EaseUS Partition Master pro Mac nebo Carbon Copy Cloner dokážou vytvořit zaváděcí klon vašeho systému macOS na externím disku, který lze poté obnovit na nový Mac.
- Migration Assistant: I když se nejedná o přímý klon, Migration Assistant přenáší uživatelská data, aplikace a nastavení z jednoho Macu do druhého. Nevytváří však zaváděcí klon.
- Záloha Time Machine: Můžete vytvořit zálohu Time Machine a pomocí Migration Assistant ji obnovit na novém Macu, i když bez dalších kroků to nebude možné spustit.
2. Jak přenesu vše ze svého starého Macu na nový Mac?
Pomocí Migration Assistant můžete přenést vše ze starého Macu do nového Macu. Podívejte se na tutoriál krok za krokem v tomto příspěvku.
3. Jak dlouho trvá migrace Mac?
Doba potřebná k migraci dat z jednoho Macu do druhého se liší v závislosti na metodě a objemu dat. Obecně se migrace mohou pohybovat od několika hodin u menších datových sad až po více než 30 hodin u velkých (např. 800 GB přes USB 3.0).
Související články
-
Nelze naformátovat SD kartu na FAT32? Zde je důvod a jak tento problém vyřešit
![author icon]() Alexandr/2024/12/13
Alexandr/2024/12/13
-
Jak opravit Can't Shrink Volume ve Windows 11/10/8/7
![author icon]() Alexandr/2024/12/07
Alexandr/2024/12/07
-
5 způsobů | Najděte klíč pro obnovení BitLocker v Azure
/2025/02/14
-
Jak přerozdělit místo na disku bez ztráty dat ve Windows 11/10/8/7
/2025/03/26
