Obsah
Potřebujete naformátovat USB nebo externí pevný disk na ExFAT ve Windows nebo macOS? Postupujte podle této stránky a zjistěte, jak naformátovat úložná zařízení na ExFAT sami.
| Funkční řešení | Řešení problémů krok za krokem |
|---|---|
| 1. Naformátujte na ExFAT v systému Windows | Chcete-li formátovat USB nebo externí pevné disky, existují 4 hlavní formátovače USB, které můžete vyzkoušet... Celý postup |
| 2. Naformátujte na ExFAT na Mac | Připojte externí pevný disk nebo USB > Stiskněte klávesy Command + Space, zadejte Disk Utility ... Úplné kroky |
ExFAT - Nejlepší formát pro USB/externí pevný disk v systémech Windows a Mac
ExFAT , známý jako novější verze FAT32, je zkratka pro Extensible File Allocation Table, kterou Microsoft představil v roce 2006. Je to optimalizovaný souborový systém pro flash paměti, jako jsou USB flash disky, SD karty a externí pevné disky.
ExFAT je také považován za nejlepší formát pro USB a externí pevné disky na počítačích Windows i Mac, protože ExFAT lze použít tam, kde není podporován NTFS. Má také větší limit velikosti souboru ve srovnání s FAT32 – 4 GB. A co víc, byl přijat jako výchozí souborový systém pro karty SDXC větší než 32 GB.
Zde je seznam podrobností o ExFAT a dozvíte se, proč je ExFAT doporučen jako výchozí formát pro USB flash disky nebo externí pevné disky:
| Vlastnosti | ExFAT |
|---|---|
| Kompatibilita |
|
| Maximální velikost souboru |
|
| Maximální velikost oddílu |
|
| Používání |
|
Jak tedy naformátuji své USB disky pro externí pevné disky na ExFAT pro Windows a Mac? Podívejte se na níže uvedené výukové programy, níže získáte úplný průvodce formátováním USB nebo externích pevných disků v systémech Windows a Mac.
Formátování USB/externího pevného disku na ExFAT ve Windows [4 ExFAT Formatters]
Pokud jde o formátování USB nebo externích pevných disků, existují 4 hlavní formátovače USB , které můžete vyzkoušet:
- Upozornění
- Formátování vyčistí a odstraní všechna data na úložném zařízení. Před formátováním USB nebo externího pevného disku do ExFAT se tedy ujistěte, že jste si zazálohovali všechny základní soubory .
#1. Naformátujte na ExFAT pomocí EaseUS Formatting Tool
All-In-One Disk Formatter a Disk Manager
EaseUS Partition Master Professional zjednodušuje proces formátování na několik kliknutí. Kromě formátování USB nebo externího pevného disku můžete tento nástroj použít také k flexibilní správě interních disků na počítačích se systémem Windows:
EaseUS Partition Master – Spolehlivý formátovač ExFAT
- Formátujte USB, externí pevný disk na ExFAT, Ext2/3/4, NTFS, FAT32 atd.
- Převést z NTFS na FAT32 nebo FAT32 na NTFS bez formátování.
- Převeďte interní disk z MBR na GPT nebo GPT na MBR, bez ztráty dat.
- Migrujte OS na HDD/SSD bez přeinstalace.
Krok 1. Spusťte EaseUS Partition Master, klepněte pravým tlačítkem myši na oddíl na externím pevném disku/USB/SD kartě, který chcete naformátovat, a vyberte možnost „Formátovat“.

Krok 2. Přiřaďte vybranému oddílu nový štítek oddílu, systém souborů (NTFS/FAT32/EXT2/EXT3/EXT4/exFAT) a velikost clusteru a poté klikněte na „OK“.

Krok 3. V okně Upozornění pokračujte kliknutím na „Ano“.

Krok 4. Kliknutím na tlačítko „Provést 1 úkol(y)“ v levém horním rohu zkontrolujte změny a poté kliknutím na „Použít“ spusťte formátování externího pevného disku/USB/SD karty.

Podle tohoto videa se dozvíte další funkce ve formátu EaseUS exFAT:
EaseUS Partition Master je také převodník FAT na exFAT , takže vám umožňuje převádět na exFAT bez formátování nebo ztráty dat.
#2. Naformátujte na ExFAT pomocí Průzkumníka souborů
Nejjednodušší formátovač ExFAT ve Windows
Krok 1. Připojte USB nebo externí pevný disk k počítači nebo notebooku se systémem Windows.
Krok 2. Otevřete Průzkumníka souborů a klepněte pravým tlačítkem myši na USB nebo externí disk, vyberte "Formátovat".
Krok 3. Nastavte systém souborů jako "ExFAT" a zaškrtněte "Provést rychlé formátování" a klikněte na "Start".

#3. Naformátujte na ExFAT pomocí správy disků
Vestavěný formátovač systému Windows
Krok 1. Připojte externí pevný disk nebo USB disk k počítači se systémem Windows.
Krok 2. Vyhledejte „Vytvořit a formátovat oddíly pevného disku“, klikněte a otevřete Správa disků.
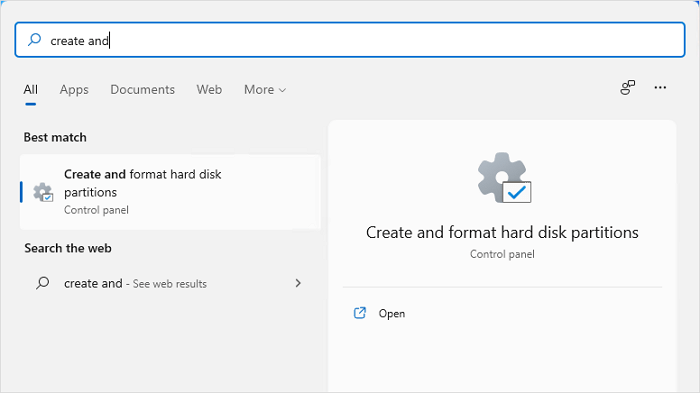
Krok 3. Klepněte pravým tlačítkem myši na USB nebo externí pevný disk a vyberte "Formátovat".
Krok 4. Vyberte systém souborů jako „exFAT“ a zaškrtněte „Provést rychlé formátování“ a potvrďte kliknutím na „OK“.

#4. Naformátujte na ExFAT přes DiskPart
Nástroj pro formátování správce systému Windows
Krok 1. Připojte USB nebo externí pevný disk k počítači se systémem Windows.
Krok 2. Stiskněte klávesy Windows + R, zadejte diskpart a kliknutím na „OK“ jej otevřete.

Krok 3. Zadejte následující příkazové řádky jeden po druhém a ujistěte se, že pokaždé zadáváte správné příkazové řádky. Stiskněte "Enter" pro provedení operací:
- disk seznamu
- vyberte disk 2 (nahraďte 2 číslem USB nebo externího disku)
- vypsat oddíl
- vyberte oddíl 2 (nahraďte 2 číslem svazku vašeho USB nebo externího disku)
- formát fs=exfat rychle

Po naformátování USB nebo externího pevného disku můžete zařízení připojit k počítačům se systémem Windows i Mac a přenášet a sdílet soubory, jak chcete.
Čtěte také : Naformátujte jednotku USB, která se nezobrazuje
Naformátujte USB/externí pevný disk na ExFAT na Macu
Pokud používáte počítač Mac a potřebujete úplný průvodce formátováním USB nebo externího pevného disku na ExFAT, můžete se obrátit na Disk Utility a požádat o pomoc. Nezapomeňte také předem zkopírovat a zálohovat užitečné soubory na jiné místo.
Zde je úplný průvodce:
Krok 1. Připojte externí pevný disk nebo USB flash disk k počítači Mac.
Krok 2. Stiskněte klávesy Command + Space , do reflektoru napište Disk Utility a otevřete ji stisknutím tlačítka „Return“.

Krok 3. Vyberte USB nebo externí pevný disk v levém podokně v Diskové utilitě a klikněte na "Vymazat" v horní nabídce.
.png)
Krok 4. Z rozevíracího seznamu Formát vyberte jako formát souboru "ExFAT".
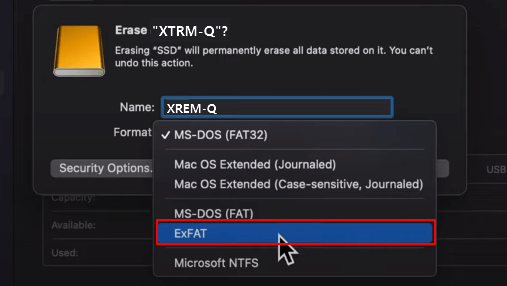
Krok 5. Nakonec operaci potvrďte kliknutím na „Vymazat“.

Formátujte USB/externí pevný disk na ExFAT pro Windows a Mac pomocí nejlepšího formátovače ExFAT
Na této stránce jsme vysvětlili, že nejlepší formát pro USB a externí pevné disky v systému Windows i Mac je ExFAT. Pokud upřednostňujete nebo plánujete nastavit formát podporovaný napříč platformami pro vaše úložná zařízení, ExFAT je nejlepší.
Poskytli jsme také 4 formátovače ExFAT pro Windows a jeden spolehlivý nástroj pro formátování disku pro Mac, díky kterému si můžete vybrat jakoukoli metodu, která se vám nejlépe hodí. Formátování USB nebo externího pevného disku na ExFAT je snadné.
Pro rychlý tip je zde výběr editorů EaseUS:
- V systému Windows budou pro formátování vyměnitelných zařízení vaší první volbou Průzkumník souborů a EaseUS Partition Master.
- Na Macu by měl být Disk Utility vždy nejlepší volbou pro formátování zařízení.
Nyní postupujte podle výše uvedených tipů.
Časté otázky o formátování zařízení na exFAT pro Windows a Mac
Máte-li další otázky ohledně formátování úložných zařízení na exFAT pro Windows a Mac, postupujte a najděte odpovědi zde:
1. Co se stane, když formátuji na exFAT?
Když naformátujete úložné zařízení do libovolného formátu systému souborů, jako je exFAT, stanou se s úložným zařízením dvě věci:
- Jedním z nich je odstranit a odstranit všechna existující data v zařízení.
- Druhým je resetování nebo změna formátu systému souborů na exFAT.
2. Jak mohu převést soubor na exFAT?
Chcete-li převést formát systému souborů na vašem zařízení, budete se muset obrátit na spolehlivý nástroj pro formátování, který vám pomůže. Formát systému souborů můžete změnit na exFAT zformátováním úložného zařízení.
3. Mám naformátovat disk na exFAT?
Záleží na tom, k čemu plánujete disk používat. Pokud jej chcete používat pouze k ukládání dat na počítači se systémem Windows, měli byste nastavit formát systému souborů na NTFS.
Pokud ale chcete disk používat jako herní disk, například pro Xbox One, měli byste jej naformátovat na exFAT.
Související články
-
[Jak na to] Formátování disku z MBR na GPT pomocí DiskPart ve Windows 10
![author icon]() Alexandr/2024/12/13
Alexandr/2024/12/13
-
Jak opravit, že se SSD zobrazuje v systému BIOS, ale ne problém s Windows 💡
![author icon]() Alexandr/2024/12/13
Alexandr/2024/12/13
-
Nenechte si ujít nejlepší formátovač FAT32: bezplatné nástroje pro formátování FAT32 doporučujeme
![author icon]() Alexandr/2024/10/17
Alexandr/2024/10/17
-
Top 6 nejlepších nástrojů na opravu SD karty v roce 2024 [zdarma]
![author icon]() Alexandr/2024/12/07
Alexandr/2024/12/07