Obsah
- Metoda 1. Použijte Oprava spouštění pro opravu spouštění systému Windows 11/10
- Metoda 2. Spusťte Boot Repair Software pro opravu UEFI Boot Error
- Metoda 3. Použijte Diskpart k opravě UEFI Boot Error ve Windows 11/10
- Metoda 4. Změňte nastavení systému BIOS
- Metoda 5. Přidejte ovladač disku pro opravu spouštění systému Windows 11/10
- Metoda 6. Změňte režim SATA pro Windows 11/10 Startup Repair
- Abych to shrnul
- Časté dotazy k opravě spouštění systému Windows 11/10
Jak provést opravu spouštění systému Windows 11/10? Jaké jsou nejužitečnější způsoby? Přečtěte si tento návod a zjistěte, jak problém vyřešit.
| Funkční řešení | Řešení problémů krok za krokem |
|---|---|
| Oprava 1. Použijte Oprava spouštění | Většinu problémů se spouštěním systému Windows 11/10 UEFI můžete opravit pomocí nástroje Oprava spouštění. Boot Up Windows... Celý postup |
| Oprava 2. Spusťte software pro opravu spouštění | Po připojení externího disku/USB k počítači spusťte EaseUS Partition Master... Úplné kroky |
| Oprava 3. Použijte příkazový řádek | Pokud nemůžete provést opravu při spuštění, můžete zkusit použít instalaci Windows 11/10... Úplné kroky |
| Oprava 4. Změňte nastavení systému BIOS | Windows 8, 8.1, 10 a 11 byly navrženy pro instalaci do systému UEFI BIOS pomocí zavaděče EFI a GPT... Celý postup |
| Oprava 5. Přidejte ovladač disku | Ruční instalace a přidání ovladače do obnovené bitové kopie Windows může opravit spouštění UEFI... Úplné kroky |
| Oprava 6. Změňte režim SATA | Pro opravu spouštění systému Windows 11/10 můžete v různých případech změnit různé režimy SATA... Celé kroky |
Někdy se Windows 11/10 nespustí, protože je problém s hlavním spouštěcím záznamem. V těchto případech je třeba opravit hlavní spouštěcí záznam, aby se restartoval a spustil. Pokud chcete provést opravu spouštění systému Windows 11/10, můžete použít prostředí pro obnovení systému Windows 11/10, které zahrnuje automatickou možnost provedení tohoto úkolu. Pokud to nefunguje, můžete to provést ručně pomocí příkazového řádku Diskpart a dalších účinných řešení. V tomto článku najdete podrobné metody, které vás vedou k opravě chyb spouštění UEFI počítače ve Windows 11/10/8/7. Přečtěte si, jak na to. Než začnete, můžete spouštěcí jednotku naklonovat na jinou jednotku pomocí EaseUS Partition Master . Poté pomocí těchto kroků opravte opravu spouštění systému Windows 11/10.
Můžete si také přečíst článek níže:
Oprava spouštění systému Windows 10: Opravte problémy se spuštěním systému Windows nyní!
Tento příspěvek se bude zabývat šesti užitečnými technikami, které mohou uživatelé využít k opravě spouštění systému Windows 10 k vyřešení problémů se spuštěním.
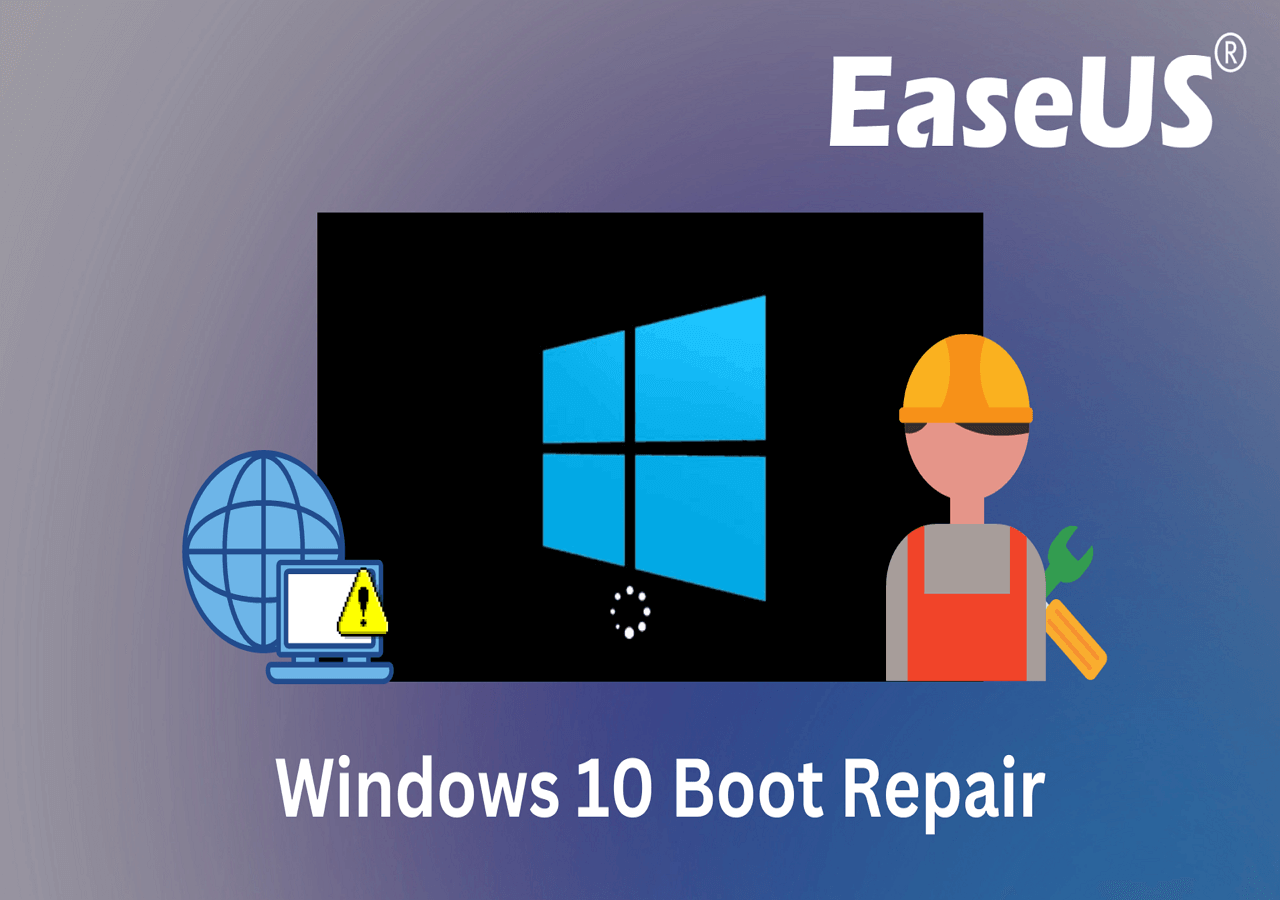
Metoda 1. Použijte Oprava spouštění pro opravu spouštění systému Windows 11/10
Systém Windows poskytuje některé vestavěné nástroje pro opravu spouštění . Automatická oprava systému Windows umožňuje uživatelům použít a pokusit se opravit některé běžné chyby na počítačích se systémem Windows. Tuto metodu můžete také zkusit opravit chyby spouštění UEFI/EFI Windows 11, 10, 8 nebo 7:
1. Spusťte systém Windows z instalačního média
Krok 1. Vložte instalační disk Windows 11/10/8/7 nebo USB do počítače.
Krok 2. Restartujte počítač a zaveďte systém z disku nebo USB.
2. Povolte možnost automatické opravy
Krok 1. Na obrazovce „Instalovat nyní“ klikněte na „Opravit počítač“.

Krok 2. Klikněte na "Odstraňování problémů" výběrem obrazovky možností > klikněte na "Automatická oprava".

Krok 3. Vyberte účet ze seznamu, pokračujte na obrazovce Automatické opravy a počkejte na dokončení procesu.
Po dokončení procesu můžete restartovat počítač a poté byste měli být schopni počítač znovu bez problémů používat. Tento způsob pomohl mnoha uživatelům čelit chybě spouštění UEFI; sdílejte tento článek, abyste pomohli více lidem.
Metoda 2. Spusťte Boot Repair Software pro opravu UEFI Boot Error
Ačkoli je vhodné mít vestavěný nástroj pro opravu chyb, někdy se při odstraňování problémů se zaváděním nedaří. Proto si můžete stáhnout nástroj pro odstraňování problémů se zaváděním , který automaticky zjišťuje a analyzuje problémy ve vašem systému a opravuje je bez ručního ovládání.
Jedním z nejznámějších nástrojů je EaseUS Partition Master, který nabízí funkci Boot Repair a pokročilý algoritmus, který dokáže prozkoumat a opravit chyby na vašem počítači se systémem Windows během několika sekund.
Pokud váš počítač nyní nelze spustit, začněte krokem 1 zde. Pokud je spouštěcí, přejděte ke kroku 3 a spusťte proces.
Krok 1. Připravte si nový počítač a vytvořte zaváděcí médium pomocí EaseUS Partition Master
- Na novém počítači připojte prázdné USB k počítači.
- Nainstalujte a spusťte EaseUS Partition Master, přejděte do části Bootable Media, vyberte "Create bootable media" a klikněte na "Next".
- Vyberte prázdný USB nebo externí disk jako cílový disk pro vytvoření spouštěcího média pro vytvoření nástroje pro kontrolu chyb modré obrazovky.

Krok 2. Spusťte počítač ze spouštěcího USB zařízení EaseUS
Poté připojte zaváděcí USB k počítači s chybou modré obrazovky a restartujte počítač z USB tak, že jej nakonfigurujete jako spouštěcí jednotku. Postup je: restartujte PC, stiskněte klávesu F2/F8/F11/Del pro vstup do BIOSu, přejděte do bootovací nabídky a nakonfigurujte USB jako spouštěcí jednotku, uložte změny a restartujte PC.
Krok 3. Povolte EaseUS Partition Master s funkcí Boot Repair a otevřete nástroj „Blue Screen“.
Po spuštění EaseUS Partition Master přejděte do sekce Toolkit a klikněte na "Boot Repair".

Poté klikněte na „Modrá obrazovka“ a kliknutím na uvedenou chybu modré obrazovky zkontrolujte podrobnosti. Nebo můžete zadat konkrétní kód nebo popis modré obrazovky, abyste našli příslušnou odpověď na opravu.

Krok 4. Opravte chybu modré obrazovky
- Nyní můžete postupovat podle průvodce řešením, abyste se zbavili příslušného problému BSOD nebo modré obrazovky z počítače.
- Pokud to nefunguje, můžete také kliknout na tlačítko „Live Chat“ a požádat o vzdálenou pomoc s vyřešením tohoto problému s pomocí týmu technické podpory EaseUS.

Metoda 3. Použijte Diskpart k opravě UEFI Boot Error ve Windows 11/10
Pokud jste uživatelem Windows 11/10 nebo 8 a upřednostňujete bezplatné metody pro opravu chyb spouštění UEFI, můžete tento problém vyřešit pomocí následujících dvou řešení:
1. Vstupte do příkazového řádku z Rozšířených možností
Krok 1. Vložte instalační disk Windows 11/10/8/7 nebo instalační USB do PC > spusťte z disku nebo USB.
Krok 2. Klikněte na „Opravit počítač“ nebo stiskněte „F8“ na obrazovce „Instalovat nyní“.
Krok 3. Klikněte na "Troubleshoot" v Advanced options a klikněte na "Command Prompt".
2. Spusťte Diskpart pro nastavení ID oddílu a přiřazení písmene disku
Krok 1. Zadejte níže uvedený příkaz a pokaždé stiskněte Enter:
- diskpart
- disk seznamu
- vybrat disk 0
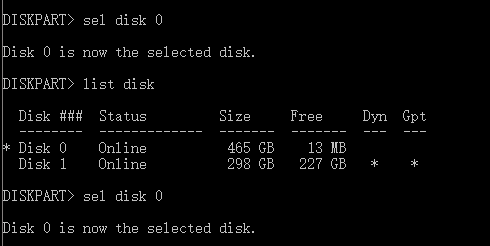
Krok 2. Když se zobrazí zpráva „Disk 0 je nyní vybraný disk“, zadejte list vol a stiskněte Enter.
![]()
Diskpart nyní zobrazí úplný seznam svazků na vašem PC, ze seznamu najděte svazek UEFI: oddíl UEFI bude na svazku 2.
Krok 3. Zadejte níže uvedený příkaz a pokaždé stiskněte Enter:
- sel vol 2
- set id=c12a7328-f81f-11d2-ba4b-00a0c93ec93b
- Nebo SET ID=ebd0a0a2-b9e5-4433-87c0-68b6b72699c7
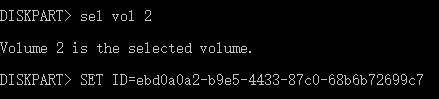
Krok 4. Přiřaďte písmeno jednotky zadáním příkazu níže a klikněte na Enter:
- přiřadit písmeno=G: (Poznámka: G musí být jedinečné písmeno jednotky, které již nelze použít.)
![]()
3. Opravte spouštěcí záznam
- Krok 1. Otevřete příkazový řádek jako správce, zadejte níže uvedený příkaz:
- cd /d G:\EFI\Microsoft\Boot\ (Poznámka: G je písmeno jednotky, které jste podepsali s oddílem UEFI a nezapomeňte nahradit G písmenem oddílu UEFI)

- Po dokončení procesu zadejte exit .
- Krok 2. Chcete-li opravit spouštěcí záznam, otevřete CMD a zadejte příkazový řádek níže:
- bootrec /fixboot
![]()
- Po dokončení procesu opravy zadejte exit .
Někdy můžete narazit na 'bootrec /fixboot' s chybou odepřen přístup. Uvolněte se a můžete postupovat podle tohoto průvodce, který vám pomůže:
4. Znovu vytvořte úložiště BCD
Rychlé kroky pro obnovu BCD :
Krok 1. Zadejte každý příkazový řádek a pokaždé stiskněte Enter:
- ren BCD BCD.old
- bcdboot C:\Windows /1 en-us /s G: /f VŠECHNY (Poznámka: c:\ je jednotka, na které je nainstalován systém Windows 11/10/8.1/8.)

Krok 2. Po dokončení procesu zadejte exit do příkazového řádku a restartujte počítač.
Nyní je spouštění UEFI opraveno a Windows 11/10/8/7 lze na vašem počítači znovu spustit.
Metoda 4. Změňte nastavení systému BIOS
Musíte vybrat režim spouštění podle typu disku ve vašem systému. Pokud chcete spustit systémový disk MBR, můžete v režimu spouštění vybrat podporu Legacy namísto UEFI. Chcete-li spustit systémový disk GPT, musíte vybrat UEFI.
Jak se dostat do BIOSu: Běžné klávesy pro vstup do BIOSu jsou „F1“, „F2“, „F10“, „Delete“, „Esc“ a také kombinace kláves jako „Ctrl“ + „Alt“ + „Esc“ nebo "Ctrl" + "Alt" + "Delete", které jsou běžnější na starších počítačích. Do rozhraní systému BIOS můžete vstoupit podržením kterékoli z těchto kláves při spouštění počítače.
Metoda 5. Přidejte ovladač disku pro opravu spouštění systému Windows 11/10
Když vyměníte RAID za jiný stroj nebo vyměníte původní SATA nebo IDE disk za novější NVMe SSD, můžete narazit na problémy se spuštěním. K ručnímu přidání ovladače do obnovené bitové kopie Windows můžete použít následující příkazový řádek Windows.
Dism /Image:X: /Add-Driver /Driver:"y:\z.inf"
(X je znak disku obnoveného spouštěcího oddílu Windows a ve dvojitých uvozovkách je umístění souboru INF ovladače.)
Pokud považujete tento článek za užitečný při opravě spouštění UEFI, nezapomeňte jej sdílet na svých sociálních sítích, aby pomoc mohlo získat více uživatelů.
Metoda 6. Změňte režim SATA pro Windows 11/10 Startup Repair
Po obnovení staršího systému XP se může objevit modrá obrazovka nebo spuštění cyklu. Chcete-li se pokusit spustit, můžete přejít do režimu IDE.
Pokud po upgradu ze staršího HDD na novější SSD narazíte na problémy se zaváděním, zkontrolujte, zda je v BIOSu nastaveno spouštění pro AHCI. Pokud jste jej nastavili pro režim RAID, ujistěte se, že je do klonovaného systému přidán správný ovladač RAID.
Rozšířené čtení: UEFI vs. BIOS: Jaký je rozdíl a jak to zkontrolovat
Jak opravit Boot Manager selhal při hledání OS Loader [100% funkční]
Vyřešte problém „Boot Manager selhal při hledání zavaděče OS“ bez námahy prozkoumáním našich řešení podporovaných odborníky. Postupujte podle podrobných pokynů k odstranění a vyřešení tohoto problému.

Abych to shrnul
Oprava spouštění systému Windows 11/10 je poměrně komplikovaný problém. Pro různé příčiny a problémy existují různá řešení. Výše uvedené přístupy platí pouze pro běžné problémy se zaváděním UEFI. Pokud žádný z nich nedokáže opravit chybu spouštění UEFI ve Windows 10, můžete kontaktovat náš tým technické podpory a získat specializované služby pro problémy se zaváděním systému.
- 1. Odformátujte disk
- 2. Opravte RAID, disk RAW nebo operační systém.
- 3. Obnovte ztracený oddíl (ten, který nelze obnovit pomocí softwaru)
Pokud nechcete riskovat ztrátu nebo přepsání důležitých dat během oprav pro opravu bootování Windows 11/10, můžete obnovit data z pevného disku PC/notebooku, který se nespustí, pomocí EaseUS Data Recovery Wizard, renomovaného data. nástroj obnovy na trhu.
Chcete-li nakonfigurovat a optimalizovat výkon disku, můžete se také obrátit o pomoc na EaseUS Partition Master.
⭐Vstup na konzultaci
Pokud chcete požádat o jakoukoli pomoc, neváhejte nás kontaktovat a odborníci EaseUS vám pomohou najít odpověď:
EaseUS Windows Boot Repair Services
Klikněte sem a kontaktujte zdarma odborníky EaseUS Partition Master
Odborníci EaseUS jsou k dispozici, aby vám poskytli manuální služby 1 na 1 (24*7) a pomohli opravit chyby při zavádění systému Windows, BSOD nebo problémy se spouštěcí smyčkou počítače. Naši odborníci vám nabídnou BEZPLATNÉ vyhodnocovací služby a efektivně diagnostikovat a řešit selhání spouštění systému, zastavovací kódy Windows a problémy se zpožděním operačního systému s využitím svých desetiletí zkušeností.
- 1. Opravte chybu BSOD – modrá/černá obrazovka smrti kvůli aktualizaci Windows nebo z jiných důvodů.
- 2. Zbavte se chyb při zavádění systému Windows, například nebylo nalezeno zaváděcí zařízení nebo poškození souboru BCD.
- 3. Slouží k opravě kódů 0X000_error u problémů se spouštěcí smyčkou systému Windows nebo OS.
Časté dotazy k opravě spouštění systému Windows 11/10
Následující čtyři otázky jsou vysoce relevantní pro opravu bootování UEFI. Zkontrolujte odpovědi, abyste to zvládli.
1. Jak opravíte Windows 11/10, pokud se nespustí?
Pro opravu spouštění systému Windows 11/10 UEFI můžete provést opravu automatického spuštění nebo ji dokončit pomocí příkazového řádku . Pokyny krok za krokem jsou uvedeny u každé části, pečlivě zkontrolujte vodítka.
2. Jak opravím Windows 11/10?
Chcete-li opravit spouštění systému Windows 11/10, můžete použít nástroj Oprava spouštění. Chcete-li získat přístup k prostředí pro obnovení systému Windows 11/10, třikrát zapněte a vypněte počítač. Při spouštění se ujistěte, že jste vypnuli počítač, když uvidíte logo Windows. Po třetím spuštění se Windows 10 spustí do diagnostického režimu. Po zobrazení obrazovky obnovení klikněte na „Pokročilé možnosti“. Poté vyberte „Oprava spouštění“ a postupujte podle pokynů na obrazovce.
3. Jak mohu opravit zavaděč Windows 11/10 UEFI?
Chcete-li vyřešit problém spouštění systému Windows 11/10 UEFI:
- Vložte médium (DVD/USB) do počítače a restartujte
- Nabootujte z média
- Vyberte možnost Opravit počítač
- Vyberte "Odstraňování problémů" v "Pokročilé možnosti"
- Z nabídky vyberte Příkazový řádek a použijte příkazové řádky dispart: Napište a spusťte příkaz: diskpart . Zadejte a spusťte příkaz: sel disk 0 . Zadejte a spusťte příkaz: list vol
4. Jak opravím problém se spuštěním?
Existuje mnoho účinných řešení, jak vyřešit problém se spuštěním Windows 11/10 a opravit zavaděč EFI. Můžete:
- Použijte nástroj Startup Repair
- Použijte Diskpart v příkazovém řádku
- Opravte chyby BCD
- Přidat úvodní položku
- Změňte nastavení systému BIOS
- Přidat ovladač disku
- Změňte režim SATA
- Opravit MBR
- Obnovte a opravte systémové oddíly
- další opravy...
Související články
-
Formát DiskPart: Jak formátovat pevný disk pomocí DiskPart [zdarma]
![author icon]() Alexandr/2024/12/13
Alexandr/2024/12/13
-
Top 9 nejlepších softwaru pro formátování pevného disku ke stažení zdarma 🏆
![author icon]() Alexandr/2024/12/13
Alexandr/2024/12/13
-
HP USB Disk Storage Format Tool Přenosné bezplatné stažení 🔎
![author icon]() Alexandr/2024/12/13
Alexandr/2024/12/13
-
Nástroj na opravu systému Windows 10 ke stažení zdarma | Jak na to
![author icon]() Alexandr/2024/10/17
Alexandr/2024/10/17