Obsah
| Funkční řešení | Řešení problémů krok za krokem |
|---|---|
| Oprava 1. Sloučit oddíly s Diskpart CMD | Krok 1. Po otevření nabídky 'Start' zadejte 'diskpart.exe'; Když se objeví okno cmd, zadejte 'list volume'... Celý postup |
| Oprava 2. Sloučit oddíly s EaseUS Partition Master | Krok 1. Vyberte cílový oddíl; Krok 2. Vyberte sousední oddíl ke sloučení; Krok 3. Proveďte operaci pro sloučení oddílů... Úplné kroky |
| Oprava 3. Sloučení oddílů ze dvou disků pomocí EaseUS Partition Master | Krok 1. Převeďte základní na dynamický; Krok 2. Sloučení... Úplné kroky |
Každý pevný disk musí mít základní části, které zaručují, že může poskytovat informace podle klasifikace. Slučování informací do více než jedné části pevného disku je všechno, jen ne absolutní nutnost a klientům to připadá rozumné, protože tato cesta sledování informací je jednodušší a mnohem výhodnější. Různé jednotky frameworku často spouštějí plánované podpůrné akce, jako je čištění nebo defragmentace, aby klienti investovali vynikající počítačové zkušenosti.
Mohu sloučit oddíly s Diskpart CMD
Diskpart je aplikace příkazového řádku ve Windows 10, která vám umožňuje spravovat diskové oddíly pomocí příkazového řádku Diskpart, včetně možnosti vytvářet, slučovat, rozšiřovat, zmenšovat, formátovat, odstraňovat a mazat diskové oddíly, mimo jiné. DiskPart lze spustit bez spuštění systému Windows a explicitně řídí svazky a oddíly na pevném disku, včetně oddílů pro skryté obnovení. To z ní dělá silnou zbraň a ne zbraň bez jisté péče; protože po provedení akce nelze na pevném disku vrátit žádné formátování. Síla DiskPart také znamená, že je to dobrý způsob, jak napravit problémy, jako je poškození dat na USB flash disku a SD karty, které nelze ve Windows opravit jednoduchým formátováním.
Než budete moci použít instrukce diskpart, musíte nejprve uvést a poté vybrat objekt, který chcete soustředit. Všechny instrukce pro komponentu disku, které zadáte, budou fungovat na tomto objektu, když se objekt zaostří.
Jak sloučit oddíly pomocí Diskpart CMD
Správci mohou skenovat pomocí Diskpart a vytvářet, odstraňovat a měnit velikost oddílů na pevném disku a přiřazovat nebo měnit písmena jednotek nově vloženým diskům Disková část je užitečná při rozdělování disku, aby se zvýšila efektivita I/O čerstvě nainstalovaných pevných disků v poli RAID. Pro mnoho programátorů serverů, jako je Microsoft Exchange Server, dokumentace jde tak daleko, že doporučuje, aby byl váš primární nebo rozšířený oddíl vytvořen pomocí programu Diskpart. Diskpart vám umožňuje obnovit vaše stávající data. To je užitečné, když je nainstalováno pole RAID.
Krok 1. Po otevření nabídky „Start“ zadejte „diskpart.exe“.
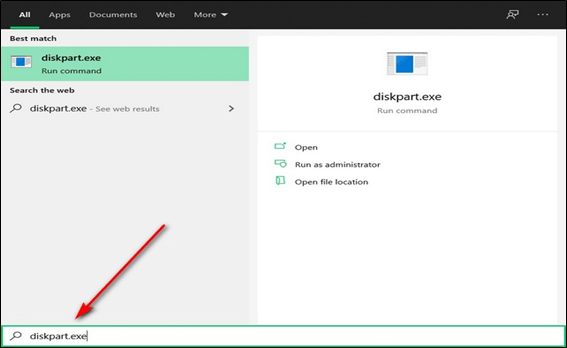
Krok 2. Když se objeví okno cmd, zadejte 'list volume'.
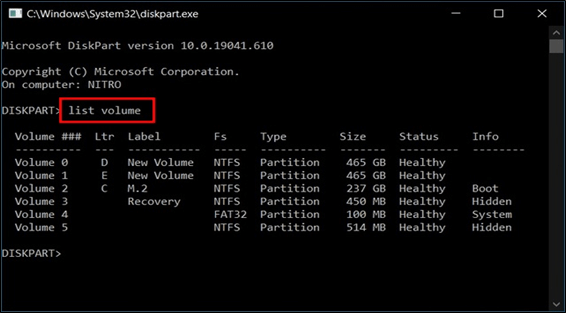
Krok 3. Zadejte 'select volume (label)', například 'select e', pokud e je oddíl, který má být sloučen.
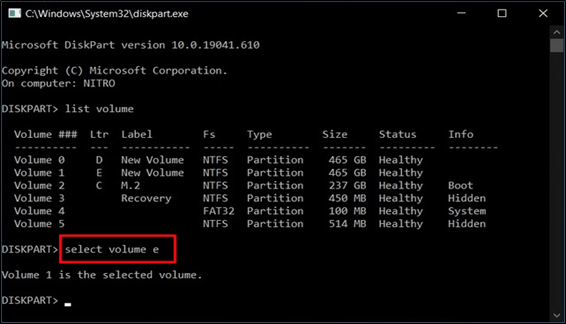
Krok 4. Chcete-li uvolnit místo na svazku pro jiný oddíl, zadejte „smazat svazek“.

Krok 5. Ve výše uvedeném diskpart.exe zadejte 'extend' pro sloučení oddílů s nepřiděleným místem.
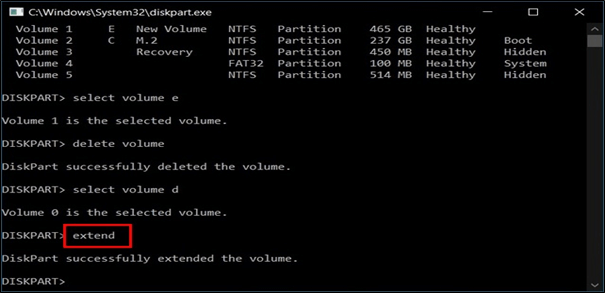
Sloučit oddíly pomocí softwaru pro rozdělení disku
EaseUS Partition Master je profesionální software pro správu disků, který uživatelům umožňuje vytvářet, měnit velikost, slučovat, klonovat a formátovat oddíly. V podstatě vám pomáhá při správě oddílů Windows bez ztráty dat. Může také vytvářet, formátovat a mazat USB disky, SSD disky, HDD disky a SD karty. Přestože je k dispozici prémiová placená verze, bezplatná verze postačí prakticky pro všechny vaše potřeby dělení.
Pro:
- Velmi uživatelsky přívětivý, dokonce i pro nezkušené uživatele počítačů
- Podívejme se na náhled změn, než je použijeme
- Zahrnuje spoustu užitečných operací
Zde je výukový průvodce, podle kterého se můžete naučit slučovat oddíly pomocí EaseUS Partition Master:
Krok 1: Vyberte cílový oddíl
Klepněte pravým tlačítkem myši na oddíl, do kterého chcete přidat místo a ponechat jej, a vyberte „Sloučit“.

Krok 2: Vyberte sousední oddíl, který chcete sloučit
Vyberte jeden oddíl vedle dříve vybraného oddílu, který chcete sloučit.

A pokračujte kliknutím na „OK“.

Krok 3: Proveďte operaci sloučení oddílů
1. Klikněte na tlačítko „Provést úlohu“ nahoře a poté klikněte na „Použít“.
2. Program sloučí místo a přidá soubory z druhého oddílu do prvního oddílu.

Sloučit oddíly ze dvou disků s alternativou CMD
Pokud lidé mají tendenci slučovat oddíly na dvou discích jako jeden, měli by použít EaseUS Partition Master, protože příkaz Diskpart nemůže fungovat ke sloučení oddílů na dvou RAD discích, které jsou dynamické.
Měli byste použít EaseUS Partition Master a vybrat sousední oddíly, abyste je spojili do větší a zvětšili jejich velikost.
Krok 1. Převeďte Basic na Dynamic
- Klikněte na "Disk Converter" a vyberte "Basic => Dynamic". Pokračujte kliknutím na tlačítko "Další".

- Vyberte disk, který chcete převést na dynamický, a kliknutím na „Převést“ spusťte převod disku ze základního na dynamický.

- Přejděte na "Disk Converter" a znovu zvolte "Basic => Dynamic". Vyberte druhý disk (s alespoň 1M volného místa na konci disku) a převeďte jej na dynamický disk stejným způsobem.

- Když byly oba disky převedeny na dynamické disky, jak je znázorněno níže, můžete nyní podle kroku 2 sloučit volné místo z jednoho disku na druhý.

Krok 2. Sloučení dvou disků na jeden disk
Poznámka: Druhý dynamický musí být nepřidělený prostor. Pokud tomu tak není, použijte EaseUS Partition Master k odstranění všech oddílů na něm. A co víc, systémový oddíl nemůžete sloučit, i když jste jej převedli na dynamický.
- Vyberte celý disk, klikněte na něj pravým tlačítkem a zvolte "Změnit velikost/Přesunout".

- Pomocí myši přetáhněte panel oddílu doprava nebo doleva, abyste zvětšili velikost oddílu. Tlačítko "Vyplnit vše nepřidělené" vám pomůže rychle využít veškerý nepřidělený prostor.
Někdy je nepřidělené místo vlevo od oddílu, který chcete rozšířit. Pokud chcete přesunout nepřidělené místo, stačí přetáhnout levý úchyt oddílu doleva na požadovanou velikost.

- Klikněte na "OK" a "Provést 1 úkol(y)".

Která metoda je pro mě správná
Rozhodnu se pro EaseUS Partition Master Free, protože mi umožní optimalizovat málo místa na disku správou oddílů, aby se zlepšil výkon mého počítače. I když mohu upravovat základní disky a oddíly, prémiová aplikace mi také umožní měnit dynamické svazky. EaseUS Partition Master Software je pro Windows 10/8/7/Vista/XP, který mi pomůže měnit velikost, přesouvat, slučovat a kopírovat oddíly.
EaseUS Partition Master je spolehlivější než diskpart pro začátečníky i pro experty; níže jsou uvedeny důležité funkce EaseUS Partition Master
- Migrujte OS na SSD/HDD
- Čištění a optimalizace
- Vymazat data
- Změnit velikost nebo přesunout diskové oddíly
- Klonovat oddíl
- Prozkoumat oddíl
- Formátovat oddíl
- Smazat oddíl
- Sloučit oddíl
- Skrýt oddíl
- Změňte písmeno a štítek jednotky
- Převést jednotku na logickou
Správce oddílů EaseUS také odstraňuje riziko a potíže se změnou velikosti oddílů na pevných discích. Kdokoli nebo já jej mohu používat bez speciálního školení pomocí několika kliknutí.
Závěr
Myslím, že lidé mohou sloučit oddíly pomocí CMD, ale diskpart nemůže fungovat tak, aby sloučil dva oddíly na dvou discích. Pokud to lidé dávají přednost nebo potřebují ještě jednodušší a výkonnější nástroj pro vytváření oddílů, měli by zkusit použít EaseUS Partition Master. EaseUS Partition Master je snadno srozumitelné uživatelsky přívětivé programování a doprovází jej bezproblémové používání.
Související články
-
Jak opravit 3DS nemohl detekovat SD kartu 6 způsoby
/2025/03/26
-
Nejlepší bezplatný software pro dělení disku pro Windows [5 Top List]
![author icon]() Alexandr/2024/12/13
Alexandr/2024/12/13
-
Jak naklonuji HDD na SSD ve Windows 11 a zajistím, aby bylo možné spustit? Kompletní průvodce 2024
![author icon]() Alexandr/2024/12/13
Alexandr/2024/12/13
-
Jak odemknout tablet Surface, když zapomenete heslo
/2025/03/26