Spis treści
Pokud resetuji svůj Mac, ztratím vše na iCloudu
Obnovení MacBooku do skutečného továrního nastavení odstraní všechny typy dat a nastavení uložených v zařízení, včetně hesel. Je důležité pochopit, že obnovením původního továrního nastavení MacBooku neodstraníte informace o vašem účtu iCloud ani nezachováte žádná data na iCloudu, pokud je propojen se službou.
Po továrním resetování MacBooku do předchozího stavu jej musíte nastavit přesně, jako by to bylo zcela nové zařízení, což vyžaduje nastavení zcela jiného uživatelského účtu a hesla. Vaše informace na iCloudu se znovu synchronizují s vaším MacBookem, když se přihlásíte pomocí stejného Apple ID, které jste použili pro zálohování.
Zajímá vás více o tom , "když resetuji svůj Mac, přijdu o vše na iCloud?" Přestože resetováním Macu nedojde ke ztrátě dat na iCloudu, může hrozit riziko nechtěného smazání důležitých souborů. Čtěte dále, abyste se dozvěděli více o způsobech resetování MacBooku Pro nebo Air a obnovení ztracených dat pomocí profesionálního nástroje pro obnovu dat EaseUS.
Jak resetovat MacBook Air/Pro
Pokud jste viděli pokles výkonu MacBooku Air nebo jej chcete prodat, měli byste provést obnovení továrního nastavení. Než začnete resetovat svůj MacBook do továrního nastavení , musíte se odhlásit z účtů, včetně iMessage a iCloud, a zálohovat svůj Mac pomocí prémiového zálohovacího softwaru.
Dále musíte vzít v úvahu operační systém a stáří vašeho Macu. To znamená, že pokud vlastníte Mac, který je z roku 2018 nebo nejnovější, jako jsou Macy M1 a M2, bude mít bezpečnostní čip Apple T2 a zbrusu novou funkci Erase Assistant, díky které je proces obnovení továrního nastavení jednoduchý. pracujete na macOS Monterey . Pokud ne, kroky k resetování nejnovějších verzí macOS jsou následující:
1. Resetujte MacBook později než Monterey
MacOS Ventura nebo macOS 13 je nová verze uvedená na trh po Monterey. Takže pokud toto vlastníte, kroky pro resetování jsou následující:
Krok 1. Přejděte přes okraj obrazovky MacBooku a klepněte na logo „Apple“.
Krok 2. Zvolte „Nastavení systému“.
Krok 3. Na postranním panelu v nabídce nastavení klikněte na „Obecné“.
Krok 4. Vyberte „Přenos“ nebo „Obnovit“.
Krok 5. Zvolte "Vymazat veškerý obsah a nastavení."
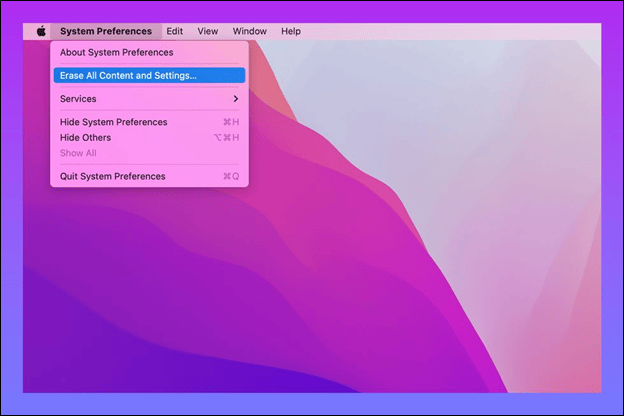
Krok 6. Zadejte své administrátorské uživatelské jméno a heslo pro ověření resetu.
Krok 7. Stisknutím tlačítka "Pokračovat" pokračujte bez vytvoření zálohy.
Krok 8. Nová obrazovka ukazuje položky, které je třeba při resetování odstranit. Nezapomeňte křížově zkontrolovat každý prvek, například Touch ID, Apple ID, peněženku Apple, příslušenství a Najít. Vyberte „pokračovat“.

Krok 9. Klepnutím na „Vymazat veškerý obsah a nastavení“ se posunete dále.
Krok 10. Váš MacBook se restartuje, což ukazuje, že probíhá reset.
Pokud považujete tyto informace za užitečné, sdílejte je s ostatními na sociálních sítích, abyste jim pomohli překonat tento společný problém.
2. Resetujte MacBook pomocí čipu Intel
Pokud vlastníte Mac, který je z roku 2017 nebo starší, nebudete mít bezproblémový proces obnovení továrního nastavení, i když váš současný Mac používá macOS Monterey. Resetování MacBooku na výchozí nastavení vyžaduje, abyste se spustili z režimu obnovení macOS . Mac s procesorem Intel, postup resetování je následující:
Krok 1. Po zapnutí MacBooku stiskněte a podržte „Command + R“, dokud si nevšimnete loga Apple.

Krok 2. Když budete vyzváni k výběru administrátora a zadání hesla, stiskněte "Erase Mac" z nabídky "Recovery Assistant" umístěné v řádku nabídek.
Krok 3. V okně Erase Mac klikněte na „Erase Mac“ a pro potvrzení znovu vyberte „Erase Mac“.
Krok 4. Jakmile se váš Mac vypne, stiskněte a na krátkou dobu podržte vypínač. Poté restartujte počítač pomocí možnosti obnovení macOS.

Jak vyřešit chybějící režim obnovy macOS Ventura
Chybějící režim obnovy macOS Ventura může být nepříjemný problém. Vzhledem k tomu, že režim obnovení může vyřešit problém se spuštěním počítače Mac. Přečtěte si více >>
Dalším procesem obnovení továrního nastavení MacBooku Air nebo Pro s čipem Intel je upgrade na Monterey a jednoduše postupujte podle následujících kroků:
Krok 1. Odhlaste se z iCloudu
- Klepněte na ikonu "Apple" > "Předvolby systému"> Zvolte ikonu "Apple ID".
- Zvolte "přehled" z pravého postranního panelu.
- Klikněte na možnost „odhlásit se“ níže.

Krok 2. Odhlaste se z iMessage
- Spusťte aplikaci „Zprávy“ > „Zprávy“ na liště nabídek > „Předvolby“ z rozbalovací nabídky.
- Ve vyskakovacím okně zvolte „iMessage“ a stiskněte tlačítko zobrazující „odhlásit se“.

Krok 3. Restartujte Intel Mac do režimu obnovy
- Vypněte svůj Mac.
- Znovu jej zapněte a stiskněte a podržte „Command + P + R“, čímž se spustí režim obnovení.
- Zvolte "Disk Utility" z možnosti načítání macOS.
- Vyberte tlačítko "Pokračovat".

Krok 4. Vymažte disk
- Zvolte tlačítko "Macintosh HD"> "Vymazat".
- Pokud nejste odborník, ponechte výchozí konfiguraci typu formátu na místě.
- Projděte si výzvy na obrazovce a dokončete vymazání.

Jak obnovit ztracená data po resetování Mac
Ztratili jste po resetování Macu svá data? Uživatelé Maců prozrazují, že přeinstalace Macu s obnovením továrního nastavení macOS následuje po zpomalení, zhroucení systému nebo dokonce, když uživatelé Macu musí vymazat svůj zastaralý Mac PC za účelem prodeje.
Po přeinstalaci macOS nebo Mac OS X můžete obvykle přijít o většinu dokumentů na vašem Macu. Zda můžete obnovit soubory po obnovení továrního nastavení na Mac nebo Mac OS X, může být problémem při řešení problému poškození dat. Obnovení továrního nastavení MacOS provede pouze okamžité vymazání svazku.
V důsledku toho odstraní adresář souborů, ale nezapíše na disk žádná data. Předběžné informace tak nebudou nikdy poškozeny. Pokud tedy po resetování operačního systému Mac provedete okamžitou akci, možná budete moci obnovit všechna svá data.
Obnova ztracených dat po resetování Macu je možná s pomocí EaseUS Data Recovery Wizard for Mac . Dokáže načíst všechny typy ztracených dat z náhodného smazání, vysypaných odpadkových košů nebo jiných situací ztráty dat. Hlavní přednosti softwaru EaseUS Data Recovery jsou však následující:
- Obnovte různé typy formátů souborů, včetně videí, fotografií, e-mailů, dokumentů a dalších.
- Je to nejlépe hodnocený nástroj pro svépomocné vyhledávání dat, protože můžete vyhledat ztracená data pouhým kliknutím.
- Podporována jsou všechna různá zařízení, včetně SSD, HDD, zálohovací jednotky Time Machine , jednotky fusion a dalších.
Krok 1. Vyhledejte ztracené soubory
Vyberte umístění disku pro hledání ztracených souborů (může to být interní HDD/SSD nebo externí pevný disk), kde jste ztratili data a soubory. Klikněte na tlačítko "Vyhledat ztracené soubory".

Krok 2. Projděte si výsledky skenování
Tento software okamžitě naskenuje vybraný svazek disku a zobrazí obrázky, dokumenty, zvuk, videa a e-maily v levém podokně.

Krok 3. Vyberte soubor(y) a obnovte
Kliknutím na data zobrazíte náhled a kliknutím na tlačítko „Obnovit“ je vrátíte zpět.

Stáhněte si tento profesionální nástroj pro obnovu dat nyní! Také, pokud se vám tato pasáž líbí, sdílejte ji se svými přáteli na sociálních sítích.
ZJISTĚTE VÍCE
Stále zvědavý? Kliknutím sem se dozvíte o Obnovení smazaných souborů Mac bez stroje času .
Sečteno a podtrženo
Závěrem lze říci, že resetování MacBooku na výchozí tovární nastavení vymaže všechna hesla a data přítomná v počítači, ale nebude mít žádný dopad na váš účet iCloud nebo podrobnosti, které jsou v něm uloženy. Abyste zabránili plýtvání jakýmikoli soubory nebo daty, je důležité před obnovením zařízení zálohovat každý důležitý soubor. Pokud nemůžete zálohovat svůj Mac na iCloud , může nástroj obnovit ztracené soubory. EaseUS Data Recovery Wizard pro Mac je platforma pro získávání dat na jednom místě, která pomáhá získat různé typy ztracených souborů.
Pokud resetuji svůj Mac, ztratím vše na iCloudu Časté dotazy
Projděte si níže uvedené často kladené otázky, abyste lépe porozuměli tématu:
Smaže vymazání Macu data na iCloudu?
Když je MacBook resetován do továrního nastavení, všechna hesla a další informace jsou smazány. Je nutné si uvědomit, že pokud je váš MacBook registrován na iCloudu, jeho obnovením do původní konfigurace nesmažete váš účet na iCloudu ani žádná data v něm obsažená.
Mohu resetovat svůj Mac, aniž bych ztratil vše?
Resetování Macu vede ke smazání dat, například vymaže soubory, nastavení, aplikace, profily a další podrobnosti. Proto je zásadní zálohovat všechna důležitá data před provedením obnovení továrního nastavení.
Ovlivní obnovení továrního nastavení iCloud?
Během obnovení továrního nastavení bude vymazán celý obsah zařízení; váš účet iCloud ani záloha na iCloudu však nebudou ovlivněny.
Jak smažu něco ze svého Macu, ale ne z iCloudu?
Musíte otevřít předvolby systému a rozhodnout se pro kartu iCloud. V blízkosti obrázků může existovat zaškrtnutí. Klepnutím na zaškrtávací políčko jej vypnete a zobrazí se zpráva s dotazem, zda si přejete odstranit fotografie z počítače.
Powiązane artykuły