Spis treści
Poskytnuté řešení pro opravu nepřipojených externích pevných disků lze také použít k opravě nepřipojené jednotky USB, jednotky Thunderbolt, jednotky Firewire atd. na počítačích Mac. Pokud nemůžete získat přístup k externímu pevnému disku nebo jej zobrazit na ploše Mac, postupujte podle následujícího postupu a zpřístupněte své zařízení bez ztráty dat:
| Funkční řešení | Řešení problémů krok za krokem |
|---|---|
| Část 1. Zkontrolujte pohon | Zkontrolujte kabel externího pevného disku, port USB na Macu a jeho stav v Diskové utilitě... Celý postup |
| Část 2. Namontujte „nenamontovaný“ pohon | Otevřete Disk Utility > Vyberte nepřipojený externí pevný disk > vyberte "Připojit"... Celý postup |
| Část 3. Obnovení ztracených dat | Pokud jste ztratili data na disku, spusťte EaseUS Data Recovery Wizard pro Mac a obnovte je... Celý postup |
| Část 4. Změna formátu disku | Pokud Mac není kompatibilní s formátem disku, použijte Disk Utility k jeho vymazání do Mac OS Extended... Celý postup |
Setkali jste se někdy s tímto problémem, že jste se pokusili otevřít externí pevný disk na počítači Mac, ale disk se zobrazil jako nepřipojený? Pokud ano, jste na správném místě. Zde si vezmeme nepřipojený externí pevný disk jako příklad, který vám ukáže, jak vynutit, aby se nepřipojený externí pevný disk zobrazil na ploše vašeho Macu, aniž byste přišli o data.
Nyní můžete postupovat a vyřešit stejný problém sami.
Část 1. Zkontrolujte externí pevný disk
Než začnete s opravou chyby odpojeného externího pevného disku, měli byste nejprve zkontrolovat externí pevný disk a najít skutečnou příčinu chyby odpojeného zařízení.
Postupujte podle tipů pro kontrolu zde a zjistěte problém:
# 1. Zkontrolujte kabel
Zkontrolujte, zda je kabel externího pevného disku správně zapojen a zda není uvolněný. Pokud ano, upevněte ho. Také zkontrolujte, zda je externí pevný disk pravděpodobně připojen k počítači Mac pomocí propojovacího kabelu. Pokud ne, znovu připojte disk a znovu jej připojte k Macu. Pokud se ukáže, že kabel pro připojení jednotky je poškozený, vyměňte jej a problém je vyřešen.
# 2. Přepněte port USB
Vyměňte port USB a znovu připojte externí pevný disk. Pokud se objeví externí pevný disk, gratuluji. Pokud ne, pokračujte dalším tipem.
# 3. Zkontrolujte souborový systém disku
Počítač Mac umí číst HFS+, NTFS, FAT32, exFAT a exFAT. Pokud je váš externí pevný disk jiný rozpoznatelný formát, přeformátujte jej na čitelný souborový systém pro Mac.
# 4. Zkontrolujte Disk Utility
- Otevřete Diskovou utilitu otevřením nových oken Finderu > Aplikace > Nástroje > Dvojitým kliknutím vyvolejte Diskovou utilitu.
- Zkontrolujte, zda je viditelný externí pevný disk.
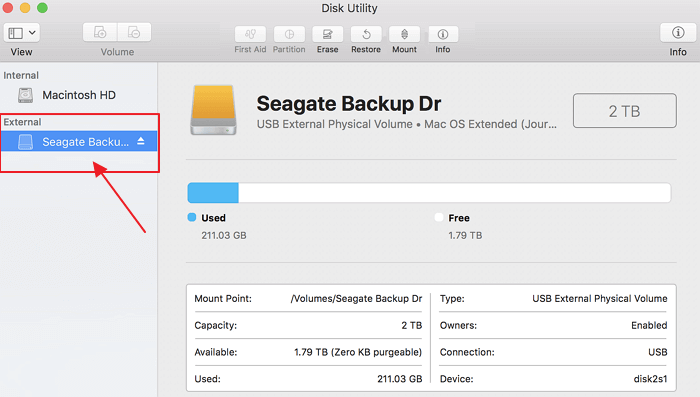
- Pokud ano, můžete jednoduše postupovat podle následujících 2 částí a připojit externí pevný disk a získat svá data snadno zpět. Pokud se ikona externího pevného disku nezobrazí pod sekcí Externí, znamená to, že na vašem disku může být problém. Musíte ji buď opravit, nebo vyměnit, protože mohla selhat, a pokud je totálně havarovaná, v tu chvíli toho opravdu moc dělat nemůžete.
Část 2. Namontujte „nenamontovaný“ externí pevný disk
Mac Disk Utility je profesionální nástroj, který pomáhá vyřešit většinu problémů se správou disků na Macu a funguje podobně jako Správa disků v OS Windows.
Když se úložné zařízení odpojí, jak je znázorněno na této stránce, Disková utilita také pomůže s připojením zařízení a jeho obnovením do normálního stavu:
Krok 1. Otevřete nové okno Finderu, klikněte na „Aplikace“ a otevřete „Nástroje“.
Krok 2. Vyhledejte a poklepejte na „Disk Utility“ pro jeho spuštění. Vyhledejte externí pevný disk na levém panelu v části Externí.
Uvidíte, že externí pevný disk je zašedlý a označený jako bez názvu. (Bez názvu znamená odpojené na počítači Mac.)
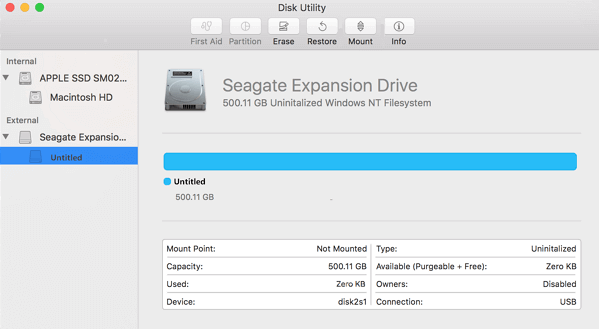
Krok 3. Vyberte externí pevný disk bez názvu a klikněte na tlačítko "Připojit" na panelu Disk Utility.

Poté můžete restartovat počítač Mac a znovu připojit externí pevný disk. Zde je dobré jít a zkontrolovat, zda můžete znovu přistupovat ke stávajícím datům na vašem externím pevném disku a používat je.
Pokud ne, přejděte k části 3 a snadno obnovte všechna ztracená a existující data z externího pevného disku.
Část 3. Obnovení ztracených dat po připojení externího pevného disku
Teoreticky, pokud se externí pevný disk stane nedostupným po připojení na Mac pomocí Disk Utility, bylo s vaším zařízením něco v nepořádku. Je to způsobeno montáží, ale samotným zařízením.
A nejlepším způsobem je použít profesionální software pro obnovu dat z pevného disku Mac, který okamžitě přenese vaše uložená data ze zařízení. EaseUS Data Recovery Wizard pro Mac dokáže naskenovat a vrátit všechna existující data se ztracenými soubory zpět z vašeho externího pevného disku v systémech Mac OS X a macOS.
Chcete-li obnovit data externího pevného disku, postupujte podle níže uvedeného podrobného průvodce:
Krok 1. Připojte jednotku USB k počítači Mac
Správně připojte USB flash disk k počítači Mac. Spusťte EaseUS Data Recovery Wizard pro Mac. Začněte vybírat flash disk a klikněte na „Vyhledat ztracené soubory“, aby software na něm vyhledal ztracené soubory.

Krok 2. Najděte ztracená data na USB disku
Po skenování se všechny soubory zobrazí v levém panelu ve výsledcích skenování.

Krok 3. Obnovte data z flash disku
Vyberte soubory, které chcete obnovit, a klikněte na tlačítko "Obnovit". Neukládejte obnovitelné soubory na samotný USB disk pro případ přepsání dat.

Poznámka: Než se ujistíte, že je externí pevný disk pro opětovné ukládání souborů zabezpečený, nezapomeňte uložit data na jiné bezpečné místo.
Bonusový tip: Naformátujte externí pevný disk pro kompatibilitu se systémem Mac
Jak jsme zmínili, když je systém souborů externího pevného disku na Macu nerozpoznatelný, nemusí se připojit k Macu. Pokud je externí pevný disk po připojení stále nepřístupný, budete muset zařízení naformátovat, aby bylo kompatibilní s Mac.
Zde jsou kroky:
Krok 1. Připojte externí pevný disk k Macu a otevřete Applications > Utilities > Poklepáním spusťte Disk Utility.
Krok 2. V nástroji Disk Utility vyberte externí pevný disk a v horním panelu klikněte na „Vymazat“.
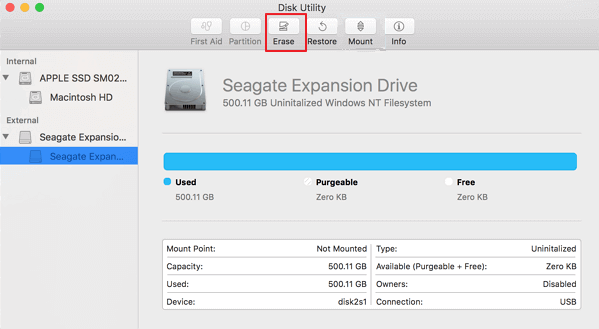
Krok 3. Nastavte externí pevný disk jako "Mac OS Extended (Journaled) vedle "Format".
Krok 4. Pokud chcete, přejmenujte disk a potvrďte znovu kliknutím na „Vymazat“.

Poté můžete restartovat počítač Mac a znovu připojit externí pevný disk. Poté byste měli mít opět přístup k novým datům a ukládat je na disk.
Lidé se také ptají
Některým uživatelům Macu stále nemusí být jasné, jaké jsou problémy s připojením a odpojením na počítači Mac. Zde jsme shromáždili některé často kladené otázky týkající se připojení a odpojení jednotky Mac a pod každou otázkou jsme nechali stručnou odpověď. Zjistěte si odpovědi sami.
1. Co znamená nepřipojený pevný disk?
Připojený disk na počítači Mac může být přímo detekován operačním systémem a uživatelé mohou přímo přistupovat k uloženým souborům na něm.
Ale když je pevný disk odpojen, nebude rozpoznán operačním systémem Mac ani se nezobrazí v počítači.
2. Proč se můj externí pevný disk nepřipojí na Mac?
Existuje mnoho důvodů, které mohou způsobit odpojení externího pevného disku na Macu. Zde je seznam hlavních příčin:
- Problém s hardwarem a připojením
- Poškozený disk
- Nesprávné formátování disku
- Softwarový konflikt
- Porucha macOS
Na základě těchto důvodů vám doporučujeme pravidelněji zálohovat důležitá data. Někdy jsou přijatelné i dvě kopie základních souborů.
3. Jak připojím nepřipojený pevný disk nebo externí pevný disk Mac?
- Nejprve se ujistěte, že je váš externí nebo interní pevný disk správně připojen k počítači Mac.
- Dále restartujte počítač Mac a otevřete Disk Utility > vyhledejte a vyberte nepřipojenou jednotku > v horní nabídce vyberte možnost Připojit.
- Nakonec znovu restartujte počítač Mac, aby byly všechny změny zachovány.
Poté byste měli mít přístup ke svému zařízení a znovu použít uložená data. Pokud vaše soubory na připojeném disku chybí, EaseUS Data Recovery Wizard pro Mac je vždy připraven pomoci.
Powiązane artykuły
-
Obnovení smazaných e-mailů na Mac | Obnovení e-mailu Mac
/2024/11/08
-
Porovnání formátů souborového systému: ExFAT vs Mac OS Extended [Vše, co chcete vědět]
/2024/11/05
-
Oprava chyby com.apple.DiskManagement.disenter 49244 v systému macOS [6 osvědčených způsobů]
/2024/11/12
-
Poznámky zmizely z Mac, proč a jak je obnovit [Úplné způsoby]
/2024/10/29