Spis treści
Microsoft Office Apps byly vždy fantastickým pomocníkem pro studenty i pracující. Mezi těmito sadami Office je Microsoft Excel, dostupný také pro Mac, nejznámější pro svou produktivitu a efektivitu. Ale nic není dokonalé. Po dokončení aktualizace nebo otevření příliš mnoha listů současně můžete narazit na problémy. Jednou z nejčastějších chyb, se kterou se můžete setkat, je , že se Excel na Macu neotevře . Chcete-li tento problém lépe vyřešit, tento příspěvek se podívá na rychlé opravy a další řešení podle vašich potřeb.
Obnovte ztracené soubory aplikace Excel pomocí softwaru File Recover
Předpokládejme, že máte ve zvyku pravidelně čistit počítač nebo jste právě zkompilovali soubory. Můžete neúmyslně smazat soubory aplikace Excel nebo něco jako selhání systému nebo poškození úložného zařízení může způsobit zmizení souborů aplikace Excel. Zdá se, že vše funguje naprosto v pořádku, ale Excel hlásí: "Soubor nelze otevřít."
Není třeba se zlobit nebo panikařit, protože i trvale smazané soubory lze obnovit pomocí tohoto profesionálního nástroje pro obnovu dat - EaseUS Data Recovery Wizard pro Mac Pro .
EaseUS Data Recovery Wizard pro Mac Pro si dokáže poradit s řadou problémů Excelu v různých scénářích, jako jsou soubory Excel otevřené, ale neviditelné na Macu a Excel zmrazené na Macu. Funguje to tak, že vám pomůže, i když omylem kliknete na Neukládat Excel na Macu. Tento nástroj pro obnovu dat podporuje nejnovější verzi Mac - macOS 14 Sonoma . Dokáže obnovit data s vysokou úspěšností bez ohledu na to, co ztrátu způsobuje, a také dokáže opravit poškozený Excel na Macu .
Stáhněte si tento nástroj pro obnovu dat a obnovte své ztracené nebo neuložené soubory Excel pomocí následujících kroků:
Krok 1. Vyhledejte ztracené dokumenty
Vyberte umístění, kde byly ztraceny vaše důležité dokumenty Word/Excel/PPT/Čísla/Stránky, a klikněte na „Vyhledat ztracené soubory“.

Krok 2. Najděte ztracené dokumenty na Macu
EaseUS Data Recovery Wizard pro Mac okamžitě zahájí skenování vybraného svazku disku. Mezitím se výsledky skenování zobrazí v levém podokně. Vyberte "Dokumenty" a můžete rychle filtrovat soubory DOC/PDF/PPT/XLS, které jste dříve ztratili.

Krok 3. Obnovte ztracené/smazané dokumenty
Vyberte cílové soubory a zobrazte jejich náhled poklepáním na ně. Poté klikněte na „Obnovit“, abyste ztracené dokumenty okamžitě získali zpět.

Pokud považujete náš software za snadno použitelný a tento podrobný průvodce užitečný, sdílejte jej na Twitteru nebo Redditu.
Rychlé opravy pro Excel nelze otevřít na Macu
Pokud jste si jisti, že vaše soubory Excel jsou neporušené nebo skutečně existují, můžete nejprve vyzkoušet rychlé opravy. Jsou přátelští k nováčkům. Pokud jste je vyzkoušeli, můžete přejít na další řešení .
- Oprava 1. Zakažte doplňky
- Oprava 2. Vytvořte nový uživatelský účet
- Oprava 3. Aktualizujte aplikaci Microsoft Excel
- Oprava 4. Odinstalujte a znovu nainstalujte Microsoft Excel
- Oprava 5. Vynutit ukončení všech spuštěných programů a restartovat Excel
Oprava 1. Zakažte doplňky
Vzpomněli jste si v poslední době na instalaci doplňků do Excelu? Pokud tak učiníte, můžete je nejprve zkusit deaktivovat a zkontrolovat, zda je něco s doplňky:
Krok 1. Najděte nabídku Vložit a klikněte na ni.
Krok 2. Přejděte na "Doplňky"> "Moje doplňky" v podnabídce.
Krok 3. Dále klikněte na ikonu tří teček v pravém rohu libovolného doplňku, který chcete odebrat, a zvolte „Odstranit“.

Oprava 2. Vytvořte nový uživatelský účet
Můžete se také pokusit přihlásit k novému uživatelskému účtu a znovu spustit Excel. Může to být pro vás snadné, protože jste si již jeden vytvořili. Pokud ještě nejste s procesem tak obeznámeni, poskytneme vám jednoduchý přehled:
Krok 1. Na počítači Mac přejděte do „Nastavení“ a vyberte „Uživatelé a skupiny“.
Krok 2. Klikněte na ikonu Zámek a zvolte „Přihlásit se plus“.
Krok 3. Vyplňte všechny informace potřebné k vytvoření nového účtu.

Oprava 3. Aktualizujte aplikaci Microsoft Excel
Abyste předešli nekompatibilitě, můžete svůj Microsoft Excel aktualizovat na nejnovější verzi. Tato oprava může být také dobrým řešením problémů, jako je zmrazený Excel na Macu . Postupujte následovně:
Krok 1. Najděte „Aktualizace“ v App Store a klikněte na něj.
Krok 2. Pokud není k dispozici žádná nová verze, můžete obnovit obrazovku Aktualizace stisknutím Command + R.
Krok 3. Nyní si stáhněte a nainstalujte aktualizace a restartujte Excel.

Oprava 4. Odinstalujte a znovu nainstalujte Microsoft Excel
Poslední možností pro rychlé opravy je odinstalovat a znovu nainstalovat aplikaci Microsoft Excel z počítače a začít znovu.
Krok 1. Najděte aplikace ve vyhledávači a vyberte Microsoft Excel.
Krok 2. Přetáhněte jej do koše a potvrďte přesun.
Krok 3. Vysypte koš a znovu jej nainstalujte z App Store.

Oprava 5. Vynutit ukončení všech spuštěných programů a restartovat Excel
Můžete také vynutit ukončení spuštěných programů a poté restartovat Excel a může to fungovat také, když je Excel uzamčen pro úpravy. Ale pokud jsou soubory kritické, měli byste to udělat po zvážení.
Krok 1. Nejprve musíte kliknout na logo Apple a z nabídky vybrat "Force Quit".
Krok 2. Vyberte Microsoft Excel ze seznamu a klepněte na "Vynutit ukončení".
Krok 3. Zkuste restartovat Excel nyní.

Zde je pro vás podrobnější průvodce, pokud jsou výše uvedené kroky trochu jednoduché:
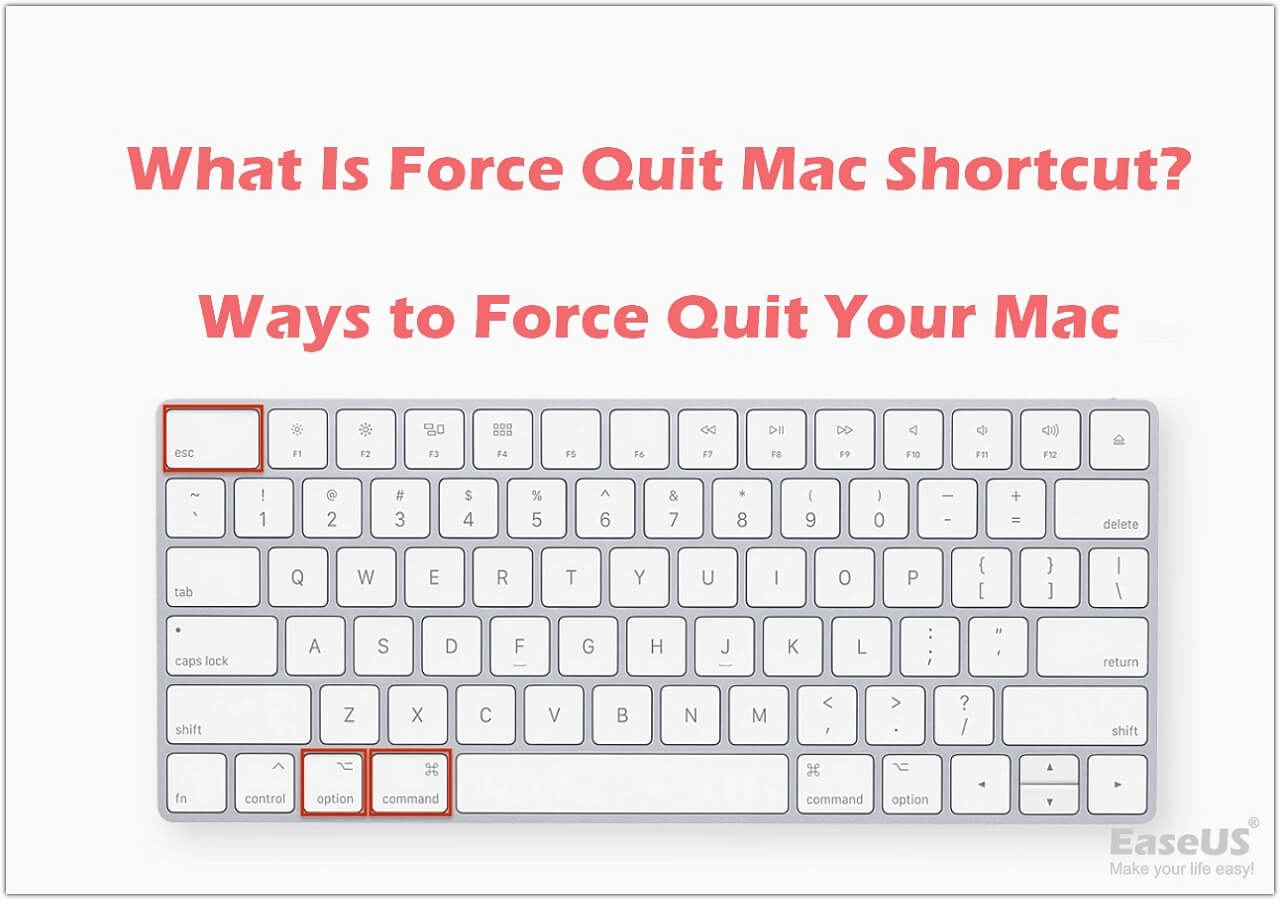
Co je zkratka Force Quit Mac? Způsoby, jak vynutit ukončení Mac
Tento článek popisuje několik způsobů, jak vynutit ukončení na Macu. Přečtěte si více >>
Další řešení pro Excel se na Macu neotevře
Pokud vám rychlé opravy nepomohou, existují pokročilejší řešení, jak tento problém vyřešit. Čtěte dál.
- Metoda 1. Zkuste spustit Mac v nouzovém režimu
- Metoda 2. Odeberte předvolby aplikace Excel
- Metoda 3. Využijte možnost Oprávnění disku
Metoda 1. Zkuste spustit Mac v nouzovém režimu
Spuštění Macu v nouzovém režimu využívá minimum systémových prostředků. Máte šanci zjistit, zda do běžícího procesu Excelu nezasahuje nějaká třetí strana. Chcete-li zjistit, zda v cestě nebrání nějaký software, postupujte následovně. Tyto kroky jsou k dispozici pro uživatele Intel Mac i pro uživatele Mac M1:
💽Pro uživatele Intel Mac:
Krok 1. Najděte logo Apple a klikněte na něj. Z rozbalovací nabídky vyberte možnost „Restartovat“.
Krok 2. Podržte klávesu Shift, dokud se váš Mac nerestartuje.

Ⓜ️Pro uživatele M1 Mac:
Krok 1. Najděte logo Apple a klikněte na něj. Z nabídky vyberte "Vypnout".

Krok 2. Po vypnutí Macu stiskněte a podržte tlačítko napájení. Zobrazí se dvě možnosti spuštění.
Krok 3. Vyberte „Macintosh HD“. Stiskněte a podržte klávesu Shift a klepněte na „Pokračovat v nouzovém režimu“.

Krok 4. Zkuste spustit Microsoft Excel v nouzovém režimu.
Sdílejte tento příspěvek na Instagramu nebo jiných sociálních sítích, pokud vám to nějak pomohlo:
Metoda 2. Odeberte předvolby aplikace Excel
Microsoft Excel má nástroj Preference File, který vám umožňuje upravit soubory podle vašich zvyklostí. Můžete zkusit vytvořit soubor předvoleb v novém umístění odebráním složky Office z knihovny, abyste zjistili, zda funguje. Postupujte podle následujících kroků:
Krok 1. Ukončete všechny aplikace Office, nejen Excel.
Krok 2. Současným stisknutím COMMAND + Shift + G otevřete Finder. Do vyhledávacího pole zadejte ~/Library/ a klikněte na „Go“.

Krok 3. Přejděte do složky "Kontejnery" a najděte složku s názvem Microsoft Excel nebo com.Microsoft.Excel.

Krok 4. Přetáhněte tuto složku do koše a znovu spusťte aplikaci Excel.
Metoda 3. Využijte Disk Utility
Excel nemusí být možné otevřít, když dojde k problému s úložištěm vašeho PC, protože příliš mnoho spuštěných nebo instalovaných aplikací může ovlivnit výkon vašeho Macu. Chcete-li to zkontrolovat, můžete na Macu povolit Disk Utility. Podívejme se na podrobné kroky:
Krok 1. Klikněte na Launchpad a vyhledejte Disk Utility .

Krok 2. Otevřete Disk Utility kliknutím na jeho ikonu. Klikněte na „První pomoc“.

Krok 3. Když se zobrazí okno, klikněte na "Spustit" pro spuštění první pomoci.
Krok 4. Klikněte na „Pokračovat“ a počkejte, až proces skončí.
Nyní znovu otevřete aplikaci Microsoft Excel a zjistěte, zda problém stále existuje.
Příčiny Excelu se na Macu neotevře
Zde jsou příčiny, proč se Excel neotevře, aby vám pomohl lépe porozumět tomuto problému. K této chybě může dojít, pokud platí jedna z následujících podmínek:
- ❎ Soubory aplikace jsou ztraceny: Možná jste neúmyslně smazali soubory aplikace.
- ❌ Předvolby Excelu jsou poškozeny: C může být nějak poškozeno.
- 😞 Profil vašeho uživatelského účtu je poškozen: Profil vašeho uživatelského účtu může být náhodně poškozen.
- 🏃♀️ Na pozadí běží příliš mnoho programů: Otevíráte příliš mnoho oken současně.
Závěrečná slova
V tomto příspěvku jsme se podívali na několik rychlých oprav a další složitější řešení k vyřešení Excelu se na Macu neotevře. Možná jste již odborníkem na tento problém. Všechny způsoby však mají svá omezení, ale pokud jste si jisti, že se vaše soubory ztratí, nejlepším řešením může být EaseUS Data Recovery Wizard pro Mac Pro, který dokonce dokáže obnovit trvale smazané soubory na Macu . Zkuste to hned!
Nejčastější dotazy k Excelu se na Macu neotevřou
Zde je několik často kladených otázek, které by vás mohly zajímat:
1. Jak opravím, že se Excel na mém Macu neotevírá?
Můžete vyzkoušet následující opravy:
- Vynutit ukončení a restartovat Excel
- Odebrat soubory předvoleb
- Spusťte svůj Mac v nouzovém režimu
2. Proč se můj Microsoft Excel neotevírá?
Váš soubor Microsoft Excel může být omylem smazán, a pokud jste již vysypali koš, můžete použít profesionální nástroj pro obnovu pro Mac, jako je EaseUS Data Recovery Wizard pro Mac Pro, k obnovení smazaných souborů z koše .
3. Jak otevřu a opravím Excel na Macu?
Můžete použít vestavěnou Diskovou utilitu nebo můžete nejprve zavřít všechna okna Office a znovu spustit Excel, abyste zjistili, zda funguje.
Powiązane artykuły
-
Porovnání formátů souborového systému: ExFAT vs Mac OS Extended [Vše, co chcete vědět]
/2024/11/05
-
Jak obnovit Mac ze zálohy iCloud | Průvodce 2024
/2024/10/28
-
Jak nainstalovat macOS z USB spouštěcího instalačního programu ve 3 krocích [Čistá instalace]
/2024/10/17
-
Jak obnovit neuložený nebo smazaný dokument Word na Mac 7 způsoby
/2024/11/06