Spis treści
Zde je rychlý přehled toho, co funguje pro Google Chrom pomalý ve Windows 11:
| Funkční řešení | Řešení problémů krok za krokem |
|---|---|
| Oprava 1. Restartujte počítač nebo prohlížeč | Nejprve restartujte počítač nebo Google Chrome a zjistěte, zda se tím problém vyřešil... Úplné kroky |
| Oprava 2. Zavřete nepotřebné karty | Pokud jste v Chromu otevřeli příliš mnoho karet, můžete narazit na problém s pomalým Chrome... Celý postup |
| Oprava 3. Vymažte mezipaměť procházení a soubory cookie | Zpoždění Chrome nebo pomalé problémy mohou být způsobeny také mezipamětí a daty historie v Chrome... Celé kroky |
| Oprava 4. Zakažte nepoužívaná rozšíření Chrome | Zkuste v Chromu deaktivovat aplikace a rozšíření, které nepotřebujete, abyste zjistili, zda se tento problém nezobrazuje... Celý postup |
| Další užitečné metody | Zakažte v Chrome hardwarovou akceleraci, aktualizujte Chrome na nejnovější verzi a další... Celý postup |
Uživatelský případ: Pomalé prohlížení Google v systému Windows 11
"Pomoc. Nainstaloval jsem Windows 11 5. října, v den, kdy byl vydán. A při používání Google Chrome na určitých věcech, jako jsou Mapy Google nebo YouTube, bylo načítání ve srovnání s Windows 10 bolestně pomalé. Ví někdo, proč je Google Chrome tak pomalý na Windows 11 a jak to vyřešit?"
Windows 11 přichází s velkými vylepšeními v novém rozhraní, funkcích, PC hře a Microsoft Store. Windows 11 si můžete stáhnout , pokud váš počítač splňuje minimální specifikace zařízení.
Na novém operačním systému jsou však i háčky. Jedním z problémů s vysokými frekvencemi je, že prohlížeč Chrome se v systému Windows 11 zpomaluje než obvykle. Pokud narazíte na problém s pomalým prohlížečem Windows 11 , nejste sami. Tento článek popisuje všechny užitečné metody, které vám pomohou opravit pomalé a zpožděné procházení webu v systému Windows 11.
Oprava 1. Restartujte počítač nebo prohlížeč
Než budete pokračovat, doporučujeme restartovat počítač a Chrome, abyste zjistili, zda to pomůže. Pokud ne, vyzkoušejte následující řešení.
Chcete-li prohlížeč rychle restartovat, můžete do adresního řádku Chrome zadat chrome://restart .
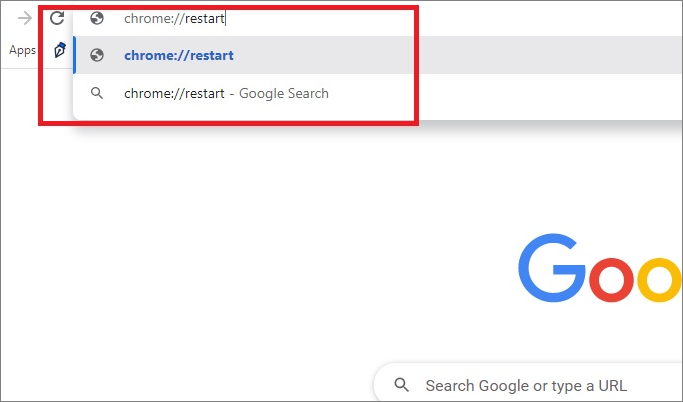
Oprava 2. Zavřete nepoužívané karty
Google Chrome je známý exkluzivními zdroji, zvláště když je otevřeno mnoho karet. V Chromu každá karta otevírá svůj vlastní proces v počítači. Příliš mnoho karet spotřebuje mnoho zdrojů paměti RAM, což povede k pomalému problému prohlížeče Chrome.
Chcete-li zjistit, kolik prostředků váš Chrome zabírá, můžete současně stisknout Ctrl+Alt+Delete a přejít do Správce úloh. Poté můžete Google Chrome najít v části Aplikace a zobrazit jeho provozní spotřebu.
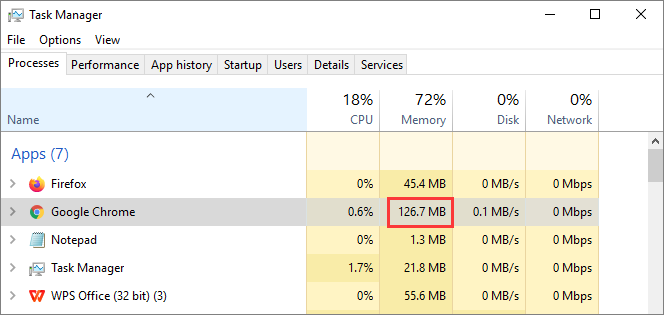
Pokud Chrome spotřebovává mnoho zdrojů, zavřete nepotřebné karty, abyste zjistili, zda se v systému Windows 11 otevírá nebo běží rychleji.
Oprava 3. Vymažte mezipaměť procházení a soubory cookie
Pokud používáte prohlížeč Chrome příliš dlouho, nahromadí se mnoho dat a souborů cookie uložených v mezipaměti, což může zpomalit váš prohlížeč. Chcete-li problém vyřešit, můžete vymazat data procházení a mezipaměť.
Krok 1. Klikněte na tři tečky v pravém horním rohu prohlížeče Chrome.
Krok 2. Klikněte na "Další nástroje" z kontextové nabídky a zvolte "Vymazat údaje o prohlížení...".
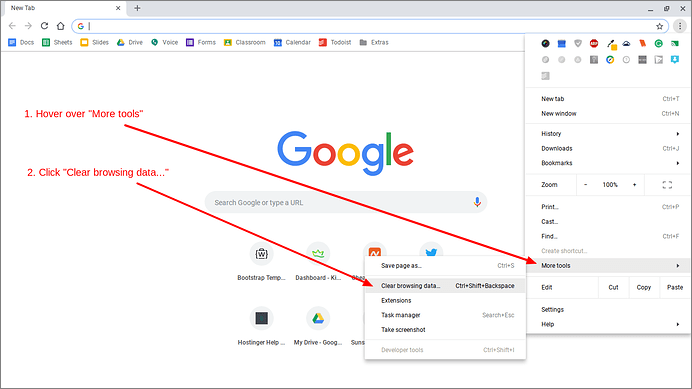
Krok 3. Vyberte pole „Cache“ a „Cookies“ a klikněte na „Vymazat data“.
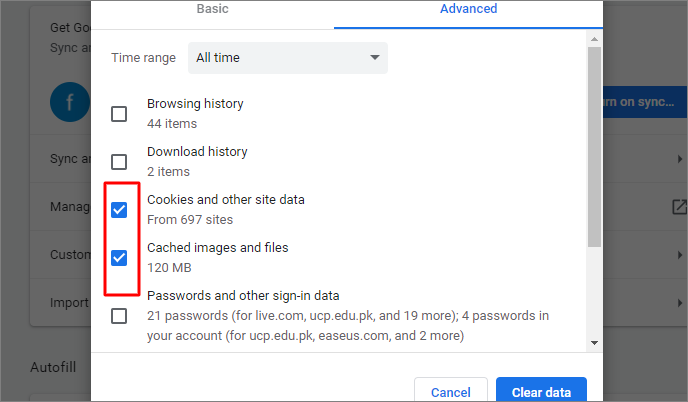
Po vymazání dat procházení restartujte Chrome a zjistěte, zda je stále pomalý.
Bonusový tip: Obnovte smazané nebo ztracené záložky, historie a oblíbené položky Chrome
Pokud se vám stane, že z prohlížeče Chrome odstraníte nebo vyčistíte důležité záložky, historii nebo oblíbené položky, můžete je obnovit z místní složky souborů v počítači, která zálohuje všechny vaše historie procházení a záložky v prohlížeči Chrome.
Přejděte do následujícího umístění, kde najdete místní soubory, a kliknutím je znovu přidejte do Chromu.
C:\Users\(uživatelské jméno)\AppData\Local\Google\Chrome\User Data\Default\local storage (nebo Bookmarks)
Pokud na vašem počítači nejsou k dispozici žádné zálohy, když byly vaše záložky nebo historie Chrome odstraněny, můžete stále zkusit obnovit ztracená data pomocí softwaru pro obnovu dat systému Windows 11 .
EaseUS Data Recovery Wizard je kompetentní k obnově všech smazaných souborů z HDD, SSD, USB disku, SD karty, externího pevného disku atd. Zdarma si stáhněte tento nástroj pro obnovu souborů a obnovte smazané nebo ztracené záložky nebo historii Chrome na vašem PC nyní.
Krok 1. Vyberte umístění a spusťte skenování
Spusťte EaseUS Data Recovery Wizard, umístěte kurzor na oddíl/disk, kde byly uloženy smazané soubory. Chcete-li najít ztracené soubory, klikněte na „Vyhledat ztracená data“.

Krok 2. Vyberte soubory, které chcete obnovit
Po dokončení skenování vyberte smazané soubory, které chcete obnovit. Kliknutím na filtr zobrazíte pouze typy souborů, které chcete. Pokud si pamatujete název souboru, můžete také hledat ve vyhledávacím poli, což je nejrychlejší způsob, jak najít cílový soubor.

Krok 3. Náhled a obnovení smazaných souborů
Náhled obnovitelných souborů. Poté vyberte soubory, které chcete obnovit, a kliknutím na „Obnovit“ uložte soubory na nové úložiště místo na disk, kde byla data dříve ztracena. Můžete si vybrat cloudové úložiště, jako je OneDrive, Disk Google atd., a kliknutím na „Uložit“ uložte obnovené soubory.

Oprava 4. Zakažte rozšíření Chrome, která nepotřebujete
Když používáte Chrome k procházení webu, rozšíření Chrome mohou spotřebovat spoustu zdrojů a dokonce mohou být v konfliktu s programem. Pokud se Google Chrome začal zpožďovat a ve Windows 11 se otevírá pomalu, zkuste deaktivovat nepotřebná rozšíření, abyste zjistili, zda problém přetrvává.
Krok 1. Otevřete Chrome. Do adresního řádku zadejte chrome://extensions a stiskněte Enter.
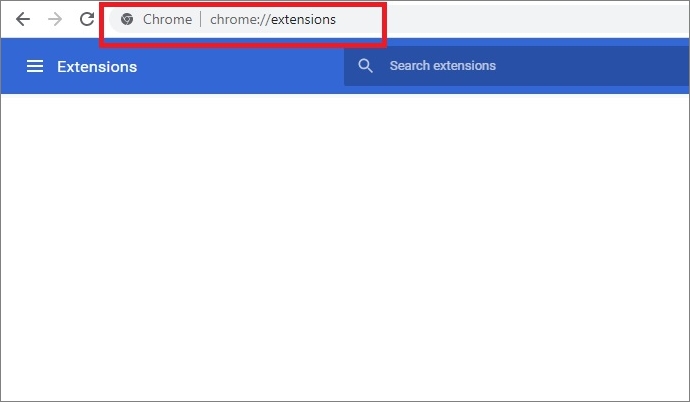
Krok 2. Vyberte rozšíření. Zde jako příklad používáme Adblock Plus. Posunutím tlačítka rozšíření deaktivujete.
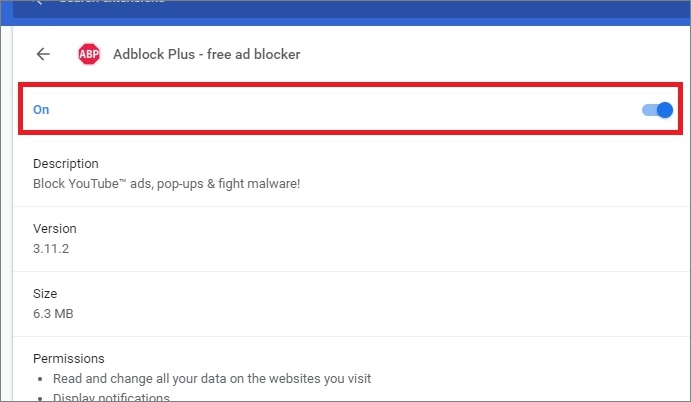
Můžete zakázat tolik rozšíření, kolik nepotřebujete. Poté zkontrolujte, zda váš Chrome funguje normální rychlostí. Pokud pomalý Google Chrome v systému Windows 11 stále existuje, zkuste další metodu.
Oprava 5. Vypněte hardwarovou akceleraci v prohlížeči Chrome
Hardwarová akcelerace je technika pro snížení zátěže CPU v počítači přiřazením náročných výpočetních úloh specializovanému hardwaru, jako je GPU. Tato technika se často používá zejména při zpracování obrazu. Povolení hardwarové akcelerace vše urychlí. Může to však také způsobit neočekávané problémy, jako je pomalý problém prohlížeče Chrome.
Zkuste zakázat hardwarovou akceleraci, abyste opravili zpoždění a zpomalení prohlížeče Google Chrome. Jak na to:
Krok 1. Klikněte na tlačítko Menu V pravém horním rohu a vyberte "Nastavení".
Krok 2. Přejděte dolů a kliknutím na „Upřesnit“ zobrazte další možnosti.
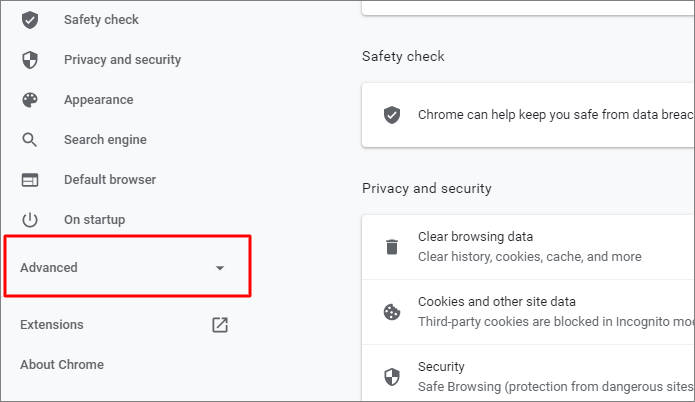
Krok 3. V části Systém kliknutím zavřete „hardwarová akcelerace, když je k dispozici“.

Krok 4. Restartujte prohlížeč Chrome a zjistěte, zda se stále pomalu otevírá.
Oprava 6. Aktualizujte Chrome na nejnovější verzi
Problém s pomalým Windows 11 Chrome může nastat, když je váš prohlížeč ve staré verzi, která již nepodporuje některé zásuvné moduly nebo funkce. Google vydává pravidelné měsíční aktualizace s nejnovějšími sestaveními Chromium. Zajištěním aktuální verze prohlížeče můžete předejít mnoha problémům.
Chcete-li tento problém vyřešit, postupujte takto:
Krok 1. Otevřete svůj Google Chrome a klikněte na tři tečky v pravém horním rohu.
Krok 2. Klikněte na „O Chrome“.
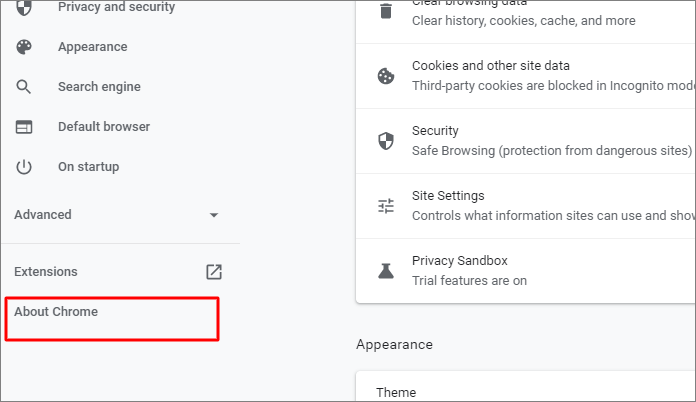
Krok 3. Zkontrolujte verzi prohlížeče. Podívejte se, zda je aktuální nebo zda na instalaci čekají nějaké aktualizace. V případě potřeby si stáhněte nejnovější verzi.
Oprava 7. Odstraňte škodlivý software pomocí funkce Chrome Clean Up
Útoky virů nebo malwaru mohou způsobit problémy s Chrome a zpomalit jeho otevírání. Chrome může pomoci detekovat škodlivé aplikace a odstranit je. Tímto způsobem můžete vyřešit problém s pomalým prohlížečem Windows 11 Google Chrome.
Krok 1. Klikněte na tři tečky. A poté klikněte na "Nastavení".
Krok 2. Přejděte na „Upřesnit > Obnovit a vyčistit“.

Krok 3. Klikněte na „Vyčistit počítač“ a v části „Najít a odstranit škodlivý software“ klikněte na „Najít“.
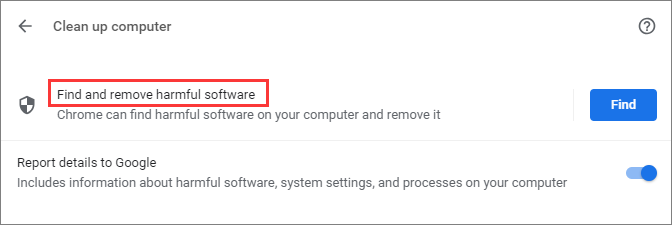
Počkejte na dokončení procesu, restartujte počítač a Chrome a zkontrolujte, zda problém přetrvává.
Závěrečné myšlenky
Chcete-li opravit pomalý prohlížeč Google Chrome ve Windows 11, můžete udělat řadu věcí. Začněte restartováním počítače nebo prohlížeče Chrome. Tato metoda může vyřešit jednoduché problémy. Pokud restart nefunguje, zkuste deaktivovat rozšíření Chrome a hardwarovou akceleraci, vymazat historii prohlížení, mezipaměti nebo škodlivý software, aktualizovat Chrome a další.
Pokud v procesu řešení problému ztratíte důležitá data, použijte k obnově dat především software pro obnovu dat.
Powiązane artykuły
-
Jak obnovit neuložené soubory aplikace Excel z dočasných souborů aplikace Excel ve Windows 10/11
/2024/10/17
-
Jak obnovit přepsaný Excel bez předchozí verze Windows 10/11
/2024/10/18
-
ReFS Data Recovery: Jak získat data zpět pro ReFS
/2024/10/29
-
Jak opravit kódování znaků v PDF | Opravy podivných symbolů
/2024/10/31