Spis treści
Rychlá navigace: Jak otevřít PDF bez hesla
Celkově poskytujeme 3 způsoby, jak odemknout PDF bez hesla . Následující tabulka ukazuje stručný přehled metod, kliknutím otevřete pdf bez hesla.
| Funkční řešení | Řešení problémů krok za krokem |
|---|---|
| Odemkněte PDF bez hesla v systému Windows |
|
| Odemkněte PDF bez hesla na Macu |
|
"Dobrý den, víte, jak dešifrovat zašifrovaný soubor PDF bez hesla? Před pár dny jsem zašifroval důležitý soubor PDF s diplomovou prací a nezaznamenal jsem kódové slovo. Právě teď potřebuji soubor použít. Ale Víte, jak otevřít šifrované soubory PDF bez hesla?"
- Pokud PDF obsahuje citlivý nebo důvěrný obsah, lidé jej mohou zašifrovat, aby chránili obsah PDF před neoprávněnými úpravami, otevíráním, kopírováním a tiskem.
- Také se stává, že uživatelé obdrží soubor PDF, který je třeba před čtením odemknout heslem.
- Obvykle můžete zašifrovaný dokument PDF dešifrovat pomocí klíče a snadno jej upravovat.
Stává se to však hodně; ve scénáři uživatelé zapomenou heslo souboru PDF a nemohou jej otevřít. Nebojte se. Tato stránka vám ukáže tři nejpoužívanější způsoby otevírání zašifrovaných souborů PDF bez hesla . Kromě toho se zde doporučuje spolehlivý software pro obnovu ztracených souborů PDF .
První věc, kterou musíte udělat: Obnovte smazané nebo ztracené soubory PDF
EaseUS Data Recovery Wizard je špičkový nástroj pro obnovu dat, který umožňuje obnovit ztracené dokumenty během několika kliknutí, včetně aplikací Microsoft Word, Excel, PPT, PDF, CWK, HTML a dalších.
- Obnovte smazané fotografie , videa, zvukové soubory a dalších 1000+ typů souborů
- Obnovte soubory z SD karty , HDD, SSD, vyprázdněného koše, paměťové karty, USB flash disku, digitálního fotoaparátu a videokamer
- Podpora obnovy dat pro náhlé smazání, poškození pevného disku, napadení virem, ztracený oddíl, selhání systému a další
Stáhněte si EaseUS Data Recovery Wizard a postupujte podle tří níže uvedených kroků, abyste ztracená data získali zpět.
Krok 1. Vyberte umístění
Vyberte jednotku, na které jste ztratili soubory PDF/PPT/Word/Excel, a klikněte na „Vyhledat ztracená data“.

Krok 2. Vyhledejte ztracené dokumenty
Po dokončení procesu skenování. Klikněte na "Dokumenty" v levém panelu. Požadované dokumenty můžete najít podle typu souboru. Nebo přímo vyhledejte názvy souborů. Když najdete dokumenty, klikněte na "Náhled" a zjistěte, zda je to požadovaný.

Krok 3. Obnovte ztracené dokumenty
Vyberte požadované dokumenty PDF/PPT/Word/Excel/TXT/ZIP a kliknutím na tlačítko „Obnovit“ je uložte na jiné bezpečné místo. Ukládání obnovených dokumentů do cloudového úložiště je také s pomocí tohoto výkonného softwaru práce.

Část 1. Jak odemknout PDF bez hesla ve Windows 10/8/7
Pokud heslo nemáte, je možné, že heslo ze souboru PDF nebudete moci odstranit. Můžete vyzkoušet všechny následující přístupy, dokud nebudete moci otevřít šifrované soubory PDF. Podívejte se na tabulku, která pokrývá hlavní vlastnosti 3 řešení.
| Srovnání | Adobe Acrobat (doporučeno) | Bezplatný online nástroj pro přesun hesel | Google Chrome |
|---|---|---|---|
| Míra úspěšnosti | Vysoký | Vysoký | Nízký |
| Informační bezpečnost | Ano | Ano (Bezpečné zpracování vašich informací.) | Nejsem si jistý |
| Vhodné uživatele | Uživatelé Adobe Acrobat | Nadšenec pro online nástroje | Preferujte ruční způsob bez softwaru třetích stran |
| Zdarma nebo Placené | Zaplaceno | Uvolnit | Uvolnit |
Oprava 1. Odemkněte šifrované PDF bez hesla přes Adobe Acrobat
Adobe Acrobat bude fungovat, i když má PDF omezení tisku a nelze jej vytisknout v jiných aplikacích. Zde je návod
1. Otevřete zašifrovaný nebo zamčený soubor PDF v aplikaci Adobe Acrobat.
2. Klikněte na "Soubor" a otevřete Vlastnosti .
3. Nyní klikněte na „Podrobnosti oprávnění“ a otevřete kartu Zabezpečení . Zaškrtněte možnost „Žádné zabezpečení“.
4. Klikněte na nabídku „Odstranit heslo v metodě zabezpečení“. Poté bude heslo odstraněno.
5. Uložte soubor PDF a nyní k němu přistupte.
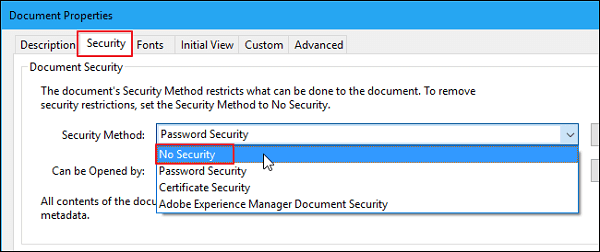
Oprava 2. Odstraňte heslo ze souborů PDF pomocí Free Online PDF Password Remover
Při vyhledávání ve webovém prohlížeči můžete najít mnoho dostupných nástrojů na odstraňování hesel PDF. Můžete si vybrat nástroj s vysokou reputací a důvěryhodností, abyste se vyhnuli krádeži nebo poškození dat. SmallPDF je bezplatná online služba, která pomáhá snadno otevřít zašifrovaný soubor PDF.
Tip: Nemůžeme zaručit, že zde zmíněný odstraňovač hesel PDF neobsahuje žádné bezpečnostní problémy. Abyste byli 100% v bezpečí, důrazně doporučujeme, abyste si nejprve vybrali ten, kterému důvěřujete.
Krok 1. Přejděte na webovou stránku Smallpdf.
Krok 2. Klikněte na „Vybrat soubor“ a nahrajte svůj zašifrovaný dokument PDF.
Krok 3. Poté klikněte na „Odemknout PDF!“ a počkejte na dokončení procesu. Jakmile bude omezení hesla ze souboru PDF odstraněno, stáhněte si jej a uložte jej lokálně. Poté můžete přistupovat a otevřít soubor PDF bez hesla.
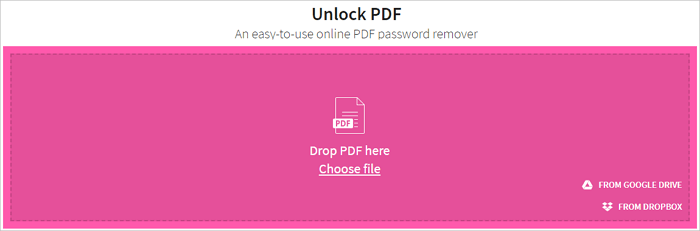
Oprava 3. Otevřít/odemknout šifrované PDF pomocí Google Chrome
V případě, že je dokument PDF omezen na kopírování, ale brání tisku. Můžete jednoduše pomocí prohlížeče Chrome vytisknout zabezpečený soubor PDF stejně jako běžný soubor PDF a později z něj zkopírovat požadovaný text.
Krok 1. Otevřete zabezpečený dokument PDF.
Krok 2. Vytiskněte zabezpečené PDF.
Přejděte na možnost „Tisk“ v pravém horním rohu prohlížeče Chrome.
Krok 3. Uložte zabezpečené normální PDF.
Uložte soubor kliknutím na tlačítko Uložit s uvedením názvu. Vyberte text a stisknutím Ctrl+C zkopírujte požadovaný text.

Oprava 4. Otevřete šifrované PDF pomocí aplikace Adobe Reader
Krok 1. Vyhledejte a otevřete zašifrovaný soubor PDF. Klikněte na něj pravým tlačítkem a vyberte „Otevřít pomocí“.
Krok 2. Klikněte na „Vybrat jinou aplikaci“, otevřete soubory PDF pomocí aplikace Adobe Reader nebo Adobe Acrobat a poté stiskněte „OK“.
Krok 3. Pokud vás Adobe Reader vyzve k zadání hesla, zadejte požadované heslo. Nyní můžete otevřít a zobrazit zašifrované soubory PDF .
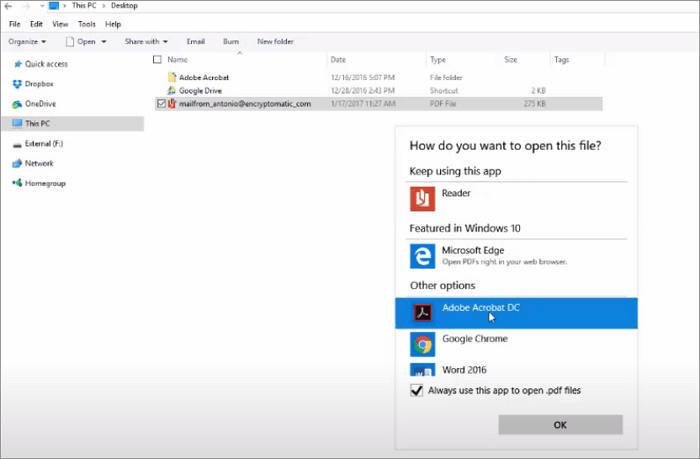
Část 2. Jak odemknout PDF bez hesla na Macu
Pokud jste uživatelem Mac, můžete také odemknout soubory PDF pomocí bezplatných nástrojů. Chcete-li odemknout soubory PDF na MacBooku, postupujte podle níže uvedených řešení.
Metoda 1. Free Unlock PDF Free in Preview na Mac
Preview je bezplatný nástroj pro otevírání, prohlížení, úpravu a správu souborů obrázků i PDF na Macu. Tento nástroj je zdarma, ale k odemknutí souborů PDF musíte zadat hesla. Kroky k odemknutí souborů PDF chráněných heslem vlastníka na Macu:
1. Pomocí Náhledu otevřete heslem chráněný dokument PDF vlastníka.
2. Přejděte na „Soubor“ > „Exportovat jako PDF“.
3. Podle potřeby zadejte heslo vlastníka a klikněte na „Odemknout“.
4. Přejmenujte soubor PDF, ponechte Šifrovat nezaškrtnuté a kliknutím na „Uložit“ odemkněte PDF na Macu.
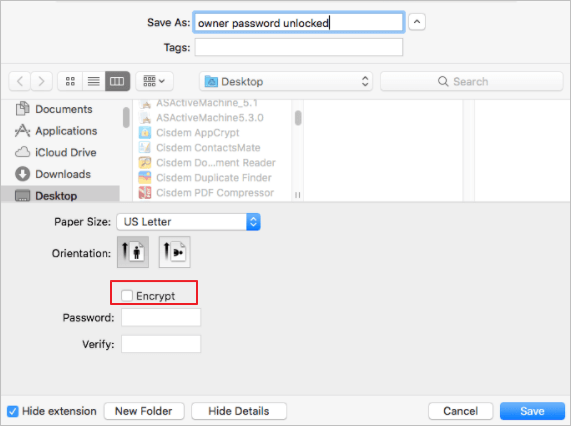
Metoda 2. Odstraňte heslo PDF na Macu pomocí webového prohlížeče
Existuje docela solidní způsob, jak odstranit heslo PDF na Mac pomocí webového prohlížeče. Zde je postup:
Krok 1. Klikněte pravým tlačítkem na soubor PDF a otevřete jej v prohlížeči Google Chrome nebo Safari.
Krok 2. Zadejte heslo pro odemknutí souboru.
Krok 3. Stisknutím kláves Command + P otevřete dialogové okno tisku.
Krok 4. V prohlížeči Google Chrome klikněte na „Uložit“.
Krok 5. V Safari vyberte v rozevírací nabídce Uložit jako PDF.
Krok 6. Uložte soubor s novým názvem souboru.

Nyní můžete k tomuto souboru přistupovat bez hesla. Bude uložen lokálně na vašem zařízení.
Zabalit to
Doufám, že vyzkoušením výše uvedených metod můžete otevřít šifrované PDF bez hesla. Google Chrome a Adobe Acrobat jsou bezpečné způsoby, jak odemknout PDF bez hesla. Poté si jej můžete ponechat pro opětovné použití.
Pro ochranu souborů PDF můžete kromě šifrování soubory také pravidelně zálohovat. Pokud to nechcete dělat sami, můžete se uchýlit k softwaru pro plánované zálohování pro automatické zálohování denně, týdně nebo měsíčně. Pokud však kvůli neopatrnému smazání ztratíte PDF, nebojte se, ztracené soubory můžete bez námahy obnovit pomocí profesionálního programu pro obnovu dat.
Jak otevřít šifrované PDF Nejčastější dotazy
Zde je několik dalších otázek souvisejících s tím, jak otevřít zašifrovaný soubor PDF. Pokud máte stejné problémy, zkontrolujte odpovědi.
Jak zruším šifrování PDF?
- Otevřete Adobe Acrobat, klikněte na "Upřesnit" v horní části okna.
- Vyberte „Zabezpečení“ a poté klikněte na „Odstranit zabezpečení“. Klikněte na "OK" pro potvrzení a odstranění šifrování.
- Acrobat může vyžadovat heslo. Pokud ano, zadejte jej a stiskněte „OK“.
Jak otevřete zašifrovaný soubor PDF?
Otevřete šifrované PDF pomocí Adobe Reader:
Krok 1. Vyhledejte a otevřete zašifrovaný soubor PDF. Klikněte na něj pravým tlačítkem a vyberte „Otevřít pomocí“.
Krok 2. Klikněte na „Vybrat jinou aplikaci“, otevřete soubory PDF pomocí aplikace Adobe Reader nebo Adobe Acrobat a poté stiskněte „OK“.
Krok 3. Pokud vás Adobe Reader vyzve k zadání hesla, zadejte požadované heslo. Nyní můžete otevřít a zobrazit zašifrované soubory PDF .
Jak mohu nahrát zašifrované PDF?
Můžete najít web, který vám umožní odemknout a nahrát zašifrovaný soubor PDF. Obvykle můžete kliknout na "Procházet" nebo "Vybrat soubor" na hlavní stránce. Poté pomocí okna prohlížeče souborů, které se otevře, vyhledejte zašifrovaný soubor PDF na pevném disku a klikněte na „Otevřít“ nebo „Nahrát“.
Jak odemknu šifrované PDF z Disku Google?
- Nahrajte zašifrovaný soubor PDF na Disk Google.
- Dvakrát klikněte na soubor PDF, vyplňte své heslo a stiskněte "OK". Klikněte na "Odeslat".
- Stisknutím "Ctrl + P" otevřete okno Tisk.
- Pod cílovou tiskárnou zvolte "Uložit jako PDF"
- Stáhněte si soubor PDF do počítače.
Powiązane artykuły
-
Obnovte moje soubory celé + licenční kód pomocí softwaru pro obnovu souborů
/2024/10/24
-
Bezplatný software pro opravu pevného disku pro opravu disku | Průvodce krok za krokem
/2024/10/16
-
[Opraveno] Obrazovka notebooku černá, ale stále běží od HP, Lenovo, Asus, Dell
/2024/10/16
-
Obnovte rychlé poznámky ve Windows 10/8/7
/2024/10/21