Spis treści
Většina uživatelů nezná schránku a historii schránky, která je k dispozici ve dvou variantách: Windows a MS Office. Smazanou historii schránky ve Windows můžete obnovit 4 způsoby.
Schránka Windows zobrazuje posledních 25 položek zkopírovaných do schránky. Text, HTML a obrázky nejsou větší než 4 MB. K těmto objektům lze přistupovat na stejném nebo jiném počítači, což vám umožňuje zkopírovat a vložit je do jiné aplikace nebo softwaru.
Obnovte neuložené soubory z historie schránky v MS Office
Jak můžete obnovit neuložené soubory ze schránek, když nemáte žádné zálohy? Řešením je použití profesionálního softwaru pro obnovu dat, jako je EaseUS Data Recovery Wizard, k obnovení co největšího počtu souborů.
Metody, které umožňují obnovit historii schránky, nebudou fungovat, pokud jste ztratili neuložené dokumenty aplikace Word kvůli náhodnému smazání, formátování pevného disku nebo problémům se systémem. Měli byste přestat zapisovat nové soubory do stejného počítače se systémem Windows, abyste zvýšili míru obnovy neuložených dokumentů systému Windows, protože jakékoli nové položky mohou přepsat smazané soubory MS Office.
Zde jsou kroky k obnovení neuložených souborů:
Krok 1. Spusťte na počítači Průvodce obnovou dat EaseUS. Vyberte disk, na kterém jste ztratili neuložené soubory, a klikněte na „Vyhledat ztracená data“.

Krok 2. Na levé straně uvidíte záložku Cesta a typ, klikněte na "Typ" a "Neuložené soubory". Tento software pro obnovu neuložených souborů vám pomůže snadno obnovit neuložené soubory Word, Excel, PPT a další.

Krok 3. Vyberte cílové soubory a klikněte na tlačítko "Náhled". Poté kliknutím na „Obnovit“ obnovte tyto neuložené soubory. Dávejte pozor, abyste obnovené soubory nevrátili do původního umístění, protože to může soubor přepsat. Obnovené soubory můžete také uložit do cloudového úložiště, jako je OneDrive nebo Disk Google.

Pokud považujete tento nástroj za užitečný, sdílejte jej s ostatními na sociálních sítích, abyste jim pomohli překonat tento společný problém.
Obnovte historii schránky pomocí zkratek v systému Windows 11
Toto je nejrychlejší a nejjednodušší možnost, protože karta Schránka systému Windows usnadňuje obnovení historie schránky. Chcete-li obnovit všechny zkopírované položky ze schránky, použijte zkratku karty Schránka systému Windows:
Krok 1. Stiskněte Windows+. otevřete kartu a poté klikněte na ikonu „schránka“.
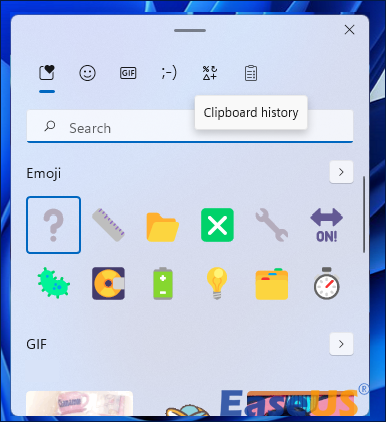
Krok 2. Chcete-li obnovit položky schránky, vyberte a klikněte na požadované informace.
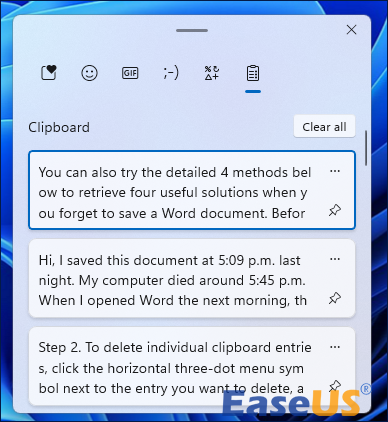
Obnovte historii schránky z Nastavení v systému Windows
Aplikace Nastavení systému Windows má funkci pro obnovení a vymazání historie schránky. Takto to uděláte:
Krok 1. Historii schránky můžete získat, pokud stisknete klávesy Win + I, abyste navštívili Windows "Nastavení" > "Systém" > "Schránka".
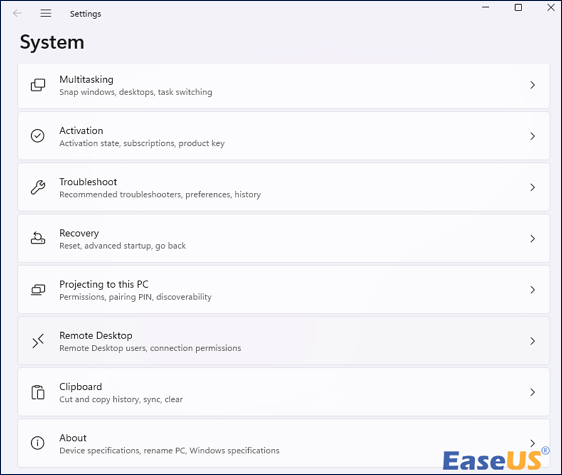
Krok 2. Když používáte PC, schránka Windows může automaticky sledovat všechny vaše akce vyjmutí a vložení.
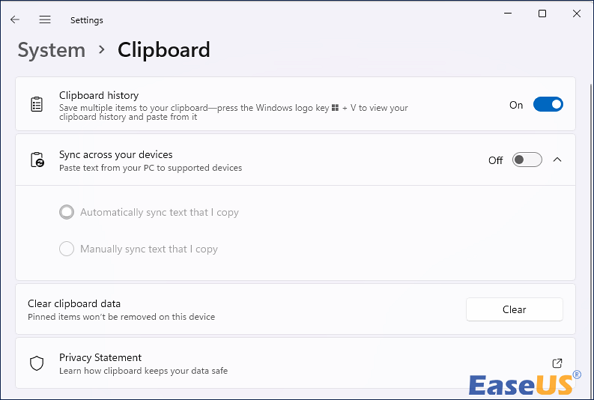
Krok 3 Všechny dříve vyjmout a vložit zprávy, poznámky, fotografie, snímky obrazovky nebo jiná data lze zobrazit po stisknutí Win + V pro otevření schránky ve Windows.
Obnovte smazanou historii schránky prostřednictvím předchozích verzí
Můžete získat různé kopie souborů/složek na základě doby po zapnutí Historie souborů nebo Ochrana systému na místním disku, na kterém jsou uloženy potřebné soubory Office a historie schránky.
Předchozí verze jsou vhodné pro některé uživatele, například pro autory, protože tato funkce systému Windows může v průběhu času sledovat změny a aktualizace vašich klíčových souborů. Můžete jej také použít k obnovení přepsaných dokumentů aplikace Word .
Krok 1. Klepněte pravým tlačítkem myši na vložené objekty v uložených souborech Microsoft Office. Poté klikněte na tlačítko "Vlastnosti".

Krok 2. V nabídce Předchozí verze vyberte verzi souboru, která splňuje vaše požadavky.
Krok 3. Vyberte "Obnovit" pro obnovení souborů Microsoft na jejich původní místo. Pokud si přejete vytvořit novou uloženou cestu, klepněte pravým tlačítkem na Obnovit a poté vyberte Obnovit.
Po obnovení přejděte do správných adresářů a prohlédněte si obnovené soubory Office, abyste zjistili, zda byly nebo nebyly obnoveny požadované vložené texty.

Jak obnovit přepsaný Excel bez předchozí verze Windows 10/11
Odpočiňte si, pokud jste omylem uložili soubor aplikace Excel v systému Windows 10 nebo Windows 11. Tato stránka vám nabízí 3 spolehlivé metody. Přečtěte si více >>
Abych to shrnul
Pokud jste ztratili soubor a historii schránky, vyzkoušejte čtyři řešení v této příručce. Pokud máte zálohu, je snadné obnovit smazané soubory. Uživatelé mohou použít EaseUS Data Recovery Wizard k obnovení ztracených nebo smazaných dat z pevného disku svého počítače. Software, včetně pevných disků, externích disků, USB disků a paměťových karet, podporuje mnoho úložných zařízení.
Jak obnovit smazanou historii schránky - časté dotazy
Zde jsou 4 další otázky týkající se obnovy smazaných souborů z historie schránky v systému Windows. Odpovědi najdete zde.
1. Je možné obnovit historii schránky?
Ano. 25 položek klipů najdete v historii schránky ve Windows 11, když stisknete „Windows +“. a klikněte na ikonu desky.
A co víc, umístění této složky se liší v závislosti na operačním systému, ale obvykle se nachází v uživatelském adresáři nebo složce knihovny. Soubory schránky v systému Windows se ukládají do složky C: Users[uživatelské jméno]\AppData\Roaming\Microsoft\Clipboard.
2. Jak obnovím smazanou historii schránky ve Windows 10?
Schránka Windows ukládá pouze jednu položku. Následující zkopírovaná položka vždy nahradí obsah předchozí schránky a nelze ji obnovit. Chcete-li načíst historii schránky, musíte použít specializovaný software známý jako správce schránky. Clipdiary bude sledovat vše, co zkopírujete do schránky.
3. Jak jej získám ze schránky?
- Otevřete program, ze kterého chcete obnovit data schránky
- Dlouhým stisknutím kdekoli v aplikaci vyberte textové pole.
- Pokračujte v stisknutí a přidržení cílové oblasti, dokud se nezobrazí dialogové okno.
- Chcete-li načíst data schránky, vyberte možnost Vložit.
Powiązane artykuły