Spis treści
Nabízíme vám čtyři účinné způsoby, jak obnovit smazané nebo neuložené nahrávky Audacity. Níže uvedená tabulka je přehledem řešení, přečtěte si podrobný obsah pro úplné kroky.
| Funkční řešení | Řešení problémů krok za krokem |
|---|---|
| Oprava 1. Obnovte smazané soubory |
|
| Oprava 2. Obnovte neuložené soubory |
|
Audacity, jako výkonný a bezplatný vícestopý audio editor a rekordér pro uživatele Windows a Mac, vám umožňuje nahrávat živý zvuk, nahrávat přehrávání na počítači a dokonce převádět kazety, záznamy na nahrávky. Kromě toho můžete tento program použít také k úpravě různých zvukových souborů.
Co uděláte, když omylem smažete zvukové soubory na Audacity? Když Audacity náhle spadne, víte, jak vrátit neuložené nahrávky Audacity zpět? Pokud se potýkáte se stejnými problémy, jaké jsou uvedeny zde, zůstaňte zde a čtěte dále, abyste získali odpovědi.
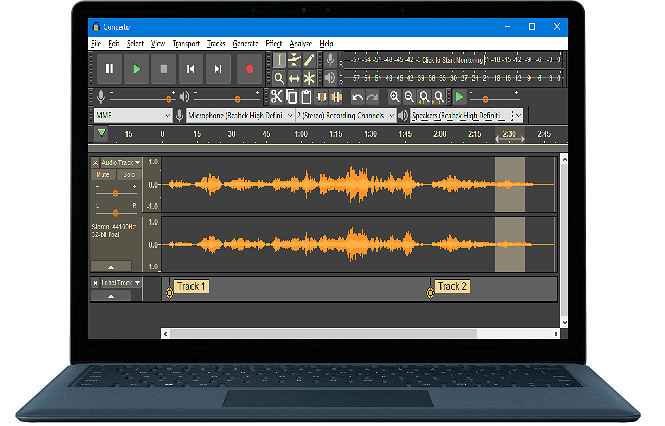
Část 1. Obnovení smazaných nebo ztracených zvukových souborů Audacity
Platí pro: Obnovení smazaných nebo ztracených zvukových souborů Audacity uložených na počítači se systémem Windows nebo na externích úložných zařízeních.
Když náhodou smažete uložené audio soubory Audacity na vašem PC, můžete smazanou nahrávku Audacity vyhledat v koši. Pokud v koši nic nenajdete, nezoufejte.
Čtěte dále a zjistěte, jak znovu získat své nahrávky dvěma níže uvedenými způsoby:
Metoda 1. Obnovte nahrávky Audacity pomocí softwaru pro obnovu zvukových souborů
Výkonný software pro obnovu zvuku – EaseUS Data Recovery Wizard podporuje obnovu smazaných nebo ztracených zvuků nebo nahrávek na vašem počítači nebo externích úložných zařízeních ve třech krocích.
Podporuje všechny formáty video souborů Audacity, včetně nekomprimovaného zvuku - WAV, AIFF, PCM, komprimovaný zvuk - Ogg Vorbis, FLAC, MP2, MP3, FFmpeg pro další importovatelné zvukové formáty - AC3, AMR, M4A, WMA atd. Pokud jste uživatel Mac a ztracené audio Audacity na počítači Mac, vyberte si Mac verzi softwaru pro obnovu souborů EaseUS pro pomoc.
Krok 1. Vyberte umístění
Vyberte umístění, kde jste ztratili hudbu, hlasové nahrávky a další zvukové soubory, a klikněte na „Vyhledat ztracená data“.
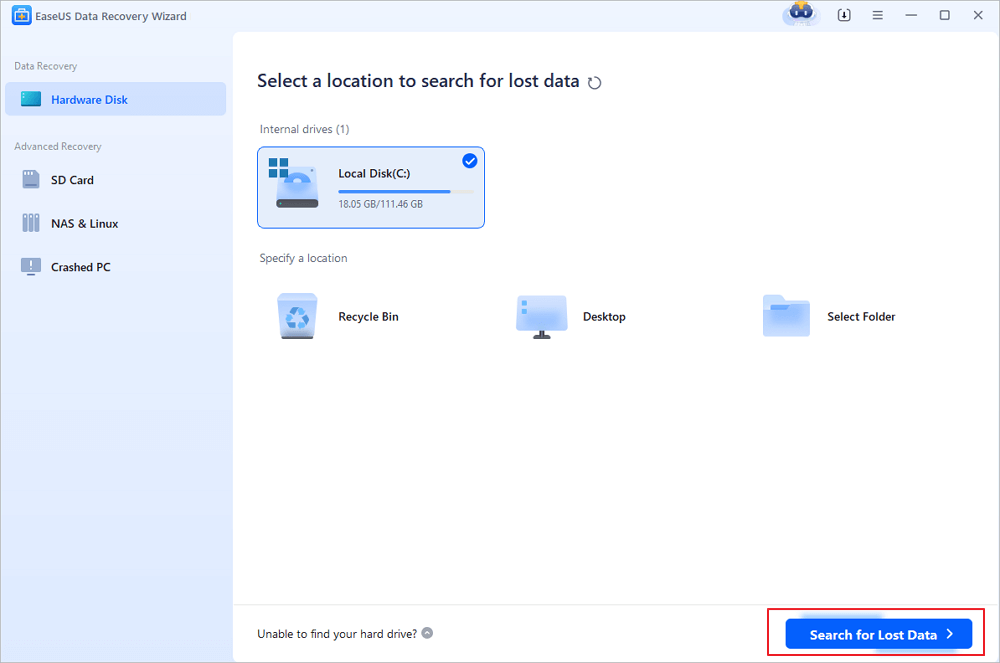
Krok 2. Náhled zvukových souborů
Doba potřebná pro proces skenování závisí na velikosti disku. Soubory můžete obnovit během procesu skenování. Klikněte na "Audio" v levém panelu. Náhled nalezených zvukových souborů kliknutím na tlačítko "Náhled".
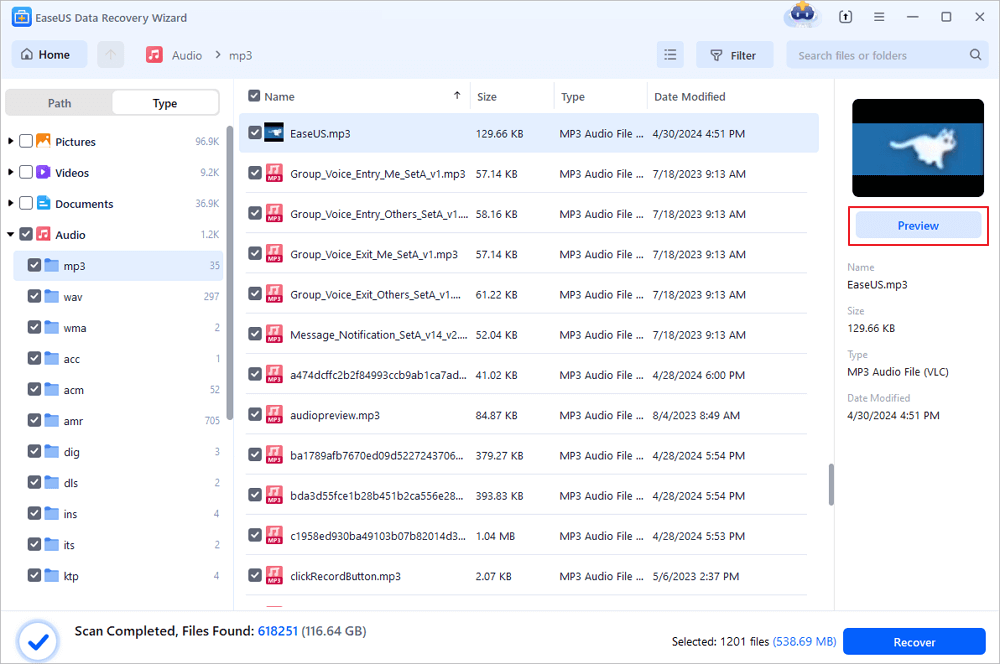
Krok 3. Obnovte ztracené zvukové soubory
Vyberte všechny nalezené zvukové soubory a klikněte na „Obnovit“. Vyberte bezpečné umístění v počítači nebo na externím úložném zařízení pro uložení těchto souborů a potvrďte kliknutím na „Uložit“. Své soubory můžete také ukládat do cloudového úložiště, jako je OneDrive, Google Drive nebo Dropbox.
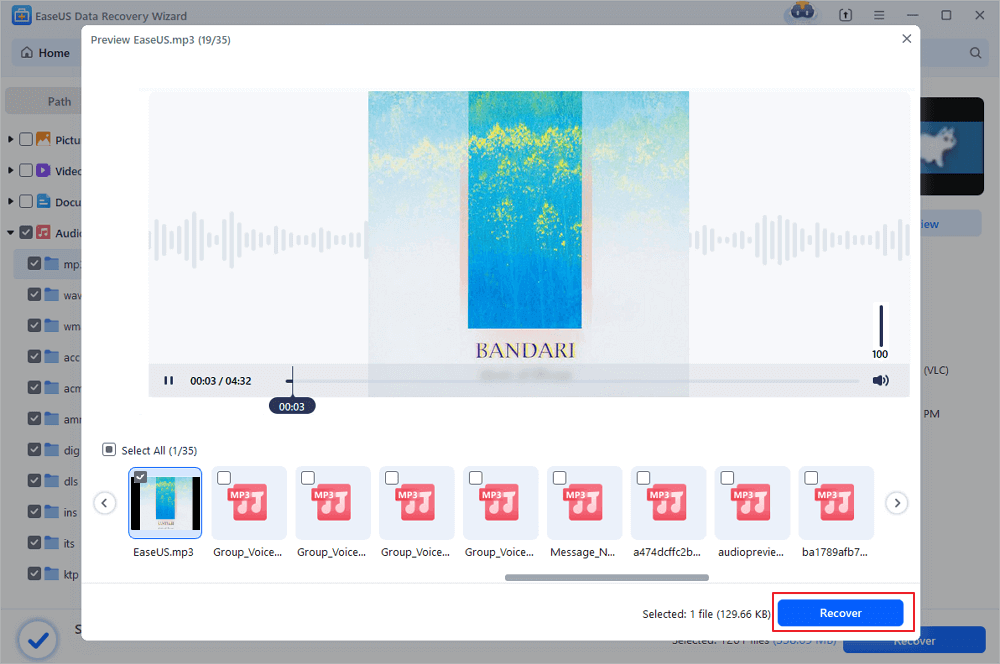
Metoda 2. Obnovte ztracené stopy nebo nahrávky Audacity z exportovaných souborů
Poznámka: Toto funguje pouze v případě, že jste tyto stopy nebo nahrávky exportovali pomocí Soubor > Exportovat příkazy.
Když ztratíte stopy nebo nahrávky Audacity, můžete ztracené stopy nebo nahrávky přímo najít z exportovaných souborů pomocí následujících kroků:
Krok 1. Najděte složku nebo úložná zařízení, kam jste uložili své nahrávky Audacity.
Krok 2. Na Audacity klikněte na "Soubor" > "Otevřít".
Poté vyberte ztracené záznamy nebo záznamy stopy nebo nahrávky Audacity z disku, kam jste je exportovali, a kliknutím na „Otevřít“ je přeneste do svého Audacity.
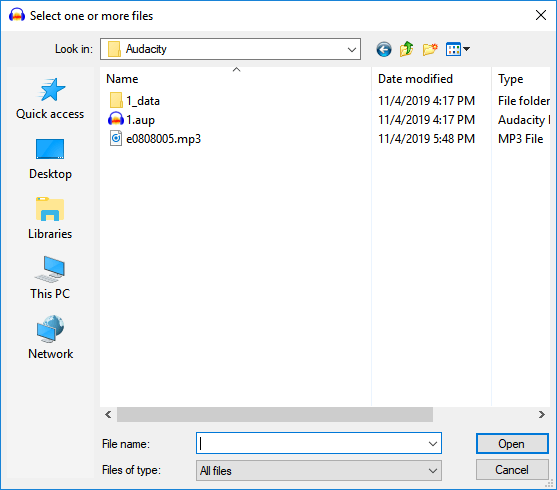
Pokud to funguje, gratuluji! Máte své nahrávky zpět a můžete znovu pokračovat v úpravách nahrávky v Audacity.
Pokud jste ztracené nahrávky Audacity předem neexportovali, vraťte se a nechte si pomoci softwaru EaseUS pro obnovu souborů v metodě 1 .
Část 2. Najděte a obnovte neuložené stopy Audacity
Platí pro: Najděte a obnovte neuložené stopy v Audacity kvůli havárii programu, náhlému vypnutí nebo z jiných důvodů.
A někteří z vás mohou také chtít vědět, jak najít nebo obnovit neuložené nahrávky Audacity, pokud Audacity náhle spadne, že? V této části najdete dva způsoby, jak vrátit neuložené stopy audacity zpět.
Čtěte dále a najděte nejlepší způsob, jak obnovit neuložené soubory:
Řešení 1. Najděte neuložené stopy v dočasné složce Audacity
Audacity obvykle vytvoří dočasnou složku na stejném disku, kam instalujete Audacity, pro uložení editovaných stop. Když ztratíte nahrávky Audacity bez uložení, můžete vyhledat dočasnou složku a obnovit ztracené stopy podle následujících kroků:
Krok 1. Najděte neuložené skladby v dočasné složce Audacity
1. Otevřete Audacity a stiskněte Ctrl + P
2. Otevřete okno Audacity Preference, přejděte do Adresáře a zkopírujte cestu k adresáři dočasného souboru:
- Windows 10/8: C:\Users\UserName\AppData\Local\Audacity\SessionData
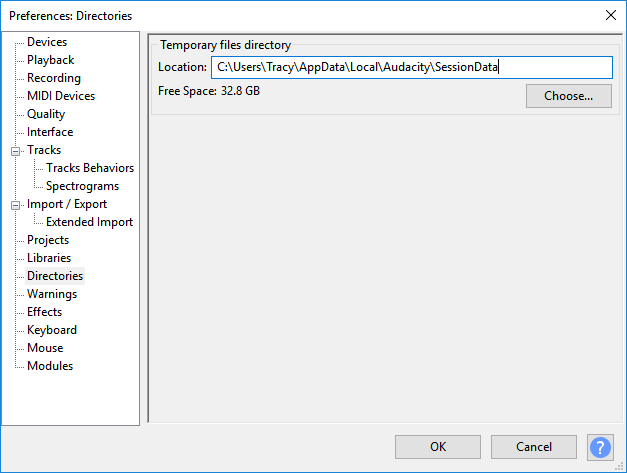
- Windows 7: C:\Users\UserName\AppData\Local\Temp\audacity_1_2_temp
- Windows XP: C:\Documents and Settings\Local Settings\Temp\audacity_1_2_temp
Krok 2. Obnovte neuložený soubor Audacity
- 1. Otevřete složku Temporary a zkontrolujte zbývající soubory AU ve složce s příponou .au.
- 2. Přetáhněte soubor AU do Audacity nebo klikněte na "Otevřít" pod File on Audacity a přeneste soubory AU do tohoto programu.
Krok 3. Uložte neuložené soubory na bezpečné místo
Neuložený soubor AU můžete přehrát v Audacity a zkontrolovat, zda jsou soubory hledané. Pokud ano, exportujte je a uložte na jiné bezpečné místo.
Pokud jste nastavili Audacity na odstranění dočasných dat, šance na obnovení neuložených souborů Audacity se pak může minimalizovat.
Řešení 2. Automatic Crash Recovery: Obnovte neuložené nahrávky z automatického ukládání
Audacity obsahuje funkci AutoSave, která vám může plně pomoci, když ztratíte neuložený záznam v Audacity. Když ztratíte stopu v Audacity bez uložení nebo se Audacity náhle zavře nebo zhroutí, můžete ztracenou nahrávku automaticky vrátit zpět pomocí následujících kroků:
Krok 1. Nejprve Quick Audacity, pokud program stále běží, ale chybí projekty.
Krok 2. Znovu otevřete Audacity, zobrazí se dialogové okno automatického obnovení po havárii.
- Upozornění
- Nezahazujte neuložená data pro všechny projekty na Audacity.
- Pokud po restartování tohoto programu potvrdíte, že chcete zahodit neuložená data všech projektů, nebude možné všechny soubory znovu obnovit.
Krok 3. Vyberte pro obnovení neuložených dat pro všechny projekty a načtěte obnovené křivky.
Pokud existuje více neuložených projektů, každý se obnoví do vlastního okna projektu. A vše, co musíte udělat, je uložit každý projekt jeden po druhém. Všimněte si, že historii projektu a textový obsah nelze obnovit.
Krok 4. Potvrďte uložení všech souborů: Soubor > Uložit projekt > Uložit projekt.
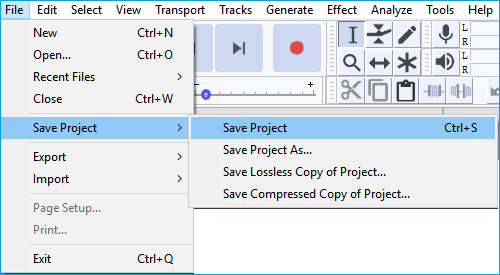
- Tip
- Pokud se obnovené projekty zdají být nesprávné, vyzkoušejte tipy poskytnuté Audacity:
- 1. Otevřete Nápověda > Diagnostika > Zobrazit protokol... a zkopírujte zobrazené chyby, například „chybějící soubory datových bloků“.
- 2. Vynutit ukončení Audacity ve Správci úloh, aby byl soubor s automatickým ukládáním a zvuková data v bezpečí, a prohledejte svůj počítač nebo použijte software pro obnovu dat, jako je EaseUS Data Recovery Wizard doporučený na této stránce, abyste nalezli všechny soubory, které byly označeny jako chybějící.
- 3. Obnovte tyto soubory do umístění, které je pro ně uvedeno v protokolu, a poté můžete znovu otevřít Audacity, aby se nahrávky správně obnovily.
Část 3. Tipy na ochranu nahrávek Audacity
Platí pro: Ukládání, ochranu nahrávek Audacity, stop na Windows PC, zabraňující další ztrátě souborů Audacity.
Pokud vždy používáte Audacity k úpravám nahrávek nebo vytváření zvukových souborů, rádi bychom vám nabídli 3 praktické a užitečné tipy, které vám pomohou chránit nahrávky Audacity. Podívejme se na podrobnosti:
# 1. Ručně vyhledejte a zkopírujte uložené nahrávky Audacity
Pokud dáváte přednost ručnímu bezplatnému způsobu kopírování uložených nahrávek audacity jako zálohy, postupujte podle následujících pokynů:
Krok 1. Připravte si bezpečné místo na PC nebo prázdné externí úložné zařízení a připojte se k PC.
Krok 2. Najděte uložené soubory Audacity na PC:
Pro uživatele Windows:
C:\Users\vaše uživatelské jméno\AppData\Local\Audacity\SessionData
Pro uživatele Mac:
/Users/vaše uživatelské jméno/Library/Application Support/audacity/SessionData
Někdy může Audacity také uložit vytvořené projekty do této cesty: C:\Users\UserName\Documents\Audacity.
Krok 3. Vyberte soubory AUP s příponou .aup, zkopírujte je a uložte je do cílového úložiště jako zálohu.
# 2. Použijte Automated Backup Software pro nápovědu
Platí pro: automatické zálohování souborů Audacity podle plánu.
Pokud dáváte přednost použití automatizované metody, může vám pomoci profesionální zálohovací software – EaseUS Todo Backup . Umožňuje vám jednoduše zálohovat soubory pouze ve 3 krocích:
Krok 1. Kliknutím na „Vybrat obsah zálohy“ spustíte zálohování.

Krok 2. Existují čtyři kategorie zálohování dat, Soubor, Disk, OS a Pošta, klepněte na Soubor .

Krok 3. Místní a síťové soubory se zobrazí na levé straně. Můžete rozšířit adresář a vybrat si, které soubory chcete zálohovat.

Krok 4. Podle pokynů na obrazovce vyberte umístění, kam chcete zálohu uložit.

Kliknutím na "Možnosti" zašifrujete zálohu heslem v "Možnosti zálohování" a nastavíte plán zálohování a zvolíte spuštění zálohování při určité události v "Schéma zálohování". Pro proces zálohování je k dispozici celá řada dalších možností přizpůsobení.

Krok 5. Zálohu můžete uložit na místní disk, online službu EaseUS nebo NAS.

Krok 6. EaseUS Todo Backup umožňuje zákazníkům zálohovat data na cloudový disk třetí strany a vlastní cloudový disk.
Pokud chcete zálohovat data na cloudový disk třetí strany, vyberte Místní disk, přejděte dolů a přidejte cloudové zařízení, přidejte svůj účet a poté se přihlaste.

Zálohy můžete také ukládat do služby cloudového úložiště EaseUS. Zaregistrujte si účet EaseUS a přihlaste se po kliknutí na EaseUS Cloud.

Krok 7. Chcete-li zahájit zálohování, klikněte na „Zálohovat nyní“. Jakmile bude proces zálohování dokončen, zobrazí se jako karta na levé straně panelu. Chcete-li úlohu zálohování dále spravovat, klepněte na ni pravým tlačítkem.

# 3. Povolte funkci automatického ukládání v Audacity
Platí pro: automatické ukládání souborů úprav povolením funkce automatického ukládání.
Poznámka: Tato funkce již není k dispozici v nejnovější verzi Audacity na Windows 10/8.
Pokud na svém počítači používáte Windows 7, XP atd., můžete zkusit tento tip, jak povolit funkci AutoSave a chránit své nahrávky Audacity:
Krok 1. Klikněte na "Upravit" na Audacity > a vyberte "Předvolby".
Krok 2. Přejděte do části „Projekt“, zaškrtněte políčko Automatické ukládání jako kopii projektu do samostatné složky a nastavte frekvenci v interním automatickém ukládání.
Krok 3 Klikněte na "OK" pro potvrzení a uložení změn.
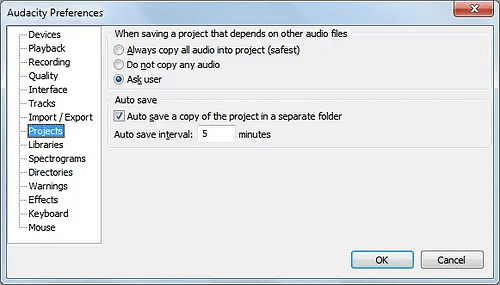
Powiązane artykuły
-
Jak opravit chybu umístění není k dispozici, přístup je odepřen v systému Windows 10/8/7
/2024/11/11
-
Ztratili jste klíč pro obnovení Bitlocker? Zde je návod, jak to snadno získat zpět
/2024/10/21
-
Vyřešeno: Soubory uložené na plochu nejsou ve Windows viditelné
/2024/11/08
-
Jak obnovit smazané soubory z historie schránky
/2024/10/31