Spis treści
SD karta se nezobrazuje nebo přehled funkčních řešení
Existuje 5 účinných způsobů, jak opravit SD kartu, která nefunguje nebo se nezobrazuje, včetně testování SD karty na jiném počítači, změny písmene jednotky, spuštění nástroje CHKDSK a mnoha dalších. Podívejte se, které řešení funguje dobře:
- Řešení 1. Otestujte SD kartu na jiném počítači nebo nové čtečce karet
- Řešení 2. Změňte písmeno jednotky u Nerozpoznaná SD karta
- Řešení 3. Spusťte nástroj CHKDSK, aby byla karta SD detekovatelná
- Řešení 4. Aktualizujte ovladač SD karty
- Řešení 5. Obnovte data a naformátujte kartu SD
SD karta se nezobrazuje Příznaky
Pokud máte na SD kartě jeden z níže uvedených problémů, znamená to, že vaše SD karta má nějaké záludné problémy a můžete dokonce ztratit uložená data na kartě:
- SD karta nebyla rozpoznána
- PC, telefon Android, fotoaparát nebo videokamera nerozpozná SD kartu
- SD karta nečte na mobilu, počítači, fotoaparátu nebo video přehrávači
- SD karta se nezobrazuje na PC, fotoaparátu, telefonu Android atd.

Chcete-li najít řešení k vyřešení problémů s kartami SD, které máte, můžete nejprve zkontrolovat a zjistit, jak a proč došlo k problémům s detekcí a rozpoznáváním vašich karet SD, SDHC, SDXC, Micro SD.
Proč se karta SD nezobrazuje
Je běžným problémem, že se SD nezobrazuje na počítači se systémem Windows. Podívejte se na seznam možných důvodů a možná najdete přesný důvod, který způsobil, že se vaše SD karta nezobrazila nebo nerozpoznala.
- Špatný kontakt mezi kartou SD a počítačem.
- Chybí písmeno jednotky vaší SD karty.
- Systém souborů na kartě SD není rozpoznán nebo je poškozen.
- Ovladač zařízení je zastaralý.
- SD karta je napadena virem.
Tyto problémy se netýkají pouze uživatelů PC. Proto je opravdu nutné, abyste věděli, jak tyto problémy řešit. Podobný problém se občas vyskytuje také u uživatelů Mac, můžete následovat tento odkaz: SD karta se na Macu nezobrazuje, abyste se zbavili tohoto problému z SD karty na Macu.
Na základě výše uvedených důvodů jsme shromáždili seznam řešení, jak tento problém vyřešit. Můžete je zkusit jeden po druhém opravit poškozenou paměťovou kartu, která nebyla zjištěna, a nedojde ke ztrátě dat.
Řešení 1. Otestujte SD kartu na jiném počítači nebo nové čtečce karet
Platí pro: Vyskytl se problém s rozhraním počítače nebo čtečkou karet SD.
Když narazíte na tento problém, že se karta SD nebo pevný disk na vašem počítači nezobrazuje, první věc, kterou byste měli zkontrolovat, je, zda karta SD nemá problém s připojením. Zde budete mít dva způsoby, jak otestovat vaši nerozpoznanou nebo nezjistitelnou SD kartu:
- Vyměňte novou čtečku SD karet nebo nový USB adaptér SD karty
- Připojte SD kartu k jinému počítači

Poté můžete otestovat svou SD kartu a zjistit, zda se zobrazuje na vašem počítači nebo ne. Pokud to funguje s novou čtečkou karet SD nebo novým počítačem, není to vadná karta. Vaše čtečka karet by měla být vadná.
Pokud vaše SD karta nefunguje ani na druhém počítači, ani na nové čtečce karet, problém je ve vaší SD kartě. Čtěte dále a najdete lepší řešení tohoto problému.
Můžete se podívat na toto video, kde se dozvíte podrobné kroky funkčních oprav tohoto příspěvku a řešení problémů s nezobrazováním SD karty:
- 00:32 - Řešení 1. Otestujte SD kartu na jiném PC nebo nové čtečce karet
- 01:10 - Řešení 2. Změňte písmeno jednotky u Nerozpoznaná SD karta
- 02:04 - Řešení 3. Spusťte CHKDSK, aby byla karta SD detekovatelná
- 02:33 - Řešení 4. Aktualizujte ovladač SD karty
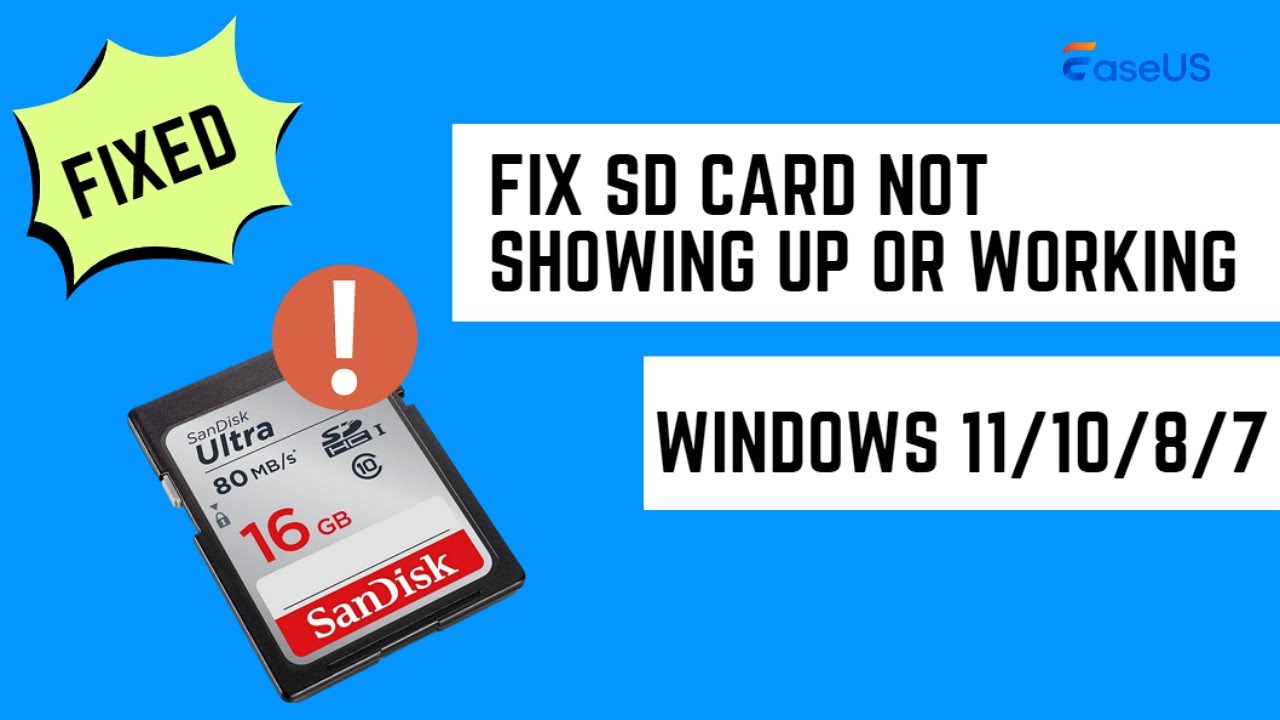
Řešení 2. Změňte písmeno jednotky u Nerozpoznaná SD karta
Platí pro: SD karta nemá disk s písmenem ovladače nebo došlo k problému s konfliktem písmen jednotky.
Pokud je vaše SD karta dobře připojena k počítači, ale nezobrazuje se v Průzkumníkovi souborů, můžete přejít do Správa disků a zjistit, zda její písmeno jednotky nechybí nebo mizí.
Pokud je tomu tak, můžete své kartě přiřadit nové písmeno jednotky a znovu ji rozeznat pomocí následujících kroků:
Krok 1. Klepněte pravým tlačítkem myši na tlačítko Start systému Windows a vyberte „Správa disků“.

Krok 2. Vyhledejte kartu SD, klepněte pravým tlačítkem myši na oddíl na ní a vyberte „Změnit písmeno jednotky a cestu…“.

Krok 3. Ve vyskakovacím okně klikněte na „Přidat“ a přiřaďte písmeno jednotky vaší SD kartě.
Řešení 3. Spusťte nástroj CHKDSK a opravte chybu karty SD
Platí pro: SD karta nebyla detekována kvůli poškozenému systému souborů.
Krok 1. Klikněte pravým tlačítkem myši na Tento počítač/Tento počítač, vyberte „Spravovat“ a klikněte na „Správa disků“. Najděte zařízení v prohlížeči jednotky a zkontrolujte, zda počítač dokáže rozpoznat vaši paměťovou kartu či nikoli.
Pokud jej nelze zjistit, pokračujte v procesu pomocí příkazu CHKDSK s následujícími kroky.
Krok 2. Stiskněte klávesy "Win+R" > zadejte: cmd a stiskněte Enter.
Krok 3. Zadejte: chkdsk g: / fa stiskněte Enter. (g je písmeno jednotky vaší paměťové karty).

Nebo můžete napsat chkdsk D:/f / offlinescanandfix a stisknout Enter. Tím se automaticky zkontrolují a opraví nalezené chyby na vaší paměťové kartě SD a karta bude znovu detekovatelná.
Řešení 4. Aktualizujte ovladač SD karty
Platí pro: SD nefunguje kvůli zastaralému nebo problematickému ovladači disku.
Přejděte do Správce zařízení a v seznamu uvidíte čtečku karet. Pokud má vedle sebe žlutou značku, je problém s největší pravděpodobností způsoben problémem s ovladačem. Poté musíte aktualizovat ovladač. Jak na to:
Krok 1. Připojte kartu SD k počítači.
Krok 2. Přejděte na "Ovládací panely > Systém > Správce zařízení > Ovladače disků".
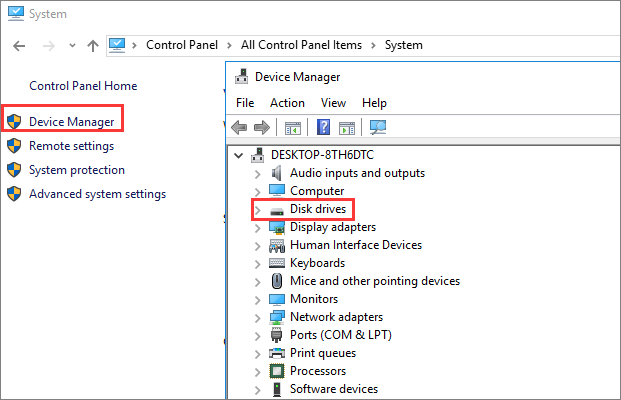
Krok 3 Najděte a klikněte pravým tlačítkem na kartu SD a nejprve vyberte „Odinstalovat“ a poté vyberte „Vyhledat změny hardwaru“, abyste obnovili ovladače.

Řešení 5. Obnovte data a naformátujte kartu SD pro opětovné použití
Platí pro: Základní opravy nefungují a poslední možností je naformátovat SD kartu.
Pokud SD karta stále nefunguje nebo není rozpoznána, nebo lze vaši SD kartu detekovat, ale po těchto pokusech jste ztratili důležité soubory, doporučujeme vám použít některý ze softwaru pro obnovu SD karty – EaseUS Data Recovery Wizard k obnovení dat z vašeho SD karta. Poté naformátujte kartu SD, aby byla znovu použitelná.
- Obnovte soubory z SD karet, vyprázdněného koše, paměťových karet, flash disků, digitálních fotoaparátů a videokamer
- Obnovte smazané fotografie z SD karet , dokumentů, videí, zvuku, hudby, e-mailů atd.
- Obnovte ztracená data z SD karet pro náhlé smazání, formátování, poškození souborového systému, virové útoky atd.
Poznámka: Pouze pokud lze vaši SD kartu detekovat ve Správě disků, bude průvodce EaseUS Data Recovery Wizard fungovat pro rychlé skenování a obnovení dat.
Chcete-li obnovit data z karty SD, postupujte takto:
Krok 1. Připojte kartu SD, paměťovou kartu nebo CF kartu k počítači a spusťte na počítači software pro obnovu paměťové karty EaseUS. Karta SD bude uvedena v části Zařízení. Vyberte SD kartu a klikněte na „Vyhledat ztracená data“ a začněte hledat ztracená data.

Krok 2. Software automaticky zahájí skenování. Skenování je dostatečně výkonné, aby našlo všechny ztracené soubory, které dokonce ztratily názvy souborů. Po procesu skenování můžete najít odstraněné položky z panelu stromového zobrazení vlevo. Pak klikněte na "Filtrovat", pokud hledáte konkrétní typ souboru, jako jsou fotografie, dokumenty, videa nebo e-maily.

Krok 3. Můžete přímo poklepat na soubory a zobrazit náhled obsahu. Poté si můžete vybrat požadované soubory a kliknutím na „Obnovit“ je obnovit na bezpečné místo v počítači nebo na jiném externím úložném zařízení.
💡 Tip: Data můžete obnovit na lokálních discích, externích pevných discích a také cloudovém úložišti.

Po obnovení a uložení karty SD na jiné zabezpečené místo v počítači můžete kartu SD naformátovat a převést systém souborů na FAT32 nebo NTFS, čímž ji znovu zpřístupníte pro ukládání dat.
Konečné verdikty
V tomto článku jsme diskutovali o příznacích, příčinách a řešení problémů s kartou SD, která se nezobrazuje. Existuje pět metod, jak vyřešit SD karty, které nejsou detekovány, rozpoznány nebo čteny v systému Windows 10.
Na úplném začátku můžete zkusit připojit SD kartu k jinému počítači s novou čtečkou karet, abyste problém s připojením vyřešili. Pokud to problém nevyřeší, zkoušejte další metody, jako je změna písmene jednotky SD karty, spuštění nástroje CHKDSK k opravě poškozeného systému souborů na kartě SD, aktualizace jednotky SD karty a další.
Pokud nefunguje žádné ze základních řešení, stále existuje efektivní řešení, a to zformátování SD karty pro opětovné použití. Protože formátování nutně vede ke ztrátě dat, je důležité použít software pro obnovu dat EaseUS k obnovení dat z karty SD před formátováním.
Nejčastější dotazy týkající se SD karty se nezobrazují
Poté, co se naučíte, jak opravit karty SD, které nefungují nebo se zobrazují, možná budete mít další otázky. Podívejte se, zda zde najdete své odpovědi:
1. Proč se moje karta SD nezobrazuje?
Karty SD se nemusí zobrazovat správně z různých důvodů, včetně problémů s připojením, mechanického poškození, logického poškození, problémů se čtečkou karet SD a tak dále.
2. Jak opravit poškozenou kartu Micro SD, která nebyla detekována nebo se nezobrazovala?
3. Jak vyčistit nefunkční čtečku SD karet?
Jednou z nejčastějších příčin toho, že systém Windows 11/10 není schopen číst karty SD nebo nefunguje čtečka karet SD, je špinavá karta SD nebo zaprášená čtečka karet SD. Obojí může způsobit špatný kontakt mezi kartou a čtečkou, což má za následek, že Windows 11/10 nepřečte SD kartu.
Před dalším pokusem o kartu tedy očistěte kartu a odstraňte ze čtečky veškerý prach. Můžete také najít jiný počítač a otestovat kartu SD, abyste zjistili, zda funguje. Pokud vaše SD karta stále nečte ve Windows 11/10, vyzkoušejte níže uvedená řešení.
- Aktualizujte ovladač pro micro SD kartu
- Naformátujte kartu Micro SD pomocí nástroje Správa disků
- Opravte poškozenou nebo nečitelnou kartu Micro SD pomocí CMD
Powiązane artykuły
-
Jak povolit/zakázat Windows Boot Manager ve Windows 11/10
/2024/10/24
-
Jak získat přístup ke složce uživatele na starém pevném disku Windows 10/11
/2024/10/18
-
3 způsoby | Jak obnovit smazané fotografie z notebooku Windows 11/10
/2024/10/29
-
Jak odstranit poškozený soubor Windows 10? Jednoduché metody zde!
/2024/11/08