Spis treści
Co to znamená, když se říká, že není možné spustit zařízení
Někteří uživatelé hlásili chybu při spouštění počítačů Acer, Dell nebo HP, která říká „PXE-MOF: Ukončení PXE ROM. Žádné zaváděcí zařízení, vložte spouštěcí disk a stiskněte libovolnou klávesu “.
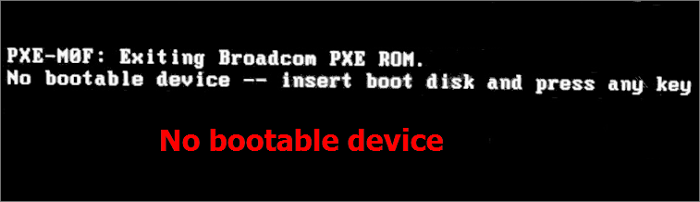
Chyba No Bootable Device znamená, že operační systém Windows nemůže najít úložné zařízení, které obsahuje potřebné spouštěcí soubory a jednotky pro spuštění systému. Hardware úložiště může být HDD, SSD, DVD, CD-ROM nebo USB flash disk.
Běžní uživatelé se mohou vyděsit a vůbec netuší, když na obrazovce nevyskočí žádná chyba bootovatelného zařízení, v takovém případě nejen že neotevřete počítač, ale pokud to správně nevyřešíte, můžete přijít i o data. Ale netrap se. Můžete se podívat na tento tutoriál a vyřešit problém se zaváděcím zařízením bez ztráty dat.
| Funkční řešení | Řešení problémů krok za krokem |
|---|---|
| Zkontrolujte připojení pevného disku | Úplně vypněte notebook nebo počítač. Odpojte napájecí kabel... Úplné kroky |
| Nastavte disk jako spouštěcí zařízení | Restartujte počítač opakovaným stisknutím klávesy F10 přejděte do systému BIOS... Úplné kroky |
| Použijte službu Windows Repair Services | Pomocí opravných služeb Windows opravte všechny problémy se spouštěním Windows, jako je BSOD, selhání spouštění... Celý postup |
| Opravit poškozený MBR | Spusťte EaseUS Partition Master, klikněte na "WinPE Creator" na panelu nástrojů... Celý postup |
| Opravit systémové soubory | Vložte jednotku instalačního média Windows nebo CD do svého počítače... Úplné kroky |
| Opravit systém souborů | Spusťte počítač z instalačního média Windows... Úplné kroky |
Co způsobuje žádnou chybu spouštěcího zařízení v systému Windows 10
Pokud počítač nemůže najít zařízení nebo soubor, který spouští systém, nedojde k žádnému zaváděcímu zařízení. Některé možné důvody tohoto problému jsou:
- Zaváděcí pevný disk nebo oddíl nebyl rozpoznán.
- Nesprávné pořadí spouštění, počítač je nastaven na spouštění ze zařízení, které nelze spustit.
- MBR (Master Boot Record) je poškozen.
- Pevný disk se poškodí.
- Soubor operačního systému je poškozen.
Obnovte data z notebooku/počítače, který se zpočátku nespustí
Vzhledem k tomu, že se příčiny neexistence zaváděcího zařízení liší, možná budete muset vyzkoušet různá řešení, abyste chybu opravili. Pokud však problém s pevným diskem nebo systémem způsobí, že se počítač nepodaří spustit, může to být složité. Abyste se vyhnuli riziku ztráty dat během řešení problému, důrazně doporučujeme data nejprve zálohovat.
Jak obnovit data z počítače, který nejde zapnout? Použijte EaseUS Data Recovery Wizard , světově známý nástroj pro obnovu dat, který vám umožní vytvořit zaváděcí USB disk a obnovit data v prostředí WinPE.
Tento pokročilý software pro obnovu dat můžete použít k obnovení trvale smazaných souborů z HDD, SSD, USB flash disku, SD karty nebo pera na Windows 10 a počítačích Mac.
Krok 1. Vytvořte spouštěcí disk
Spusťte EaseUS Data Recovery Wizard, zvolte „Crashed PC“ a klikněte na „Go to Recover“.

Vyberte prázdný USB pro vytvoření spouštěcí jednotky a klikněte na "Vytvořit".
⚠️Upozornění: Když vytvoříte spouštěcí disk, EaseUS Data Recovery Wizard vymaže všechna data uložená na USB disku. Předem zálohujte důležitá data.

Krok 2. Spusťte počítač ze zaváděcího USB
Připojte spouštěcí disk k počítači, který se nespustí, a změňte zaváděcí sekvenci počítače v systému BIOS. Pro většinu uživatelů to funguje dobře, když restartují počítač a současně stisknou klávesu F2 pro vstup do systému BIOS.
Nastavte spouštění počítače z "Removable Devices" (zaváděcí USB disk) mimo pevný disk. Stiskněte "F10" pro uložení a ukončení.

Krok 3. Obnovte data z havarovaného systému/PC
Po spuštění ze spouštěcího disku EaseUS Data Recovery Wizard vyberte jednotku, kterou chcete prohledat, abyste našli všechny ztracené soubory. Prohlédněte si a obnovte soubory, které potřebujete, na bezpečné místo.
💡Tip: Data můžete obnovit na lokálních discích, externích pevných discích a také cloudovém úložišti.

Po získání zpět důležitých souborů si můžete být jisti a směle použít následující metody k vyřešení chyby bez zaváděcího zařízení.
Oprava 1. Zkontrolujte připojení pevného disku a opravte žádné spouštěcí zařízení
Na začátku byste se měli ujistit, že je spouštěcí pevný disk správně připojen k počítači. Pokud je spojení mezi systémovým diskem a počítačem volné, počítač nemusí být schopen detekovat zaváděcí pevný disk a nenarazíte na žádný problém se zaváděcím zařízením.
Poznámka: Na stolních počítačích je snadné zkontrolovat hardwarové připojení. Rozebrat notebook je ale poměrně složité. Důrazně doporučujeme vyhledat odbornou pomoc.
Krok 1. Úplně vypněte notebook nebo počítač.
Krok 2. Odpojte napájecí kabel a otevřete pouzdro.
Krok 3. Zkontrolujte nebo vyměňte kabel SATA. Ujistěte se, že je správně nastaveno spojení mezi základní deskou a HDD nebo SSD.
Krok 4. Znovu sestavte počítač a restartujte jej, abyste zjistili, zda se může normálně spustit.
Oprava 2. Nastavte spouštěcí pevný disk jako spouštěcí zařízení
Pokud je váš počítač nastaven na spouštění z nespouštěcího disku nebo zařízení, problém bez zaváděcího zařízení se určitě objeví. Pořadí spouštění můžete změnit v systému BIOS pomocí níže uvedených kroků.
Související čtení: UEFI vs. BIOS: Jaký je rozdíl a který je lepší
Krok 1. Restartujte počítač opakovaným stisknutím klávesy F10 přejděte do nabídky nastavení systému BIOS. Můžete také stisknout ESC, F1, F2 nebo F8 namísto F10 podle zprávy na obrazovce.
Krok 2. Stiskněte na klávesnici pravou šipku, dokud se neotevře karta Boot.
Krok 3. Stisknutím + nebo - přesunete pevný disk na začátek seznamu pořadí spouštění
Krok 4. Stiskněte F10 pro uložení a ukončení. Potom restartujte počítač.

Oprava 3. Vyřešte chybu zaváděcího zařízení pomocí služeb Windows Repair Services
Efektivním způsobem, jak vyřešit problémy se spouštěním systému Windows 10, je použití manuálních služeb pro obnovu dat systému Windows. Profesionální technický tým společnosti EaseUS vám může pomoci vyřešit jakékoli chyby při spouštění systému, včetně selhání systému, BSOD, zařízení, která nelze spustit, a tak dále.
EaseUS Windows Recovery Services
Klikněte sem a kontaktujte naše odborníky pro bezplatné vyhodnocení
Poraďte se s odborníky na obnovu dat EaseUS ohledně služby ruční obnovy jeden na jednoho. Po BEZPLATNÉ diagnostice můžeme nabídnout následující služby:
- Opravte problémy se spouštěním systému Windows, včetně BSOD
- Opravte chybu Windows a nakonfigurujte prostředí Windows
- Obnovte systém, když se nepodaří spustit
- Optimalizujte počítač se systémem Windows, aby běžel rychle
Oprava 4. Opravte poškozený MBR, abyste vyřešili chybu zaváděcího zařízení
MBR je zkratka pro Master Boot Record a je prvním sektorem, který musí počítač přečíst, když se otevře, aby získal přístup na pevný disk. Pokud je MBR poškozen nebo poškozen v důsledku virového útoku, výpadku napájení nebo chybných sektorů, může se jednat o chybu nenalezena žádná zaváděcí zařízení.
Poškozený MBR můžete snadno opravit pomocí EaseUS Partition Master , pokročilého nástroje pro správu disků. Dokáže spravovat váš pevný disk všemi způsoby, jako je změna velikosti/přesunutí oddílu pro vyřešení nedostatku místa na disku, sloučení oddílů, vytvoření/smazání/formátování oddílu, klonování disku , vymazání dat a převod disku/oddílu.
Stáhněte si tento nástroj pro dělení disku Windows 10 a opravte poškozený MBR pomocí podrobných průvodců.
Krok 1. Vytvořte spouštěcí disk WinPE
- Spusťte EaseUS Partition Master a klikněte na "Bootable Media" na panelu nástrojů. Vyberte „Vytvořit spouštěcí médium“.
- Klepnutím na tlačítko "Další" proces dokončíte.

Krok 2. Spusťte EaseUS Partition Master Bootable USB
- Připojte zaváděcí USB nebo CD/DVD k počítači.
- Stisknutím klávesy F2 nebo Del po restartování počítače přejděte na obrazovku systému BIOS. Nastavte a spusťte počítač z "Vyměnitelná zařízení" nebo "Jednotka CD-ROM". A poté se EaseUS Partition Master spustí automaticky.
Krok 3. Obnovte MBR
- Klikněte na "Toolkit" a zvolte "Rebuild MBR".

- Vyberte disk a typ MBR. Poté klikněte na „Obnovit“.

- Poté můžete vidět „MBR byl úspěšně přestavěn na disku X“.

Oprava 5. Opravte systémové soubory pomocí instalačního média
Pokud jsou systémové soubory na pevném disku poškozeny, může se zobrazit chyba žádné zaváděcí zařízení. Můžete zkusit soubor opravit pomocí následující metody, abyste zjistili, zda to problém řeší.
Krok 1. Vložte jednotku instalačního média nebo CD systému Windows do počítače a spusťte z něj způsobem uvedeným v opravě 2.
Krok 2. Vyberte jazyk a region a poté klikněte na „Opravit počítač“.

Krok 3. Pro uživatele Windows 10 vyberte "Odstraňování problémů > Pokročilé možnosti > Příkazový řádek".

Pro uživatele systému Windows 7 na obrazovce Možnosti obnovení systému vyberte „Použít nástroje pro obnovení, které mohou pomoci vyřešit problémy se spuštěním systému Windows... > Příkazový řádek“.

Krok 4. Do příkazového řádku zadejte příkazové řádky SFC a po každém stiskněte klávesu Enter. Příkaz sfc /scannow zkontroluje integritu všech chráněných souborů operačního systému a nahradí nesprávné, poškozené, změněné nebo poškozené verze správnými verzemi, kde je to možné.
sfc /scannow /offbootdir=c:\ /offwindir=d:\windows
C je systémový disk. Písmeno jednotky můžete změnit podle svých potřeb.
Oprava 6. Opravte systém souborů na spouštěcím pevném disku
Pokud je souborový systém spouštěcího disku poškozen, pevný disk se nemůže normálně spustit a nezobrazuje žádnou chybu zaváděcího zařízení. Můžete se pokusit opravit poškozený systém souborů pomocí příkazu CHKDSK .
Pokud CMD neznáte a nejste si jisti jeho používáním, můžete použít jednoduchou alternativu CHKDSK – správce oddílů EaseUS pro kontrolu a opravu chyb pevného disku jednoduchými kliknutími.
Krok 1. Spusťte počítač z instalačního média Windows výše uvedenými způsoby.
Krok 2. Otevřete příkazový řádek. Zadejte následující příkaz a stiskněte Enter.
chkdsk E: /f /r /x („E“ znamená písmeno disku oddílu, který chcete opravit, můžete jej nahradit).
Krok 3. Počkejte na dokončení procesu.

Závěrečná slova
Žádná chyba zaváděcího zařízení na počítačích Acer, HP, Dell a dalších není spíše otravná. Tento článek popisuje pět nejúčinnějších řešení, která vám pomohou problém vyřešit.
Nejprve můžete zkontrolovat připojený pevný disk, abyste se ujistili, že váš počítač dokáže detekovat zaváděcí pevný disk. Poté nastavte pořadí spouštění v systému BIOS, opravte poškozený MBR, systémové soubory a vadné sektory pomocí instalačního CD Windows.
Důležité: Když se počítač nepodaří zavést, musíte okamžitě zachránit ztracená data, než podniknete jakoukoli akci k vyřešení problému. K efektivní obnově souborů použijte software pro obnovu dat EaseUS.
Powiązane artykuły
-
[Průvodce DIY] Kde najdu své naskenované dokumenty v systému Windows/Mac
/2024/10/31
-
2024 Alternativa k Recuva ke stažení zdarma plná verze s Crack
/2024/11/06
-
Software pro obnovu dat pro PC Zdarma ke stažení plná verze [2024]
/2024/10/28
-
Jak obnovit pozadí plochy/tapetu ve Windows 10/11
/2024/10/25